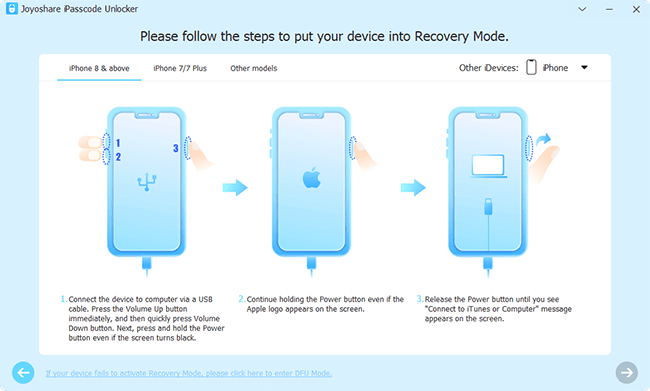Q: "I have bought a new iPad and when I trying to set it up and turned it on it is asking for a 6 digit passcode 'passcode is required once iPad restarts' message is displayed . Could you please assist me on how and why new iPad is required for a passcode." - From the Apple Community

It should have been a pleasure that you purchase a new iPad and experience the enjoyment brought by its new feature. But a new iPad unexpectedly requires a passcode to access it, which will make the joy of getting a new smart gadget swept away with no doubt. Although the problem of a brand new iPad asking for passcode is uncommon, there are times when it does happen. To get such an issue settled as soon as possible, 9 useful approaches will be proposed here.
- Part 1. Why Is My New iPad Asking for a Passcode?
- Part 2. 8 Solutions to New iPad Asking for Passcode
- Part 3. Best Method to Solve New iPad Asking for Passcode
- Part 4. How to Set up New Passcode on iPad after Activation
Part 1. Why Is My New iPad Asking for a Passcode?
Lots of users complained that brand new iPad asking for passcode, thus locking them out. So, why is the new iPad asking for a passcode? The issue could be caused by some reasons like software glitches, system errors, account issues or else. The main reason is that the user don't set up an iCloud account on the iPad. It is required to log into iCloud.com when you are using any Apple device. Once logging into iCloud, all the data and contents on the iPad will be synced to iCloud for back up. In addition, the version of the system running on the iPad will cause this problem.
Part 2. 8 Solutions to New iPad Asking for Passcode?
To solve the new iPad asking for passcode issue, here are some common methods that can help you. You can try entering the correct or default passcode on the iPad. Alternatively, you can reboot the iPad and use iTunes or iCloud to restore it.
Solution 1. Enter the Correct Passcode on the New iPad
If you don't forget the screen passcode on your iPad, then you can try entering the correct passcode on the iPad to unlock it. After unlocking it, you can check whether you have logged into your iCloud account and update the iPad to the latest version.
Solution 2. Try Default Passcode to Unlock a New iPad
The second recommended solution to the problem of brand new iPad asking for passcode is trying the default passcode. If it requires a 4-digit passcode, please enter "0000" or "1234"; if it asks for a 6-digit passcode, then try typing "000000" or "123456" to unlock it. Many users said that they had ever made use of this method to succeed in doing the same problem. Thus it can be seen that it is worth trying.
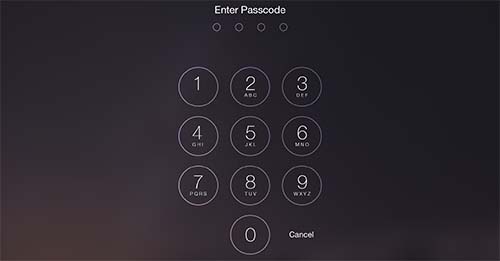
Solution 3. Force Restart the New iPad
When you are often asked to enter the passcode on the new iPad, you can forcibly reboot your iPad to fix it. But it would fail to solve this problem. Let's do the following steps first.
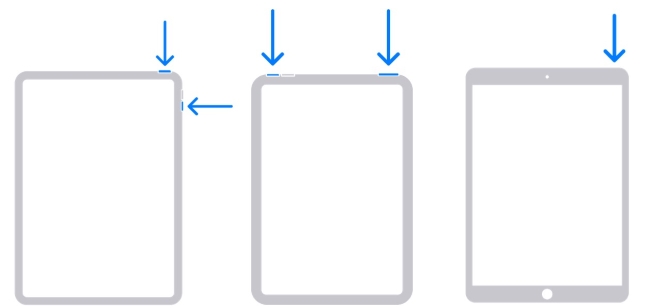
iPad with Face ID or Touch ID: Press and quickly release the volume down button and do the same with the volume up button. Then press and hold the top button until the Apple logo appears on the screen.
iPad with the Home button: Press and hold the top button and the Home button at the same time. When the Apple logo appears, release both buttons.
Solution 4. Use Find My App to Restore the New iPad
Find My app is a service from Apple company that can remote locating of iOS devices, Mac computers, Apple Watch, and AirPods. This app is preinstalled on the iPhone, iPad, and iPod touch. With it, you can also erase your iPad to unlock it then reset a passcode.

- Step 1. Start by opening Find My app on your iPhone or any other Apple device.
- Step 2. Touch the Devices icon at the bottom of the screen and then find your new iPad.
- Step 3. Tap the new iPad and scroll down to tap Erase This Device to wipe up all the data and contents on the iPad.
- Step 4. Confirm your action by tapping Erase This Device and wait for the process to finish.
Solution 5. Enable Security Lock to Erase the New iPad
When your iPad is updated to iPadOS 15.2 and later, you can directly erase your iPad with your Apple ID password after repeatedly entering the wrong passcode. So, you can unlock your new iPad when it is disabled by using this security lock.
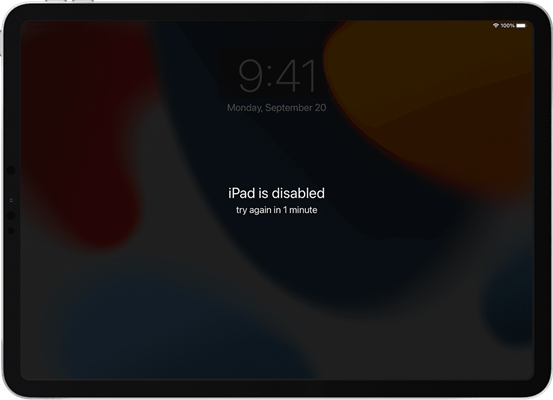
- Step 1. Try entering the wrong passcode on the screen repeatedly then you'll see the Erase iPad option.
- Step 2. On the screen, tap Erase iPad and tap it again then you'll be asked to enter your Apple ID password.
- Step 3. After signing out of your Apple ID, tap Erase iPad to erase all the data and settings including the screen passcode.
Solution 6. Restore the New iPad on a Trusted Computer
It's easy to use iTunes or Finder to restore an iPad if you have synced it with a computer. On a trusted computer, you can reset your new iPad after connecting it to your trusted computer. Here's how to restore a new iPad in the trusted mode.

- Step 1. Connected your new iPad to a computer that is running Windows or Mac operating system and then launch iTunes or Finder on the computer.
- Step 2. Click the iPad icon on the iTunes or Finder and then go to Summary where you can find Restore iPad.
- Step 3. If you haven't back up all the data and settings on your iPad, you can back up first then click Restore iPad.
- Step 4. To start restoring your new iPad, click the Restore button and then your iPad will be reset to factory settings.
Solution 7. Erase the Screen Passcode from the New iPad
You can not only erase your iPad from the iPhone or on the iPad directly but also remotely wipe up your new iPad via iCloud. Given that you remember your iCloud account and password, then you can log into www.icloud.com to erase it for accessing it again.
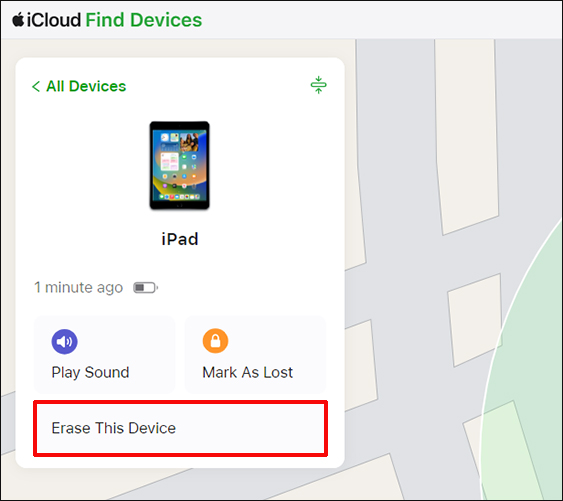
- Step 1. Open www.icloud.com in a web browse on your device and log into iCloud by entering your Apple ID and password.
- Step 2. Locate the Find My option and click it then select your new iPad under the All Devices option.
- Step 3. In the pop-up window, click the Erase This Device button to start erasing the iPad.
Solution 8. Put the New iPad into Recovery Mode
Putting the iPad into recovery mode and then connecting with your computer to restore the iPad is an official method for unlocking an iPad when forgetting the passcode. Though, it also holds for the situation where a new iPad keeps asking for passcode to access. Notably, there is no guarantee of a 100% success probability.
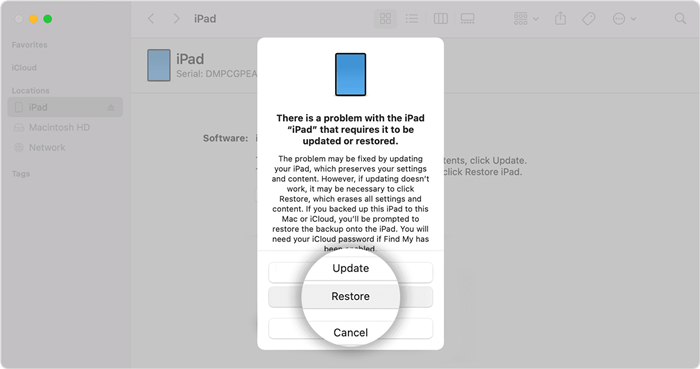
- Step 1. Open iTunes on a Windows computer or Finder on a Mac computer and then use an original USB cable to connect your new iPad with the computer.
- Step 2. Put the iPad into recovery mode.
- On an iPad with the Home button: Press and hold the Home button until the iTunes logo appears on the iPad screen.
- On an iPad with Face ID: Quickly press and release the top button until you see the iTunes logo.
- Step 3. When iTunes detects an iPad that is in recovery mode, it will pop up a window. Then choose the Restore option on this window to unlock your new iPad.
Part 3. Best Method to Solve New iPad Asking for Passcode
Except for the above methods, the best method to deal with a new iPad asking for old passcode is by means of a technical unlocking tool - Joyoshare iPasscode Unlocker. After failing to solve the issue with the above methods, just give it a shot. Joyoshare iPasscode Unlocker is developed to specially remove the screen passcode on iOS device. Whether you need to unlock an iPad without passcode or remove passcode from disabled iPad and everything like that, such a tool can help you out without any difficulty.
Not only that, Joyoshare iPasscode Unlocker is equipped with the advanced technology, which makes it in a position to unlock 4 kinds of screen locks, namely, 4-digit numeric passcode, 6-digit numeric passcode, Touch ID, and Face ID. Furthermore, its compatibility is broad, mainly embodying in that it supports all models of iPhone, iPad, and iPod touch, as well as, the recent iOS and iPadOS version. Let's see how to solve new iPad asking for 6 digit passcode or other passcode by using Joyoshare iPasscode Unlocker.
- Fix brand new iPad asking for passcode you never set
- Support dealing with almost all passcode-related cases
- Compatible with all kinds of iOS and iPadOS device models
- Bypass digital passcodes, Touch ID, and Face ID on the iPad
- Remove screen lock, Apple ID and Screen Time passcode
Step 1 Connect iPad to Computer and Run Joyoshare

Download and install Joyoshare iPasscode Unlocker on your compute then launch it. Go to connect your new iPad to the computer by using a USB cable. After the program shows successful connection, go on with the Unlock iOS Screen section.
Step 2 Boot iPad into Recovery Mode or DFU Mode

Next, choose your iPad model and manually boot the iPad into recovery mode as the on-screen instruction. You can click the link at the bottom to put the iPad into DFU mode in case of the failure of entering recovery mode.
Step 3 Download and Verify the Firmware Package

Afterward, Joyoshare iPasscode Unlocker will recognize and show all the basic information of your iPad on the screen. What you need to do is to check it and correct something wrong. If nothing is erroneous, click the Download button to get and verify the newest firmware package.
Step 4 Start to Unlock the New iPad without Passcode

Now click on the Unlock button to unzip the verified firmware packaged. After it is finished, Joyoshare iPasscode Unlocker automatically starts unlocking your new iPad. Once done, the new iPad won't ask for passcode to access it.
Part 4. How to Create New Passcode on iPad
As you all know, there is a tremendous need to set up a passcode after getting a new iPad. For most users, setting passcode on a new iPad is a piece of cake. However, for someone who has an iPad in first use, they might not know how to do it. To provide help with them, below gives a how-to guide.
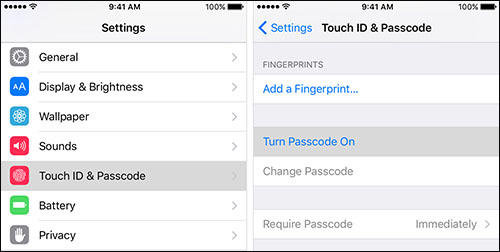
- Step 1. After accessing your new iPad, open Settings and then choose Face ID & Passcode or Touch ID & Passcode.
- Step 2. Next, press Turn Passcode On and select Passcode Options to custom a numeric passcode or alphanumeric passcode.
- Step 3. After setting a passcode, you can set up Touch ID or Face ID as the screen lock.
Conclusion
The issue that my new iPad is asking for a passcode can be fixed with the above methods. If you're facing this problem now, just have a try and solve your problem as soon as possible. To quickly and efficiently fix this issue, we do recommend that you can use Joyoshare iPasscode Unlocker. It can help you crack the passcode no matter you are using a new iPad or a disabled iPad.