How to Limit Screen Time on iPhone for Child
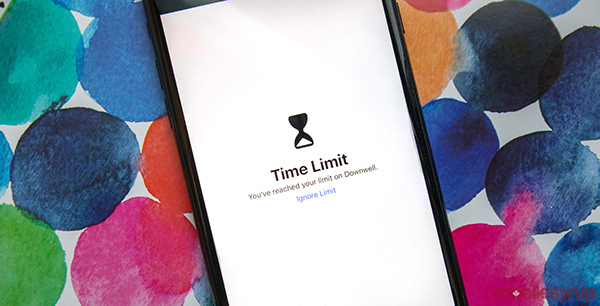
As science and technology develop rapidly, electronic products are becoming more and more popular in families. More and more children are addicted to electronic products, which not only affect their studies, but also the development of their physical and mental health. Parents are bound to wonder: how to limit screen time on my child's iPhone?
If you also have the same trouble, you can try to use Apple's Screen Time feature, which helps parents manage their children's phone time. In this article, we'll cover what screen time is, and how to set it up as well as turn it off. If you want to know more about how to limit screen time on iPhone for child, please read on.
Part 1. What is Screen Time
Developed by Apple, Screen Time is an important feature which allows you to know how much time you or your families have spent on your devices, and set limits on them if you would like to. It's a useful function for parents to manage their child's usage of iPhone. With the help of Screen Time, parents can not only control what app their children use, and the usage time of specific apps, but also use Downtime to set a block of time to disable the iPhone for their children's use, such as bedtime.
As Screen Time settings are conducted remotely via iCloud, or with passcode set by parents, it's nearly impossible for your child to bypass the Screen Time or turn it off by himself secretly. You can safely use this feature to manage your child's device.
Part 2. How to Limit Screen Time on iPhone for Child
In this part, we'll show you two convenient ways for how to limit child's screen time on iPhone. As the effects of the two methods are similar, you can feel free to choose one that is more convenient for you.
Method 1. How to Limit Screen Time on iPhone for Child via Family Sharing
Family Sharing is a useful function for you to create an Apple ID for your children, share your Apple purchases with them, and limit screen time on their devices. Before you start, you need to add your child's account to Family Sharing. Then, you can limit child's screen time on iPhone by doing the following:
Step 1. Open the Settings app on your iPhone or iPad, and tap Screen Time.
Step 2. Click on Set Up Screen Time for Family and select your child's device name.
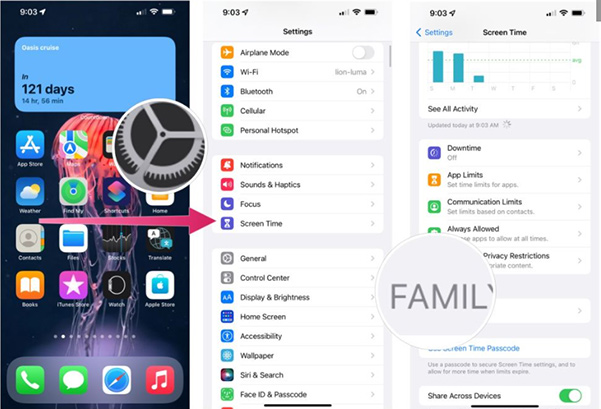
Step 3. Hit on Turn on Screen Time, then click Continue.
Step 4. Set the limits you want to put on your child's iPhone.
Step 5. Click on Use Screen Time Passcode, and then enter a passcode you want to set.
Step 6. Finally, type your Apple ID and password. When you finish, you have solved the problem of how to limit screen time on iPhone for child.
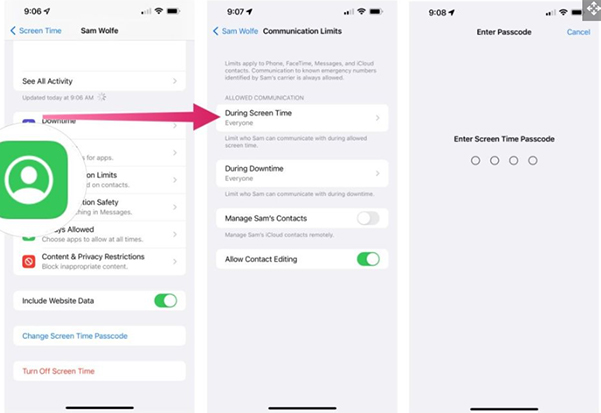
Method 2. How to Limit Screen Time on iPhone for Child on their Devices
If you don't want to manage your child's iPhone with Family Sharing, you can try to limit it on his or her device. Let's take a look at how to limit child's screen time on iPhone.
Step 1. Go to the Settings app, and then click Screen Time.
Step 2. Click the Turn on Screen Time option, and then click Continue.
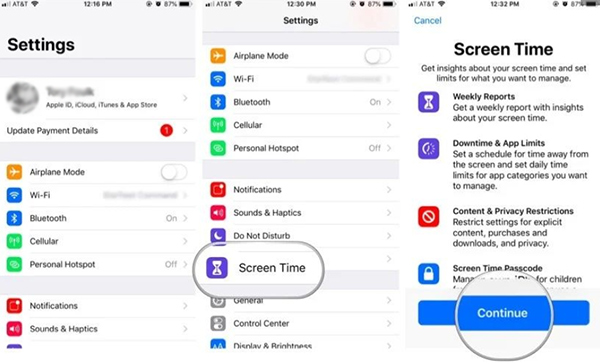
Step 3. Choose This is My Child's iPhone, and then set the limits you want to put on your child's iPhone.
Step 4. Click on Use Screen Time Passcode, and then enter a passcode you want to set.
Step 5. Type your Apple ID and password.
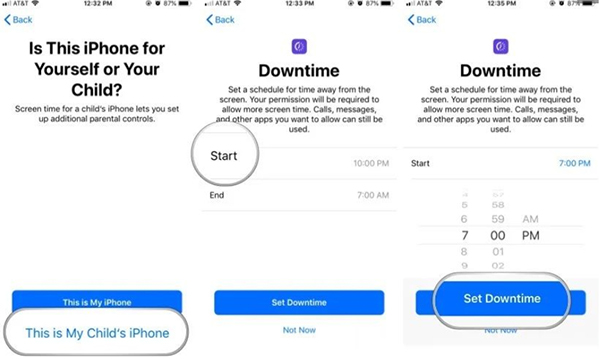
Part 3. How to Turn off Screen Time on iPhone for Child
In the last part, we have shown you two ways for how to limit screen time on iPhone for child. However, you may also wonder how to turn off Screen Time in some cases. Don't worry, continue reading and get two methods to turn it off.
Method 1. How to Turn off Screen Time on iPhone for Child via Settings
This is a common way for you to turn off Screen Time, which requires you to know the Screen Time password, or your Apple ID and password. If you forget them, you can choose the next method.
Step 1. Open the Settings app, and then click on Screen Time.
Step 2. Click Turn off Screen Time and enter your password.
Step 3. Tap Turn off Screen Time again to confirm.
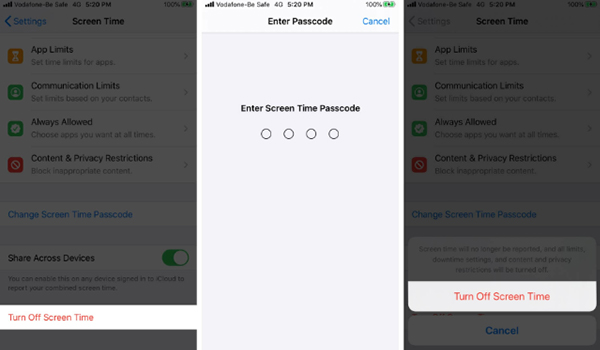
Method 2. How to Turn off Screen Time on iPhone for Child via TunesKit iPhone Unlocker
The second way for how to turn off Screen Time on iPhone is using TunesKit iPhone Unlocker. No matter if you forget your Screen Time password, or the Apple ID and password on iPhone/iPad/iPod, you can use this advanced tool to turn it off without data loss effortlessly. With the help of TunesKit iPhone Unlocker, you can also remove Apple ID, unlock device screen, bypass MDM restrictions, and factory reset your devices without passcode in varied kinds of scenarios, such as fogetting your password, Touch/Face ID not working because of unknown reasons, getting a disabled second-hand device from others, etc. Besides, thanks to its user-friendly interface, TunesKit iPhone Unlocker also allows you to factory reset your devices in one click without asking others for help.
Key Features of TunesKit iPhone Unlocker
- Available on the latest iOS version including 15
- Bypass Screen Time Limits on iPhone/iPad/iPod
- Enable to factory reset iDevices without passwords
- Unlock iPhone/iPad/iPod touch with ease
- Help to remove Face ID and fingerprint recognition
Here are the detailed steps for you to follow to turn off Screen Time.
Step 1Make your iPhone connected to the PC
At the beginning, launch TunesKit iPhone Unlocker when you finish the download and installation of it. Then, plug your iPhone into the PC with a lightning cable.
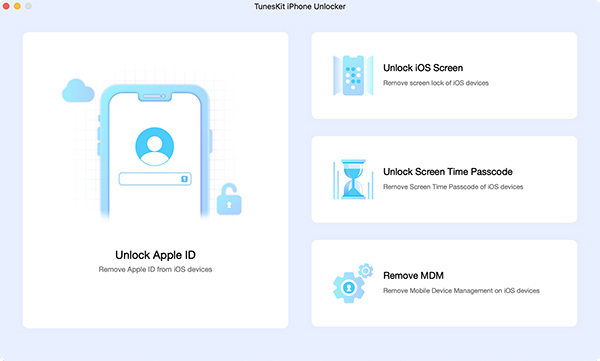
Step 2Begin to turn off Screen Time on iPhone for child
Tap the Start options, and wait for the software to turn off Screen Time on your child's iPhone.
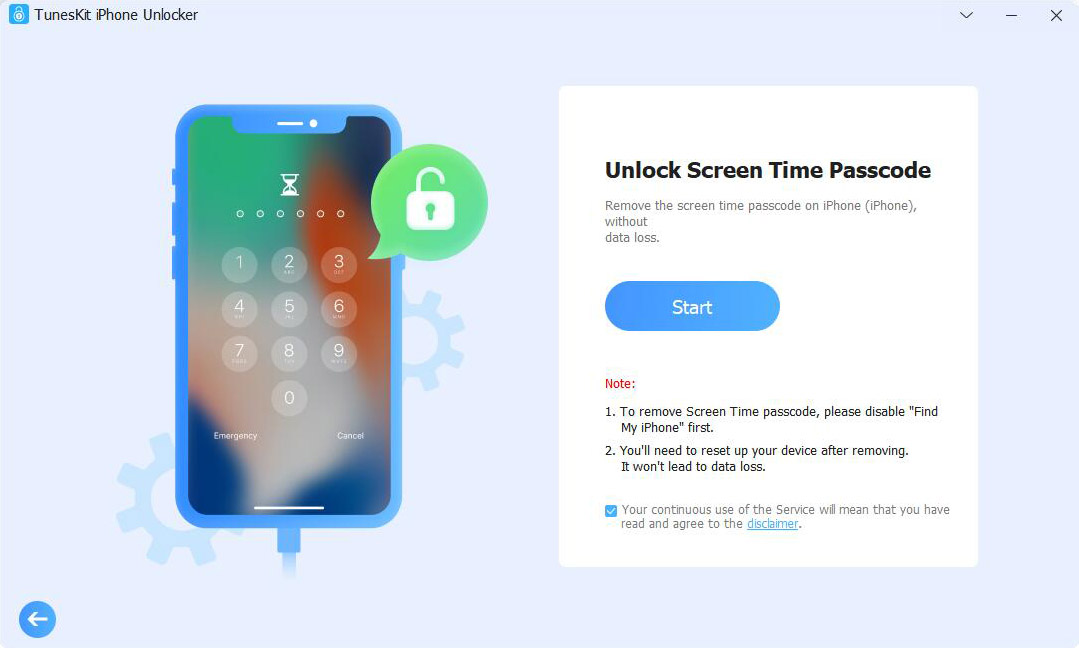
Step 3Re-set up your child's iPhone
At last, when you are asked to re-set up your child's device, select the Don't Transfer Apps & Data option. Next, choose Set Up Later in Settings and click the Done button on the interface to finish turning off Screen Time.
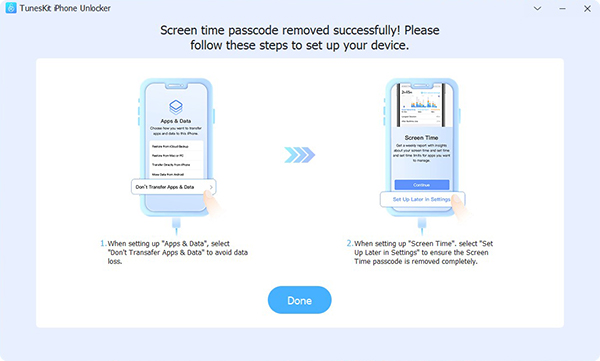
Conclusions
By the time you finish reading this, I think you have had some idea of what screen time is, how to limit screen time on iPhone for child, and how to turn it off. If you forget your screen time password, we recommend you use TunesKit iPhone Unlocker to help you out. If you have any related questions, please feel free to ask them in the comments section.
