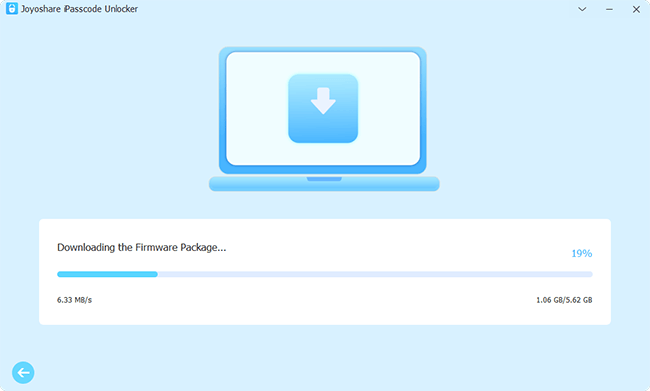Q: "iPhone disabled after incorrect passcode attempts and now I'm locked out for 8 hours." – From Apple Community
Are you wondering why your phone says "iPhone Unavailable try again in 8 hours"? Indeed, this prompt always appears when you make unsuccessful passcode attempts in a row. It means that you have to wait out 8 hours to reactivate the passcode requirement screen. Only when the passcode is correct can your iPhone complete the identification authentication. If not, your device will remain unavailable for longer periods of time. How can you end such a device paralysis state? Here are 5 quick fixes to try.

- Part 1. Why Is iPhone Unavailable Try Again in 8 Hours?
- Part 2. How to Fix iPhone Unavailable Try Again in 8 Hours
- Fix 1. Wait for 8 Hours and Try Entering Passcode Again
- Fix 2. Erase Unavailable iPhone on Lock Screen
- Fix 3. Unlock iPhone Unavailable Screen without Passcode [Hot]
- Fix 4. Restore Unavailable iPhone in Recovery Mode with iTunes
- Fix 5. Erase Unavailable iPhone in iCloud
- Part 3. Summary
Part 1. Why Is iPhone Unavailable Try Again in 8 Hours?
Your iPhone always requires a correct passcode to proceed security verification. When there are 6 consecutive failed attempts, your device will become unavailable and you should wait for 1 minute. Accordingly, the more passcode entries that fail to pass valid authentication are made, the longer the device will be disabled. Usually, as long as you reach 9 incorrect attempts, your iPhone can be disabled for 1 hour. One more time to try, it will be unavailable permanently. But sometimes the device lockout duration can vary, such as 8 hours, 47 years and the like. You can try passcode to unlock iPhone again until the disabled duration elapses.
Part 2. How to Fix iPhone Unavailable Try Again in 8 Hours
To get your iPhone back to available without asking you to try again in 8 hours, you can apply the following solutions. Based on your actual situation, pick up the one that suits you best.
Fix 1. Wait for 8 Hours and Try Entering Passcode Again
If your iPhone is unavailable, try again in 8 hours as you're instructed. As long as you can remember the right passcode, you can apply it to successfully regain device access. By using this solution, data loss is avoidable so you don't have to worry about important information being erased.
Fix 2. Erase Unavailable iPhone on Lock Screen
Don't be too nervous even if you don't remember the valid passcode. Here's a straightforward way, helping you to quickly erase your unavailable iPhone without going further or utilizing other devices. However, you should ensure that your iPhone is running iOS 15.2 and later, internet connection is established, and you know your Apple ID password.
👀 For iOS 15.2 ~ iOS 16:
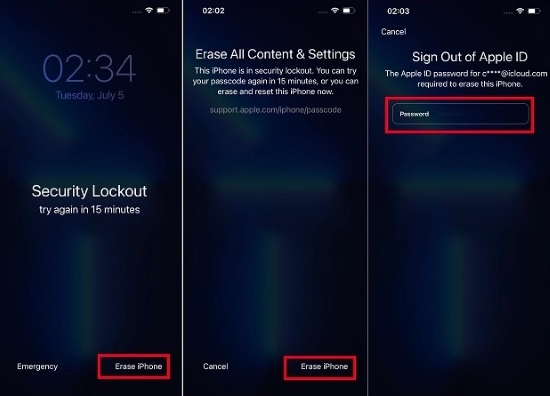
- Step 1: On your iPhone's unavailable lock screen, tap on "Erase iPhone" at the bottom.
- Step 2: You'll be taken to the "Erase All Content & Settings" screen, here tap "Erase iPhone" at the right bottom again.
- Step 3: To sign out of Apple ID, you'll be required with Apple ID password. Type it manually.
- Step 4: Now confirm "Erase iPhone" on your device so that the erasure process can go smoothly.
👀 For iOS 17:
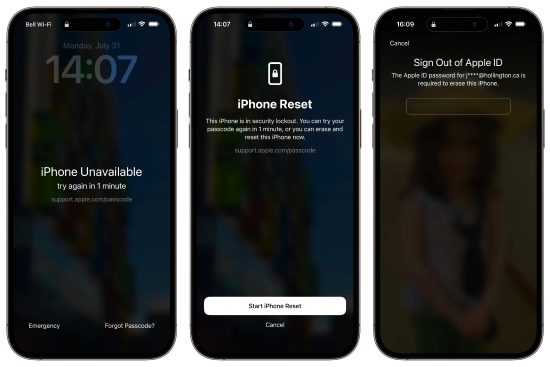
- Step 1: Simply tap on "Forgot Passcode?" on your unavailable iPhone.
- Step 2: Move on by clicking on iPhone Reset → Start iPhone Reset.
- Step 3: Provide the correct Apple ID password for your iPhone to sign out of Apple ID.
- Step 4: Tap on Erase iPhone to start removing the lock screen.
Fix 3. Unlock iPhone Unavailable Screen without Passcode [Hot]
Whether your phone has an accessible "Erase iPhone" option depends strictly on the version of iOS it's running and the preconditions to meet. If unluckily your iPhone is unavailable without Erase option and you forgot the passcode, there's no point in waiting 8 hours. Embrace Joyoshare iPasscode Unlocker and you will be surprised. With top-notch unlocking technology, it can remove unavailable iOS screen lock, Apple ID, MDM and even Screen Time passcode for you. The whole operation is professional and the instruction is clear. Not only iPhone, this software can strongly support iPad and iPod.
- Fix iPhone unavailable issues, even the timer not going down
- Remove Face ID, Touch ID, numeric and alphanumeric passcodes
- Unlock Apple ID, MDM and Screen Time without losing any data
- High compatibility to different models of iPhone/iPad/iPod
Step 1 Connect Unavailable iPhone to Computer
Connect the phone that shows "iPhone Unavailable, try again in 8 hours" to the computer. Then get Joyoshare iPasscode Unlocker launched. Head to Unlock iOS Screen section in its main interface and then go forward with Start button.

Step 2 Place Unavailable iPhone to Designated Mode
Select matchable instructions for your connected iPhone in Joyoshare iPasscode Unlocker. Then follow them carefully to get your iPhone entered into either DFU mode or recovery mode. Once all operations are correct, you'll see the right arrow turn blue at the bottom. Simply click on it.

Step 3 Download Firmware Package for iPhone
The device information such as device mode, iOS version and more, will be shown in the program. Check it and choose any available firmware package. Click on the Download button to finish downloading a compatible firmware package for your connected iPhone.

Step 4 Unlock Unavailable iPhone without Passcode
You can be prompted with Unlock button to click in. Then Joyoshare iPasscode Unlocker will set about unzipping the firmware package and removing iOS screen lock from your unavailable iPhone. You can regain device control after the phone restarts without a disabled timer.

Fix 4. Restore Unavailable iPhone in Recovery Mode with iTunes/Finder
If the passcode is missing in your mind, it's possible for you to get rid of the unavailable lock screen from iPhone using iTunes (or Finder on Mac). However, you should make sure that Find My iPhone feature is disabled. This solution requires you to put your iPhone to recovery mode and here is a detailed guide to follow.
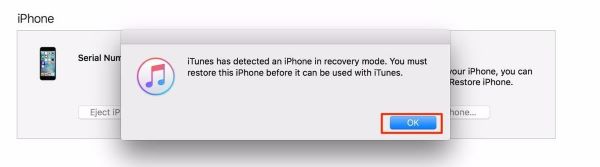
- Step 1: Connect the iPhone that has an unavailable lock screen to your computer. Then get iTunes (or Finder) launched.
- Step 2: Manually put the connected phone into recovery mode:
- For iPhone 8 and later models: Hold the Volume Up button and rapidly release it. Next, press the Volume Down button and instantly release it as well. Keep holding the Side button on your iPhone until the recovery mode screen appears.
- For iPhone 7 series: Press the Volume Down and Side buttons on iPhone until the device enters recovery mode.
- For other iPhone models: Hold the Home and Top/Side buttons at the same time until your iPhone displays recovery mode screen.
- Step 3: Once iTunes detects iPhone in recovery mode, you can hit the OK button and then Restore option in the pop-up window to start restoring iPhone into factory settings. This can remove the unavailable lock screen together.
Fix 5. Erase Unavailable iPhone in iCloud
The Find My feature in iCloud can help you remotely erase and unlock your iPhone. By making full use of this solution, the "iPhone Unavailable, try again in 8 hours" message can disappear. But you should have Apple ID, Apple ID password, and enabled Find My feature.

- Step 1: Visit https://www.icloud.com/find/ in any browser and enter Apple ID & password to Sign In iCloud account.
- Step 2: Under All Devices list, click on your iPhone with an unavailable screen.
- Step 3: Among all options, choose "Erase This Device" to erase your iPhone remotely and remove the unavailable screen lock.
Part 3. Summary
"iPhone Unavailable try again in 8 hours" is definitely a common issue that most of iPhone users may encounter. It happens to you usually when the wrong passcode attempts are made many times. If you know the correct passcode, it's workable to wait until the 8-hour countdown is over. Otherwise, try to use Joyoshare iPasscode Unlocker, Erase iPhone option, iTunes or iCloud to help get the lock screen rid of iPhone. You can then use the device any time without obstacle.