Q: "Broke my iPhone XS Max 5 months ago and didn't get it repaired until today, trying to restore it and every time I start the iPhone it says 'iPhone unavailable' without a time or an 'emergency' tab. Won't connect to iTunes via MacBook either. Not sure what I can do." – from Apple Community
Normally, if you enter the wrong passcode when unlocking your iPhone, you will be alerted that "try again in 1 minute" on the iPhone Unavailable screen. The more attempts you make, the longer you have to wait for entering the passcode again. But some users report that there is no timer on the iPhone unavailable interface, and even the screen goes black. In this situation, you no longer have the opportunity to enter your passcode to unlock iPhone even if you remember the correct one. Fortunately, this article provides 5 ways to help you out of the iPhone unavailable no timer issue.

- Part 1. FAQs about iPhone Unavailable Screen
- Part 2. How to Fix iPhone Unavailable with No Timer
- Way 1: Unlock Unavailable iPhone in Minutes When No Timer
- Way 2: Use iTunes to Fix iPhone Unavailable No Timer
- Way 3: Use iCloud to Fix iPhone Unavailable No Timer
- Way 4: Use Find My App to Fix iPhone Unavailable No Timer
- Way 5: Use Erase iPhone Option to Fix iPhone Unavailable
- Part 3. Summary
Part 1. FAQs about iPhone Unavailable Screen
Q1: How long does iPhone unavailable last?
A: When you enter the wrong passcodes 5 times, iPhone unavailable will last 1 minute; when make the sixth wrong attempt, it will lock you out for 5 minutes. And the seventh, 15 minutes. Up till the tenth, the timer will not show up anymore, which means your iPhone is unavailable permanently.
Q2: Is it possible to fix iPhone unavailable without data loss?
A: If you have made the backup, it is possible to fix iPhone unavailable without data loss when no timer. As the principle of unlocking unavailable iPhone is to erase all the device content and settings, your data will get lost if you haven't backed up your iPhone on iTunes or iCloud.
Q3: What is the trigger for Erase iPhone option on lock screen?
A: The Erase iPhone option only occurs on iPhone unavailable screen when you are running iOS 15.2 or later system versions, the network is connected, and the Find My feature is enabled. Apart from meeting these preconditions, your Apple ID password is required to erase iPhone.
Part 2. How to Fix iPhone Unavailable with No Timer
Way 1: Unlock Unavailable iPhone in Minutes When No Timer
When the timer disappears on the unavailable screen and even the lock screen goes black, Joyoshare iPasscode Unlocker will help you unlock your iPhone within a few minutes. No matter whether you are in the situation where your iPhone is disabled or unavailable as you forgot the screen passcode, or you need to unlock a second-hand iPhone without the previous owner, this multifunctional software is the best choice for you. Not only can it unlock screen locks on iPhone, iPad and iPod, but also remove Apple ID without losing data, bypass Screen Time without passcode, and delete device management without restrictions. Joyoshare iPasscode Unlocker will serve you all these features with a high success rate and tech-free steps.

- Fix unavailable iPhone without digit passcode, Face ID, Touch ID, etc.
- Remove Apple ID on all models of iPhone, iPad, and iPod
- Bypass Screen Time and MDM with a high success rate
- Compatible with the latest iOS 17 system
Step 1 Run Joyoshare iPasscode Unlocker and Plug Unavailable iPhone
Install and run the unlocker on Joyoshare official website, and plug your disabled iPhone into the computer. On the home screen, choose Unlock iOS Screen and click on Start.

Step 2 Enter DFU or Recovery Mode
Select the instructions matching your device model, and follow the guide to manually put your unavailable iPhone into DFU mode or recovery mode. Then, click the right arrow at the bottom to move ahead.

Step 3 Download and Verify Matched Firmware Package
If the device information is correct, click the Download button to get the corresponding firmware package, and it will start verifying automatically.

Step 4 Fix iPhone Unavailable No Timer
Click the Unlock button to begin fixing iPhone unavailable with no time. Wait for a few minutes, you will see the Done button and your iPhone will restart again.

Way 2: Use iTunes to Fix iPhone Unavailable No Timer
If your iPhone becomes unavailable and there is no timer allowing you to make attempts again, it is also available to use iTunes to restore iPhone so as to solve this problem. When the Find My feature is disabled and your iPhone has been synced before, you could directly plug your device into computer to restore iPhone. Otherwise, it is necessary to put iPhone into recovery mode in advance.
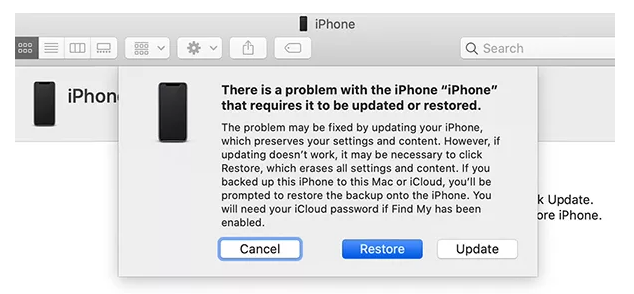
- Step 1: Launch iTunes on your computer and connect unavailable iPhone to it.
- Step 2: Put your iPhone into recovery mode.
- iPhone 8 and later: press Volume Up and let go of it, do the same to Volume Down, hold the Side button and release it when the recovery mode screen shows up.
- iPhone 7 and 7 Plus: keep holding the Volume Down and Power buttons and let go of them until your iPhone successfully enters recovery mode.
- iPhone 6 and earlier: long-press the Home button and the Top button until you see the recovery mode screen.
- Step 3: Click the Restore option on the prompt displaying on iTunes screen.
Way 3: Use iCloud to Fix iPhone Unavailable No Timer
Erasing iPhone is the only principle to fix iPhone unavailable no timer. By using iCloud, you are able to erase iPhone easily. Before taking this method, you need to know the prerequisites – the Find My function should be turned on and Apple ID and password should be entered. Then, you could open a browser to start.
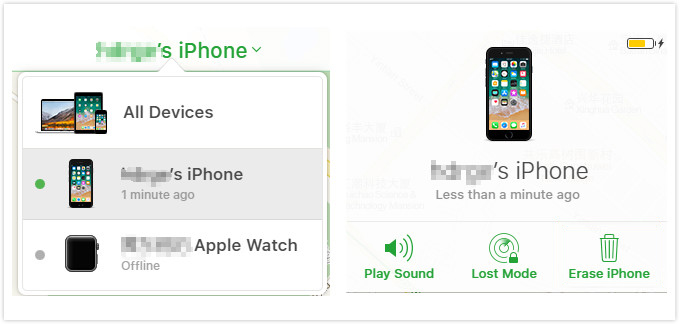
- Step 1: Visit icloud.com and sign in with your Apple ID.
- Step 2: Click on you name and look for the Find Devices section.
- Step 3: Open All Devices, and select your unavailable iPhone from the list.
- Step 4: Among the three options, click the Erase iPhone option and enter password to confirm your action.
Way 4: Use Find My App to Fix iPhone Unavailable No Timer
Similar to go to the iCloud page on browser, you could take advantage of the Find My app if you have other Apple devices logged in with the same Apple ID. The requirements to fix iPhone unavailable with no timer are the same to the previous method.

- Step 1: Run the Find My app on another Apple device.
- Step 2: At the bottom of the screen, tap the Devices tab and choose your iPhone that is unavailable.
- Step 3: Locate the Erase This Device option and type in Apple ID password to erase iPhone.
Way 5: Use Erase iPhone Option to Fix iPhone Unavailable
For iOS 15.2 and later, although there is no timer on iPhone unavailable screen, you might see the Erase iPhone option on the lock screen. If so, tap this option and enter your Apple ID password to erase all the data including the screen lock.
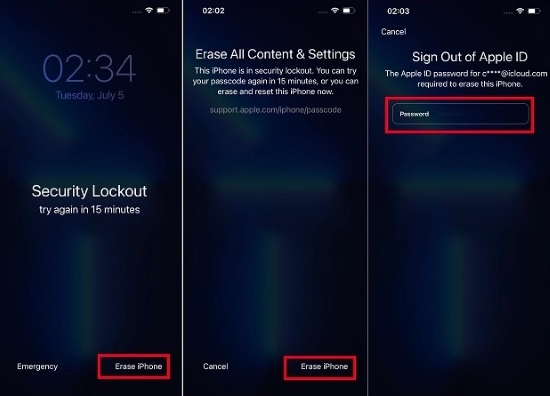
Part 3. Summary
iPhone unavailable no timer? Can't enter the found passcode to unlock iPhone? Don't fret, there are 5 feasible ways to fix this issue in this article. Joyoshare iPasscode Unlocker is the most recommended tool for you since it has no additional requirements for Apple ID password and the Find My feature. Of course, if you could satisfy these demands, it is worth trying to use free ways to erase your iPhone. Moreover, in case you have other queries about iPhone unavailable without timer, please leave your comment below.




