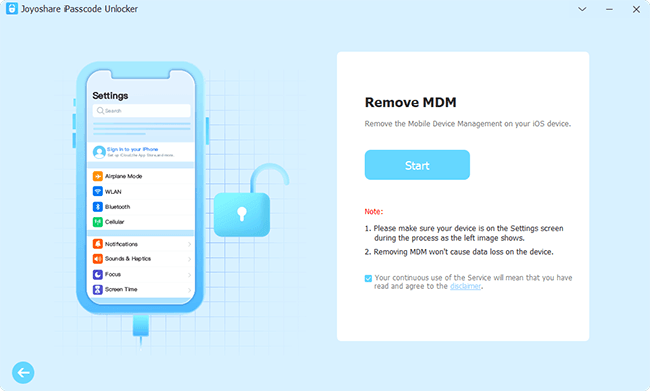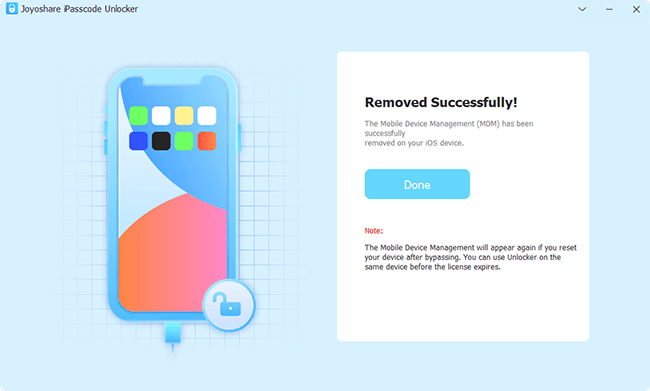Q: "I used to have my work email on my phone and that required me to have a 6-digit passcode. I have removed all work-related apps from my phone and Turn Off Passcode is still greyed out. I would like to remove passcode from my Apple Watch and iPhone. Help!" – From Apple Community
In general, turning off the device screen passcode on an iPhone is a simple matter. All you have to do is go to Settings and find related Passcode section. However, as above user mentioned in Apple community, when Turn Passcode Off greyed out, the operation to disable screen lock can undoubtedly become a bit more troublesome. If you're unlucky in such a situation, keep pace with us here and learn how to fix it without sparing much effort.
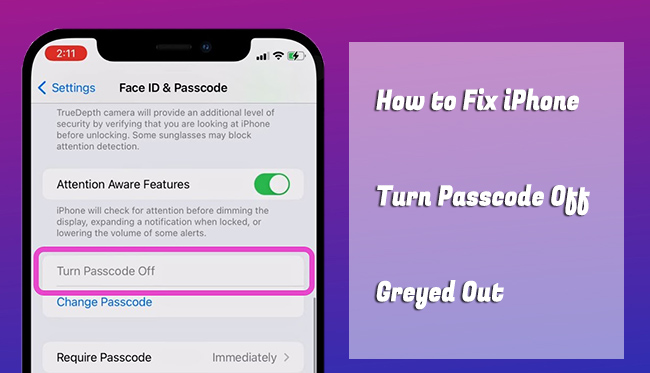
- Part 1. Reasons for the Gray Turn Passcode Off Option
- Part 2. How to Fix Turn Passcode Off Option Greyed Out [No Data Loss]
- Solution 1: Remove Management on Settings
- Solution 2: Remove Email Account
- Solution 3: Reset All Settings on iPhone
- Solution 4: Release iPhone with Apple Programs
- Solution 5: Bypass MDM Profile with iOS MDM Removal
- Part 3. How to Turn Passcode Off When Greyed Out [Data Loss]
- Solution 1. Unlock iOS Screen Professionally
- Solution 2. Release iPhone with Apple Configurator 2
- Solution 3. Restore iPhone with iTunes
- Solution 4. Remove Device with iCloud
- Part 4. Summary
Part 1. Why Is Turn Passcode Off Greyed Out on iPhone
If the turn passcode off option is greyed out, in most cases, your iPhone is restricted by remote management or a configuration profile. Controlled by an organizer such as a corporate, a school, or the like, you have not authorized with permission to disable the passcode on your own. Hence, what you need to do is to bypass these kinds of restrictions.
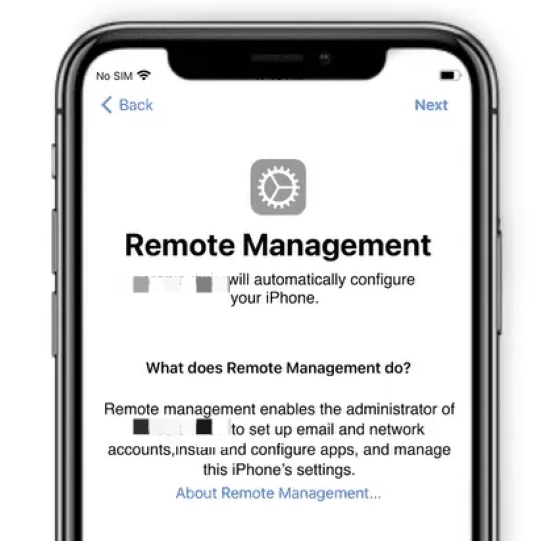
Part 2. How to Fix iPhone Turn Off Passcode Greyed Out
It's unquestionable that you'd like to settle iPhone 'Turn Passcode Off' greyed out without damaging your important data. If so, you can take the following solutions into consideration, which pay attention to settings and restrictions on your iOS device.
Solution 1: Remove Management on Settings
To fix the gray turn passcode off option, the simplest method is removing the configuration profile if you are not blocked from deleting it.
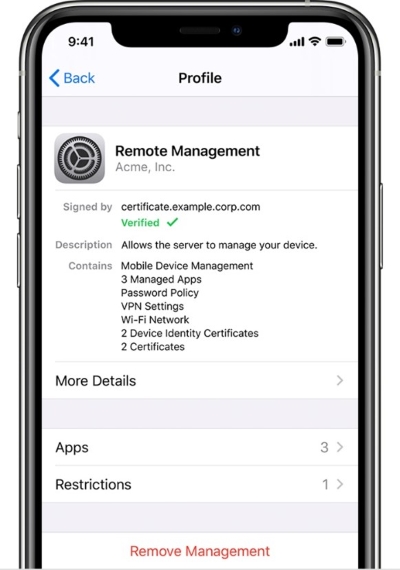
- Step 1: Head to Settings and tap General.
- Step 2: Find Profiles & Device Management. If this option does not exist, your iPhone is not controlled by remote management.
- Step 3: Hit the Remove Profile button and enter your passcode to confirm.
- Step 4: Go to Settings, locate Touch (Face) ID & Passcode, and select Turn Passcode Off.
Solution 2: Remove Email Account
If the mobile device management is tied to your email account, there is a chance to remove it by deleting your email. Open Settings on your iPhone, scroll down and find Mail, choose Accounts, tap the account that you use in the management, and hit the Delete Account option. After that, you could enter the Touch (Face) ID & Passcode screen to see if the turn passcode off option works again.
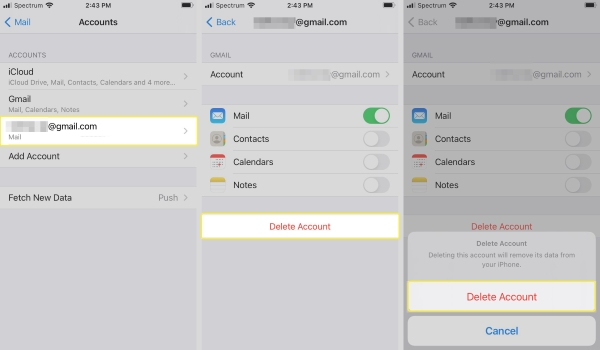
Solution 3: Reset All Settings on iPhone
Another solution to fix turn passcode off greyed out is to reset all settings on your iPhone. In case you don't know the exact reason why you can't shut down your passcode, for example, there is no device management on your iPhone, you could do this operation to get out of this situation. On Settings, choose General, locate Transfer or Reset iPhone, tap Reset, select Reset All Settings, and enter your passcode to continue.

Solution 4: Release iPhone with Apple Business (School)
If your iPhone is controlled by your company or school with a configuration profile, and you know the password of the administrator's account, you could use Apple Business Manager and Apple School Manager accordingly to remove your iPhone management, so that you could turn off iPhone passcode.
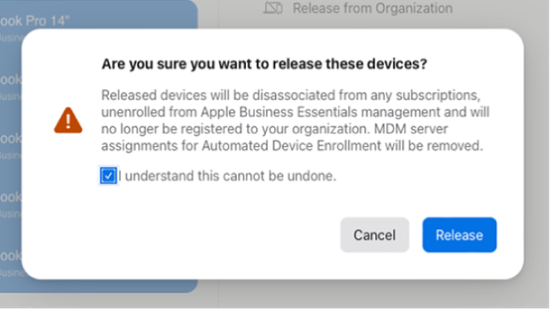
- Step 1: Run Apple Business (School) on Mac or visit https://business.apple.com/ or https://school.apple.com/ on the browser, and sign in with the management account.
- Step 2: Find Devices on the sidebar and scroll to your iPhone.
- Step 3: Choose Release Device, tick the box saying "I understand that this cannot be undone" after reading the popup window.
- Step 4: Click the Release button to remove device management.
- Step 5: When your iPhone restarts, you could check if the turn off passcode could be used validly.
Solution 5: Bypass MDM Profile with iOS MDM Removal
If the turn passcode off option is still greyed out on your iPhone as you can't remove the configuration profile, you could take advantage of Joyoshare iPasscode Unlocker to bypass the device management easily. Regardless of the models you use and the system versions you run, this software is ready to help you cast off the restrictions of device management and make turning off passcode available. Within easy steps and without jailbreak, you could remove MDM from your iPhone with data preservation. Besides, Joyoshare iPasscode Unlocker could be used to unlock the screen lock, Screen Time and Apple ID with no hassle.

- Remove MDM from iPhone with no data loss
- Remove screen lock, Screen Time and Apple ID
- Compatible with iPhone/iPad/iPod touch/iOS/iPadOS
- High-security factor and a high success rate
Step 1 Connect to PC and Select Remove MDM
Plug your iPhone into your computer and run Joyoshare iPasscode Unlocker. On the main interface, select Remove MDM.

Step 2 Disable Find My and Bypass Device Management
You are required to turn off the Find My feature on your iPhone by entering Settings, tapping Apple ID and choosing Find My. Then, click on the Start button to remove the iPhone management. Once your iPhone gets restarted, go to see if the turn passcode off option turns blue for you to disable.

Part 3. How to Turn Passcode Off When Greyed Out
If you don't mind data loss or you have backed up necessary data already, you can try another solutions here to directly remove screen passcode from your iPhone by erasing iPhone and factory reset it.
Solution 1. Unlock iOS Screen Professionally
Asking a dedicated iOS unlocking tool for help can simplify the whole problem-solving process. You can use Joyoshare iPasscode Unlocker to get rid of screen locks from iPhone, iPad and iPod. It can well support Face ID, Touch ID, 4-digit passcode, 6-digit passcode, custom numeric passcode, alphanumeric passcode, etc.
Step 1 Connect iPhone to Computer
Connect iPhone to computer and open the program of Joyoshare iPasscode Unlocker on your desktop. Then click "Unlock iOS Screen" in the main functionality section.

Step 2 Put iPhone into Recovery or DFU Mode
Choose device model to call out related instructions. You can here follow them and put your connected iPhone into Recovery/DFU mode. Once the right-arrow icon turns blue at the bottom, click it to go on.
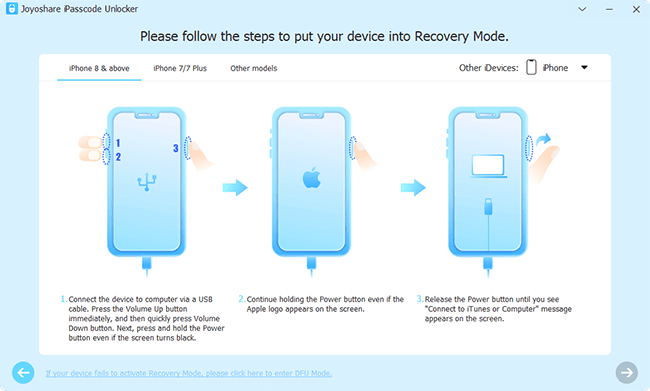
Step 3 Download and Verify Firmware Package
Having checked information details about your iPhone, click on Download" button to start downloading and verifying firmware package.

Step 4 Remove Passcode from iPhone Screen
Simply click on Unlock" button and Joyoshare iPasscode Unlocker can instantly begin unlocking process. Keep your device connected all the time. When it restarts, you can access iPhone without a passcode anymore.

Solution 2: Release iPhone with Apple Configurator 2
- Step 1: Plug iPhone into Mac and launch Apple Configuration 2.
- Step 2: Find your iPhone icon and choose Actions in the top bar.
- Step 3: Select Advanced, and click Erase All Content and Settings.
- Step 4: After deleting the information on your iPhone, the device restriction is removed as well.
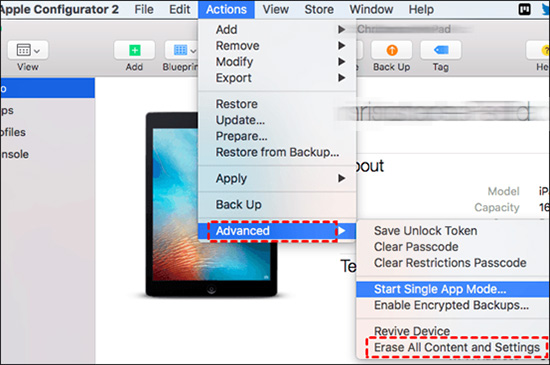
Solution 3. Restore iPhone with iTunes
iTunes can be a good Apple assistant for managing iOS devices. If you have iTunes app on your computer and FMI option is disabled, you can easily restore your iPhone to factory settings. This can erase all data as well as delete screen passcode from your iPhone.

- Step 1. Open the latest version of iTunes app on your computer.
- Step 2. Plug your iPhone to computer via an matchable USB cable and wait for it displaying in iTunes after device detection. You can click on the device sign at the top left.
- Step 3. Hit Summary in the left column, choose "Restore iPhone…" to restore device to default settings and get rid of screen passcode.
Solution 4. Remove Device with iCloud
Can you remember your iCloud account? Have you already enabled Find My iPhone option on your device? If you satisfy these preconditions, you're able to apply iCloud to remove data from your iPhone, and at the same time turn off iPhone passcode.

- Step 1. Open any browser, go to icloud.com, and sign in your account with Apple ID and password.
- Step 2. Locate "Find My" model and click on it.
- Step 3. Under All Devices, select your iPhone.
- Step 4. To delete all settings and content from your iPhone, simply hit "Erase This Device" option. After this, the screen passcode on your iPhone can be removed.
Part 4. Summary
The reason why your iPhone 'Turn Passcode Off' greyed out is explained in this article, and the corresponding solutions could be found as well. If you'd like to keep all data intact on your iPhone, try to remove MDM profile in Settings, delete email account, reset all settings, release device with Apple Business (School), or directly use a decent iPhone unlocking software like Joyoshare iPasscode Unlocker. Sure, if you are not afraid of data loss, you can also try more solutions to fix this issue handily.