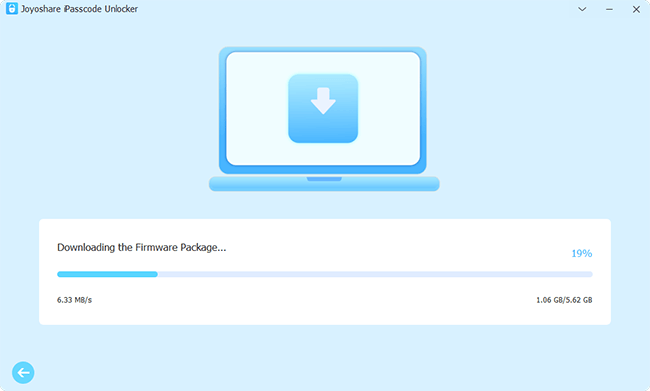Q: "My iPhone says 'Security Lockout' and won't let me enter a password to get in; how do I open my phone without erasing it?" – From Apple Community
iPhone Security Lockout usually appears when you accidentally touch the screen lock and enter a random passcode in your pocket. If there are too many wrong attempts, your lock screen will become inaccessible. In this case, there is nothing you can do but wait for the timer to go down. Want to know exactly what Security Lockout is, how to unlock it without data loss, which practical solution to select, and more? Follow us in this article for more details.

- Part 1. What Is Security Lockout on iPhone?
- Part 2. How to Unlock iPhone Security Lockout with Ultimate Solution
- Part 3. How to Get Out of Security Lockout on iPhone with Common Fixes
- 2.1 Erase iPhone Directly on Lock Screen
- 2.2 Reset iPhone to Factory Settings via iCloud
- 2.3 Restore iPhone with iTunes/Finder
- Part 4. Security Lockout on iPhone How to Unlock without Losing Data 🤩
- Part 5. Tips to Avoid iPhone Saying Security Lockout
- Part 6. FAQs about Security Lockout on iPhone
Part 1. What Does Security Lockout Mean on iPhone?
Security Lockout means that your have entered the incorrect passcode consecutively on your iPhone's lock screen, which triggers the security protection mechanism on your device, and locks you out of the device. This security measure has been specifically developed to protect your privacy data from leakage and to impede unauthorized access to your device.
Normally, when you enter the wrong passcode five times in a row, a lockout period will appear, prompting you to wait 1 minute. The more failed attempts you try, the longer the lockout period will last. The maximum allowed is 10 times, after which your iPhone will be locked permanently or automatically erase itself.
Part 2. How to Fix Security Lockout on iPhone with Ultimate Solution
How to fix Security Lockout on your iPhone if there is no timer to let you enter the passcode again? The best solution is to ask an excellent third-party tool for assistance. Joyoshare iPasscode Unlocker, as the name suggests, has great power to bypass Security Lockout by unlocking the screen lock. Regardless of iOS version, iPhone model, or device status, this program is capable of removing all types of screen locks, such as numerical passcode, Face ID, Touch ID, and alphanumeric passcode.
Apart from the screen passcode, Joyoshare iPasscode Unlocker can be used to remove the Screen Time passcode, Apple ID and MDM. And it assures you 100% safety and a high rate of success. With simple steps, you can get into your iPhone again without any hindrance.
- Unlock Security Lockout without requiring passcode
- Get rid of all types of screen locks from iOS devices
- Bypass Screen Time passcode, Apple ID and MDM
- Support the latest iOS version and all models of iPhone/iPad/iPod touch
- Assure 100% safe and a high rate of success
Step 1 Connect iPhone to Computer
Install and run Joyoshare iPasscode Unlocker, then connect your iPhone to your computer via a USB cable. On the main interface, select the "Unlock iOS Screen" option. Then, click the Start button.

Step 2 Enter DFU/Recovery Mode
Follow the tutorial guide in the program to enter DFU mode. If you feel difficult to enter DFU mode, you can click the blue link on the bottom to put your iPhone into Recovery mode. Once you finish this operation successfully, click the right arrow and move to the next step.

Step 3 Download the Firmware Package
After device detection, detailed iPhone information will be displayed in the program interface for you to check. If there is a mistake, please manually correct it on the drop-down list. Then, you can Download the matched firmware package. Once it is finished, go ahead to begin the verification.

Step 4 Unlock Security Lockout on iPhone
Click the Unlock button to start the process of removing screen lock. After Joyoshare iPasscode Unlocker accomplishes unzipping the firmware and unlocking the passcode, you can see the "Done" button, which means your screen lock is removed, along with your Security Lockout. Then, you can reset your iPhone and recover your data from your backup.

Part 3. How to Bypass Security Lockout on iPhone with Common Fixes
If you'd rather try a basic fix first than download third-party iPhone unlocking software, you can keep an eye on the following. All solutions are free to use, but certain prerequisites must be met.
2.1 Erase iPhone Directly on Lock Screen
The "Erase iPhone" option is available in iOS 15.2 and later, which can be the simplest way to bypass Security Lockout on your iPhone. This requires no computer and no iTunes. Just make sure that your iPhone has connected to a network and you know your iCloud credential information.
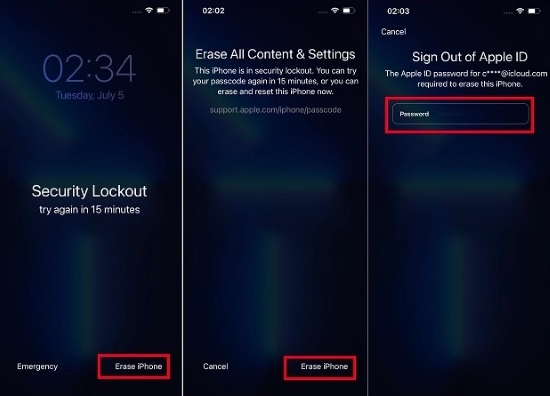
- Step 1: Keep entering the wrong passcode until the "Erase iPhone" appears on the bottom of the Security Lockout screen.
- Step 2: Tap "Erase iPhone" option and confirm it again on the "Erase All Content and Settings" screen.
- Step 3: Enter your Apple ID password to sign out of your account.
- Step 4: iPhone starts the progress to erase your data and settings. At the same time, the Security Lockout screen is removed.
- Step 5: Once your iPhone restarts, you are able to reset it and restore data from your backup.
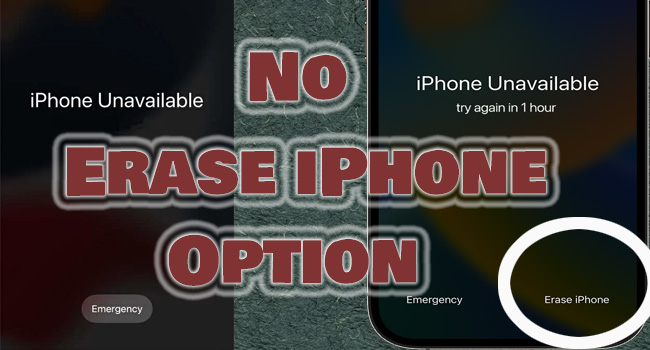
iPhone Unavailable No Erase Option? Solved!
Why isn't there an "Erase iPhone" option on your iPhone Security Lockout screen? Check out possible causes here and see how to fix the issue effortlessly.
Read More >>2.2 Reset iPhone to Factory Settings via iCloud
If you have enabled Find My feature on your iPhone, resetting it by iCloud is also a practicable alternative to fix Security Lockout problem. This method requires your Apple ID and passcode. Also, you should ensure a network connection.

- Step 1: Navigate to icloud.com on your browser and sign in with your Apple ID.
- Step 2: Hit the Find My option.
- Step 3: Choose "All Devices" option and find the iPhone with Security Lockout.
- Step 4: Click "Erase This Device" button to reset your iPhone to factory defaults and get rid of the Security Lockout screen.
- Step 5: Set up your device and restore your data if necessary.
2.3 Restore iPhone with iTunes/Finder
As long as "Find My iPhone" is disabled, iTunes can be another great solution to help you unlock iPhone Security Lockout. If you are using a Mac and running macOS 10.15 or later, Finder is also available. You can follow the guide below to restore your iPhone and remove the Security Lockout.
- Step 1: Turn off your iPhone.
- Step 2: Run the latest iTunes/Finder on your computer and connect your iPhone to the computer.
- Step 3: Put your iPhone into Recovery mode.
- iPhone 8 and later: Press Volume Up and release it → Press Volume Down and release it → Hold the Side button → Release when the Apple logo occurs.
- iPhone 7 and iPhone 7 plus: Hold the Volume Down button and the Sleep/Wake button → Release them when the Apple logo appears.
- iPhone SE (1st Generation), iPhone 6s and earlier: Hold Sleep/Wake and Home → Release both of them when the Apple logo appears.
- Step 4: A pop-up prompts asking you to update or restore your iPhone. Click the Restore button.
- Step 5: When the restoration progress is complete, your iPhone will restart automatically without Security Lockout screen. Then you can set up your device.

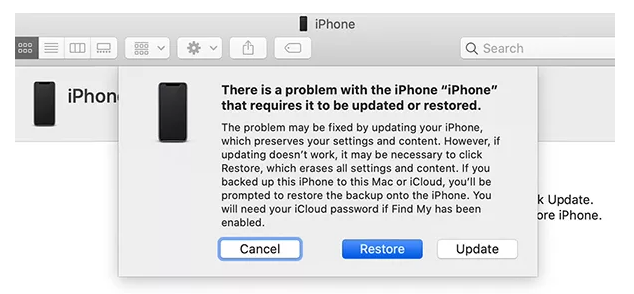
Part 4. Security Lockout iPhone How to Unlock without Losing Data
Almost all users want to know how to get iPhone out of Security Lockout without erasing. Happily, this is possible. As long as your iPhone is running iOS 17 and later, you can access a locked device with your old passcode within 72 hours and then create a new one. Here you can see how to override Security Lockout on iPhone without losing data.

- Step 1: Enter passcode on your iPhone's lock screen until you can see "iPhone Unavailable" message.
- Step 2: Tap on Forgot Passcode? at the right bottom of the screen.
- Step 3: Choose Enter Previous Passcode option.
- Step 4: Enter the old passcode when prompted, and then set a new one. This can help you get rid of the Security Lockout screen and successfully access your device without data loss.
Part 5. Tips to Avoid iPhone Security Lockout
Due to the obvious inconvenience of a security lock, you always have to take some time to fix the issue. To free you from such a predicament in the future, here offer some feasible tips for you.
- If the model you are using supports Face ID or Touch ID, you could enable it to avoid forgetting your passcode.
- Set a password that's easy to remember, but not too simple like 1234. Or you can make a strong password and write it down in your diary or something.
- Back up your important information regularly, hence you can recover it when you have no choice but to reset the device by erasing data.
- Keep your iPhone away from children and make sure that they won't try to access your iPhone with the wrong passcodes.
- Take advantage of a password manager to securely save all accounts and associated passwords. This can help you quickly find what you want in an emergency, especially when iPhone is in Security Lockout screen.
- Learn iOS usage tips and tricks to keep yourself well-informed about relevant security features to avoid lockup situations.
Part 6. FAQs about Security Lockout on iPhone
Q1: How to disable Security Lockout on iPhone?
A: In fact, you can't disable Security Lockout on your iPhone. This is a built-in security feature introduced to iOS devices since iOS 15.2, primarily to protect your iPhone and related data within your device. This can effectively block unauthorized access.
Q2: How long does iPhone Security Lockout last?
A: This depends on the number of failed passcode attempts you have made. Typically, five consecutive failures can trigger the Security Lockout on your iPhone, starting with a 1-minute lockout period. With each subsequent incorrect passcode attempt, the Security Lockout timer can gradually increase to 5 minutes, 15 minutes, 30 minutes, 1 hour or more. After accumulating 10 unsuccessful attempts, your iPhone will be permanently locked.
Q3: What happens after Security Lockout on iPhone?
A: If iPhone says Security Lockout, you have to wait for lockout period to end before having another opportunity to try the passcode again. However, one more wrong passcode attempt can result in a longer lockout period. Depending on the options you set before the device is locked, your iPhone will Erase Data after 10 failed passcode attempts or display Security Lockout without a timer.
Q4: What does null mean on iPhone Security Lockout?
A: When your iPhone shows Security Lockout Null, it means that the allowed chance to try passcode again is null. That is to say, your device is locked for years or disabled forever, providing no access for you to make passcode attempts.
Conclusion
After reading over this post, you can have a clear understanding of iPhone Security Lockout. To fix this issue, you can erase your device directly from the lock screen on your iPhone, or restore device using iTunes or iCloud. If you don't want to lose important data, it's possible to use "Passcode Reset" feature. In case you cannot satisfy the usage conditions, you can consider Joyoshare iPasscode Unlocker to get out of the Security Lockout screen. Which approach you take depends on your situation.