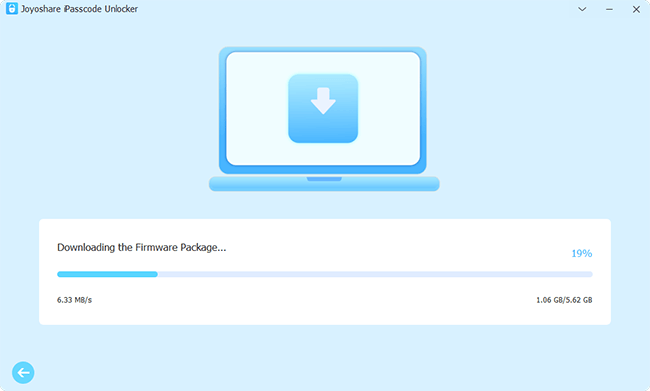You must be wondering why iPhone passcode not working arises when you just make your iPhone updated. At a glance, you might have had trouble explaining why. After all, there are many factors that contribute to this problem. Furthermore, what to do when you find that your iPhone can not accept the correct screen passcode after updating the iOS version? Anyway, you can figure out the reasons for this issue and make use of the 6 universal methods elaborated below to push aside the dense fog to deal with the trouble.
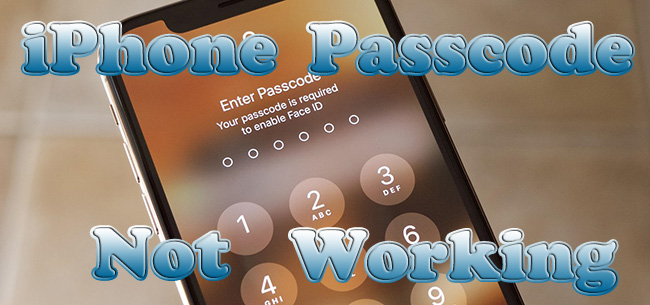
- Part 1. Reasons for Passcode on iPhone Not Working
- Part 2. Solutions to Passcode Not Working on iPhone
- 2.1 Force Restart iPhone
- 2.2 Downgrade iOS
- 2.3 Erase iPhone via iCloud
- 2.4 Restore iPhone with iTunes
- 2.5 Unlock iPhone by Security Lockout
- 2.6 Remove Passcode with iPhone Unlocker
- Comparison Table
- Part 3. Conclusion
Part 1. Why Is Passcode Not Working on iPhone
You may set up a digit passcode, Face ID or Touch ID, but any of them are declined after updating and trying to restart iPhone. There are various causes of this passcode error.
- iOS system glitch. If the problem occurs after the update, it should be concluded that the new iOS version is malfunctioning.
- Faulty operation. It can result from the wrong passcode, awful unlocking conditions, missing fingerprints, etc.
- Changed passcode. Someone else changed your passcode, or you changed it on your own but forgot it.
Part 2. How to Solve iPhone Passcode Not Working
2.1 Force Restart iPhone
I believe that most of you have made an attempt to reboot your iPhone as some small glitches can be repaired by doing so. However, when it works badly, you need to do a hard reset. Since the little faulty will cause your iPhone not to recognize the previous passcode, doing it in this way can eliminate some minor errors that emerged after updating iPhone. Fortunately, force restarting iPhone is nothing difficult. Please follow the steps outlined below to do it.
- For iPhone 6 and earlier model: Press the "Home" and "Sleep" buttons simultaneously until you see the Apple logo on your iPhone screen.
- For iPhone 7 and 7 Plus: Hold down the "Power" button and "Volume Down" button at the same time for about 10 seconds till the white Apple logo appears.
- For iPhone 8 and later: Quickly press and release the "Volume Up" button. Then do the same with the "Volume Down" button. After that, hold down the "Sleep/Wake" button until the Apple logo shows on the screen.
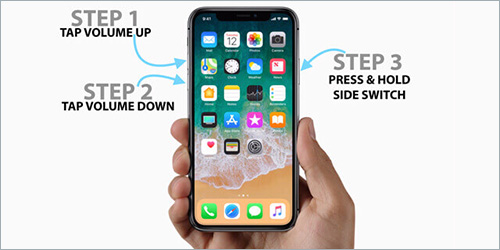
2.2 Downgrade iOS
If the issue of passcode on iPhone not working happens to appear after upgrading iPhone, you might try downgrading the updated iOS version. Although the upgraded iOS brings some new features that are not involved in the old iOS version, it may stop you from getting into your device because of not accepting the previous passcode. However, you need to notice that all data will be overwritten after doing this. Hence, backing up your iPhone is indispensable before this operation.
- Step 1: First of all, please download the IPSW file of the previous iOS version;
- Step 2: Afterward, run iTunes and use a USB cable to connect your iPhone with the computer;
- Step 3: Once iTunes recognizes your device, please click the iPhone icon to enter another interface in which you need to choose "Summary" option;
- Step 4: Now, press the "Shift" key while tapping on "Check for Updates" to navigate to the downloaded IPSW file;
- Step 5: Click it and iTunes will downgrade the updated iOS version to the previous one.
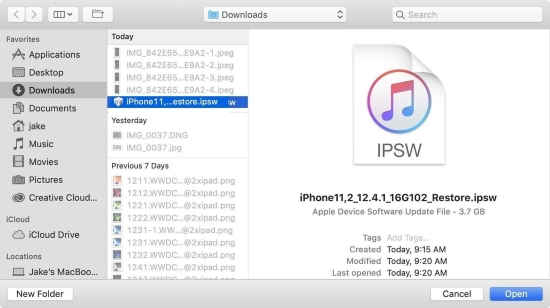
2.3 Erase iPhone via iCloud
In addition to troubleshooting the iOS software to settle the iPhone passcode not working after update problem, an alternative that equally works the trouble is erasing all your contents and settings on your iPhone. If you have turned Find My on, it is capable to use another trusted device to make it into effect.
- Step 1: Visit icloud.com on a browser.
- Step 2: Sign in with your Apple ID. If you have enabled the two-factor authentication feature, enter the verification code popping up on your iPhone on the web page.
- Step 3: Click your Name, and locate the Find Your Devices option.
- Step 4: Choose your iPhone from the All Devices list.
- Step 5: Click Erase iPhone and make confirmation.
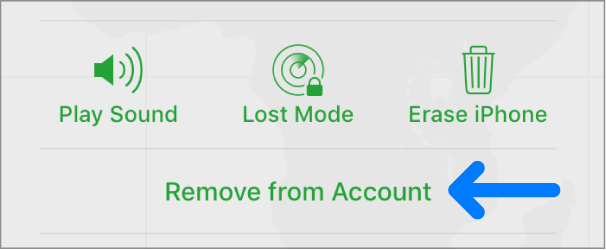
2.4 Restore iPhone with iTunes
Likewise, restoring iPhone with iTunes is identical to the factory reset on iPhone Settings. Since your iPhone passcode is no longer working, which locked you out, it is available to resolve this problem with iTunes on your computer.
- Step 1: Launch the latest iTunes on the computer, and connect your iPhone to it.
- Step 2: Click your iPhone icon and enter the Summary interface.
- Step 3: Click the Back up Now button if you do not prepare a backup.
- Step 4: Click the Restore iPhone option and confirm your action.

2.5 Unlock iPhone by Security Lockout
If you are running iOS 15.2 or later, Apple allows you to erase data on the Security Lockout screen. This interface appears when you make many wrong attempts over 10 times, thus, if you want to remove your iPhone passcode without a computer, you should be patient to enter the incorrect passcode and wait until you see Security Lockout. The following steps are easy. Tap Erase iPhone at the right corner and enter your Apple ID password. After your confirmation, you can directly delete the non-working passcode.
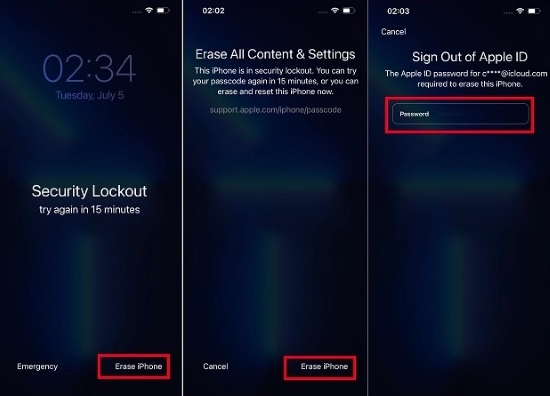
2.6 Remove Passcode with Joyoshare iPasscode Unlocker
At the mention of repairing iPhone passcode not working, the most efficient solution is to adopt an extraordinary program named Joyoshare iPasscode Unlocker. Just as one might be a master in his own special field, this program can be known as an expert in repairing the passcode-related problems on all iOS devices.
It not only removes the screen passcode in the diversified situations like unlocking iPhone with a broken screen, bypass iPhone screen lock while forgetting passcode but also has the power to crack digital passcodes, fingerprint locks, and more intelligent Face ID. More importantly, it ensures tight security in the whole process, and even if you are not educated with relevant technical knowledge, you can also handle it without hassle.

- Fix screen passcode not working on iPhone with no difficulty
- Support to remove 4 sorts of screen passcodes in a variety of situations
- Able to unlock Apple ID, Screen Time passcode, and MDM restrictions
- Compatible with every iOS device model and iOS 17
Step 1 Open Joyoshare iPasscode Unlocker
Firstly, download and install the latest version of Joyoshare iPasscode Unlocker by visiting official website. Then, open the program and select Unlock iOS Screen. Afterwards, plug your iPhone into the computer. When the iPhone is connected successfully, you can go further by clicking the "Start" button.

Step 2 Boot iPhone into DFU/Recovery Mode
Then, as the screen instructs, please set your iPhone into DFU mode. In case iPhone does enter this mode without success, easily click the link at the bottom to switch to recovery mode.

Step 3 Download and Verify the Firmware Package
Whereafter, it is necessary to confirm that all the information on the screen about your iPhone is correct. Then download the firmware package and verify it with the "Download" icon.

Step 4 Fix Passcode Not Working on iPhone
Finally, you just need to hit the "Unlock" button to unzip the firmware package. A moment later, your iPhone screen lock will be removed by Joyoshare iPasscode Unlocker. Then you can set a passcode anew.

Comparison Table of Methods to Passcode Not Working on iPhone
In the foregoing context, six solutions are listed for you to fix your passcode problem. However, they all have advantages and disadvantages, so it is too complex to find a proper one. Thus, here is a comparison table for you to compare these methods.
| Requiring Time | Difficulty | Success Rate | Extra Demands | |
|---|---|---|---|---|
| Joyoshare iPasscode Unlocker | < 15 minutes | Easy | 100% | Joyoshare iPasscode Unlocker, iTunes |
| Force Restart iPhone | ≈ 15 minutes | Relatively easy | 50% | No |
| Downgrade iOS | > 30 minutes | Complicated | 60% | IPSW file, iTunes |
| Erase iPhone via iCloud | > 30 minutes | A bit complicated | 80% | Enabled Find My, Apple ID and its password, other trusted devices |
| Restore iPhone with iTunes | > 20 minutes | A bit complicated | 80% | iTunes |
| Security Lockout | > 1 hour | Quite easy | 80% | iOS 15.2 or later, Apple ID and its password |
Part 3. Conclusion
The causes of your iPhone passcode not working issue could be inferred as iOS software glitches, malfunctioning operation or wrong passcode. Basically, it can be settled from two aspects – inspect the iOS system and unlock the iPhone passcode. To this end, this article provides you with two ways to fix the issue from the system side, and the other four methods for removing the screen passcode. Meanwhile, a comparison table is given for you to compare these six solutions so that you can choose the most suitable one.