For the matter of your iPhone locked after update, you might remain perplexed despite much thought. You must wonder why an iPhone is locked after you update it to iOS 14/15/16, and even can't accept the passcode even if it is correct. Actually for this, Apple can not offer reasonable explanations as well. Such bugs exist and are hard to be fixed thoroughly. But it doesn't mean there is no way out. Here we collect 6 possible solutions from some who have ever experienced the same issue. Try them to get your iPhone back to normal.
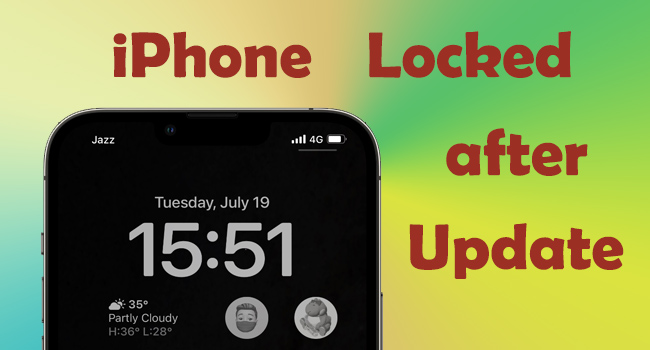
- Quick Video Guide to Unlock Updated iPhone
- Method 1. Force Restart iPhone
- Method 2. Apply iPhone Passcode Unlocker
- Method 3. Erase iPhone on Lock Screen
- Method 4. Try Default Passcode
- Method 5. Use iTunes to Restore iPhone
- Method 6. Get into Recovery Mode
Quick Video Guide to Unlock Updated iPhone
When you update your iPhone to iOS 15 or the latest iOS 16, and find that your iPhone is locked and your passcode doesn't work, don't panic. You could watch this video to know how to get your iPhone unlocked immediately. Then, read ahead for more details.
Method 1. Force Restart iPhone
When the issue of iPhone locked after update is faced, an easy and possible way that you can adopt to bypass the lock screen is to force reboot your iPhone. It is tested to be efficient in certain cases and worth a shot.
- On iPhone 6s or earlier: Press and hold the "Power" and "Home" buttons simultaneously until the Apple logo appears.
- On iPhone 7 or 7 Plus: Hold down the "Power" and "Volume Down" buttons at the same time until you see the white Apple logo.
- On iPhone 8 or later: Fast press and release the "Volume Up" button. Repeat the operation with "Volume Down" button. Next, hold the "Side" button until the Apple logo shows on the screen.

Method 2. Apply iPhone Passcode Unlocker
Much as the above approaches are effective, they don't guarantee one-time success. Actually, to deal with the situation where an iPhone is locked after update, the best way is by means of a technical iPhone passcode unlocker, Joyoshare iPasscode Unlocker, for one. With the assistance of this program, the issue of your iPhone locked after update can be tackled once and for all. It is a superb and easy-to-handle unlocking tool with the capability of cracking all sorts of screen locks (digit passcodes, alphabetic passcodes, Touch ID, and Face ID) on any iOS device within 4 steps. What's more, it offers the services to remove Apple ID with the assurance of no data loss, turn off Screen Time and bypass the device management.

- Compatible with all iOS devices and the latest iOS 17
- Deal with all kinds of screen locks professionally
- Fix iPhone asking for passcode after update
- Get rid of the restrictions of Apple ID, Screen Time and MDM
Step 1 Connect iPhone to Joyoshare iPasscode Unlocker
To begin with, please launch Joyoshare iPasscode Unlocker on your computer after installation. Then, use a proper USB cable to connect your iPhone to the computer. On the main screen, choose the "Unlock iOS Screen" module and click "Start" to proceed.

Step 2 Set iPhone into DFU/Recovery Mode
After that, choose your iPhone model and follow the on-screen instructions to manually set your iPhone into DFU mode. In case of the inability to enter DFU mode, hit the text link at the bottom to switch. Wait until the "Next" icon turns blue. Then, go for the third step.

Step 3 Download and Verify Firmware Package
Once your iPhone is guided into DFU or recovery mode, Joyoshare iPasscode Unlocker will display all recognized info of your device on the screen. You need to confirm it before clicking "Download" to download and verify the firmware package.

Step 4 Unlock Locked iPhone without Passcode
At length, click on "Unlock" to make the verified firmware package unzipped. After finishing, Joyoshare iPasscode Unlocker starts unlocking your iPhone that is locked after update without requiring passcode.

Method 3. Erase iPhone on Lock Screen
After the software update to iOS 16 or iOS 15, iPhone is locked and requires unknown passcode. In this case, you can tap the "Erase iPhone" option to erase the screen passcode without using computer. But this method is risky as it will delete all your information, thus, your information cannot be restored if you have no backup. Meanwhile, this option only occurs when you are running iOS 15.2 or later system, turning on the Find My feature, and enabling cellular or -Wi-Fi. If you can take risks and meet these conditions, just try to enter the wrong screen passcodes until you see the screen showing "iPhone Unavailable" "iPhone is disabled" or "Security Lockout".
- Step 1: Make at least 10 wrong attempts to get into the unavailable screen.
- Step 2: Tap the Erase iPhone option and enter your Apple ID password.
- Step 3: Confirm your action to remove iPhone that is locked after update.
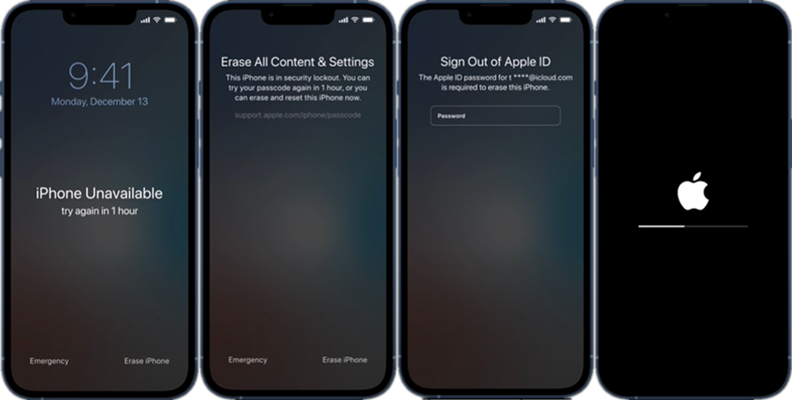
Method 4. Try Default Passcode
Suppose you are still locked out of your iPhone, don't forget to have a try with the secret passcode to unlock any iPhone. This simple trick shouldn't be neglected. There are times when it helps a lot, especially when iPhone asks for passcode after update or restart. If the screen lock on your iPhone is a 4-digit passcode, please enter "0000" or "1234" to unlock your iPhone that is locked after update. If it is a 6-digit passcode, try "000000" or "123456" to bypass the iPhone locked after update trouble.
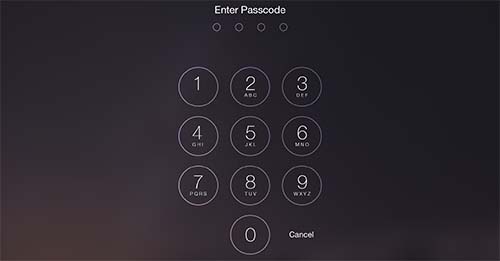
Method 5. Use iTunes to Restore iPhone
iPhone locked you out after update and the above methods can't give you a result? Don't give up. Making use of iTunes to restore your iPhone is also a practicable fix for your iPhone locked after update issue. Though, it is just directed to the situation where your iPhone has been synchronized with iTunes on a "trusted" computer. If this happens to be the case with you, do as instructed below.
- Step 1. Open iTunes (On Mac with mac OS Catalina, open "Finder") and connect your iPhone to the trusted computer;
- Step 2. After recognition, click your iPhone icon - head to "Summary" - choose "Restore iPhone...";
- Step 3. Wait until the process is completed. The screen lock on your iPhone will be removed.

Method 6. Get into Recovery Mode
Could those who have not synced the iPhone with iTunes use iTunes to hack the locked iPhone after update? Yes by all means. In this instance, just put the iPhone into recovery mode and restore the iPhone with iTunes. The steps to do it are as follows.
- Step 1. Firstly, run iTunes and plug your iPhone to a computer with an Apple USB cable;
- Step 2. Secondly, set your iPhone into recovery mode.
- iPhone 8 and later: press Volume Up once, press Volume Down once, hold the Power button and release it until the recovery mode screen appears.
- iPhone 7 and 7 Plus: long press the Volume Down button and the Power button, and release them when you see the recovery mode screen.
- iPhone 6 and previous: hold the Power and the Home buttons at the same time, and release them when the recovery mode screen shows up.
- Step 3. After iTunes recognizes your iPhone is in recovery mode, you are going to see a window pop up. Then, all you need to do is clicking "Restore" on this window.
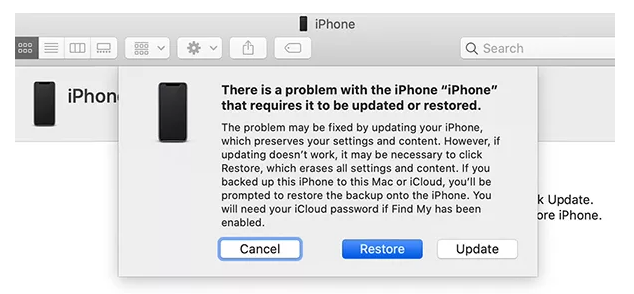
Conclusion
This article gives you 6 ways to fix iPhone locked after update. No matter you update your software system to iOS 15 or the latest iOS 16 and find that the screen is locked, all the methods provided in this article are workable. Which solution you choose to unlock your iPhone depends on what situation you are in. Joyoshare iPasscode Unlocker has the least requirement and restrictions, you can get your iPhone screen passcode removed with a high success rate. Other free methods are also available if you could satisfy their preconditions.




