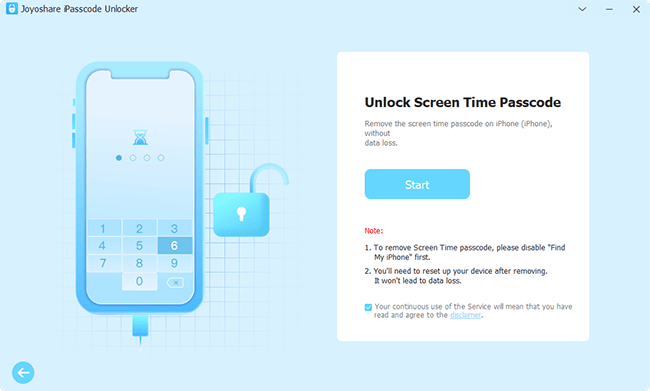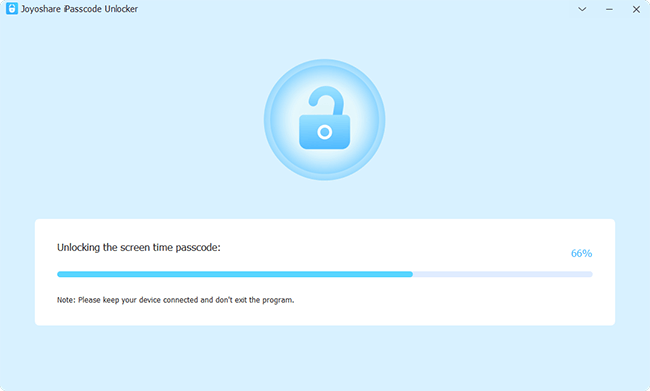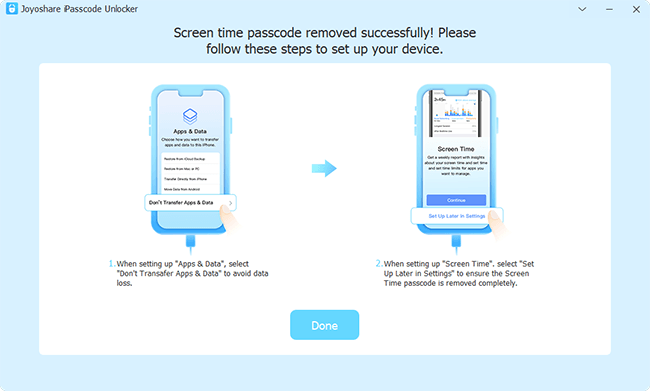Apple users are unable to set locks for specific apps on iPhone for a long time. Some of them try to turn on Screen Time and add app limits for specific apps. However, this workaround is a little complex and sometimes brings trouble when the Screen Time passcode is forgotten. Fortunately, Apple finally introduced the Lock Screen action in the Shortcuts app on iOS 16.4. This article is going to guide you on how to lock apps on iPhone using Shortcuts. If you are eager to set individual locks for specific apps, keep going to read this tutorial for iPhone lock screen shortcut. As well as you could find a solution to remove app limits and turn off Screen Time even though forgot passcode.
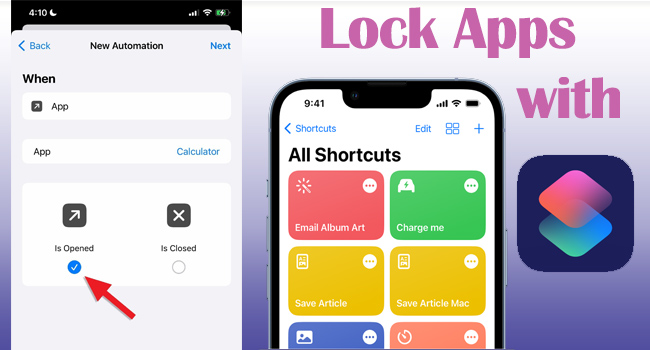
- Part 1. How to Lock Apps on iPhone with Shortcuts
- Part 2. Remove App Limits on Screen Time without Passcode
- Part 3. Conclusion
Part 1. How to Lock Apps on iPhone with Shortcuts
Some apps contain your sensitive information, such as Photos, Messages, etc. When you lend your device to someone else, it would be better to lock them to avoid mistakenly leakage. On the recent iOS system, you can easily achieve this by adding shortcut. Before adding the Lock Screen action in the Shortcut app, you need to update your iPhone and make sure that it runs iOS 16.4 or later system versions. Just go to Settings → General → Software Update → Download and Install. Once your iPhone is up to date, follow the steps below to lock apps via iPhone lock screen shortcut.
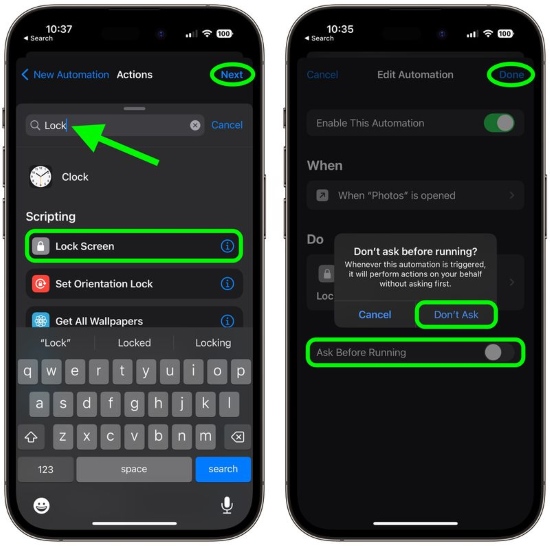
- Step 1: Open the Shortcuts app on your iPhone and make sure you have set up a screen passcode.
- Step 2: Choose the Automation option from the bottom menu, tap the + button at the top right corner, and tap the Create Personal Automation option.
- Step 3: From the prompt, scroll down to find the App option and tap it.
- Step 4: Ensure that the Is Opened option is checked.
- Step 5: Hit the Choose option next to the App bar, and select the app you want to lock individually.
- Step 6: After tapping the Done button, tap the Add Action option.
- Step 7: Locate or search for the Lock Screen action and hit Next.
- Step 8: Disable the Ask Before Running toggle and confirm by hitting Don't Ask.
- Step 9: When the Lock Screen action is set by tapping the Done button, you could go back to the home screen and open the app you just choose. The lock screen will occur and you can unlock the app with your screen passcode.
Part 2. Remove App Limits on Screen Time without Passcode
Following the above instructions, you have used the iPhone lock screen shortcut to lock specific apps, now it’s time to get rid of the app limits on Screen Time. If you can’t remember the Screen Time passcode, try Joyoshare iPasscode Unlocker to turn it off without hassle. You don’t have to worry about supported system versions and device models as this program is designed with the highest compatibility, including the latest iOS 17 and all models of iPhone, iPad and iPod. Using Joyoshare iPasscode Unlocker to bypass Screen Time will not cause data loss, and in the meantime, it only takes a short time but with a high success rate. Besides, Joyoshare iPasscode Unlocker offers other unlocking services – unlocking all types of screen locks, removing Apple ID, and bypassing device management.

- Unlock iPhone when forgot Screen Time passcode
- Remove Apple ID without losing data
- Unlock all kinds of screen locks on iPhone/iPad/iPod
- Remove MDM restrictions with a few clicks
Step 1 Run Joyoshare iPasscode Unlocker and Plug iPhone
With the installation of Joyoshare iPasscode Unlocker, you need to plug your iPhone into the computer via a USB cable. From the main screen, choose Unlock Screen Time Passcode.

Step 2 Check the State of Find My
Check if the Find My function has been disabled on your iPhone. If it is turned off, you can get to the next screen when clicking the Start button. If it is turned on, you will be required to disable it before proceeding to the next steps.

Step 3 Complete the Whole Process and Set Up iPhone
Once you hit the Start button, Joyoshare iPasscode Unlocker begins to remove app limits and turn off Screen Time. After it is successfully removed, follow the on-screen instructions to set up your iPhone. The key is choosing Don't transfer Apps & Data.

Part 3. Conclusion
Since Apple gives you an opportunity to lock specific apps, you don't have to set up Screen Time any more. This article introduces how to remove Screen Time without passcode if you have added app limits. Joyoshare iPasscode Unlocker is a great tool you could employ. Most importantly, you can find a detailed guide on taking advantage of Shortcuts to add the Lock Screen action to lock individual apps. If you have set up this function, you could use iPhone screen passcode to unlock apps you locked. Hope this article does well in answering how to add shortcut to lock apps on iPhone.