Q: "How do you get past the message 'iPhone is disabled try again in 15 minutes' and at the bottom of the screen it says Emergency? This phone is at present not connected to a service." – from Apple Community
When you first enter different wrong passcode 5 times, your iPhone will be disabled for 1 minute. What causes "iPhone is disabled try again in 15 minutes"? Even though you have a chance to enter the passcode again after 15 minutes, what if you still can't recall the correct passcode, how to unlock your disabled iPhone? In this article, we will explain the reason why it is disabled for 15 minutes and what methods you could take to fix it. For different system statuses, there are different solutions. Thus, read this article carefully to find the most suitable one based on your own condition.
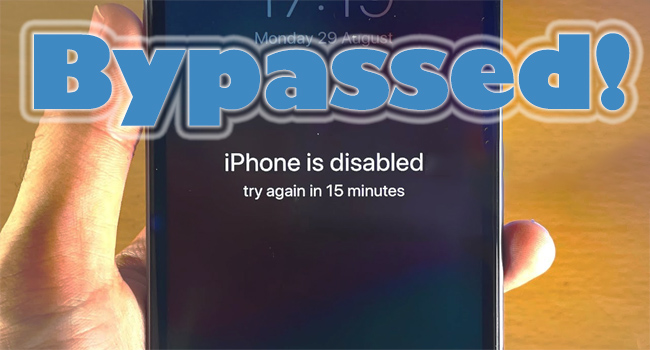
- Part 1. Why Is iPhone Disabled for 15 Minutes?
- Part 2. Bypass iPhone Is Disabled Try Again in 15 Minutes (Find My On)
- Solution 1: Erase Disabled iPhone in Security Lockout
- Solution 2: Erase Unavailable iPhone with iCloud
- Solution 3: Erase iPhone via Find My App on Another Device
- Part 3. Fix iPhone Is Disabled Try Again in 15 Minutes (No Restrictions)
- Part 4. Use iTunes to Get Rid of iPhone Disabled Screen (Find My Off)
- Part 5. Conclusion
Part 1. Why Is iPhone Disabled for 15 Minutes?
The only cause for iPhone being disabled is that you enter the incorrect screen passcode. The more times you enter the wrong passcode, the longer your iPhone is disabled and the longer you have to wait to enter it again. For the first 5 times you enter wrongly, your iPhone will be disabled for 1 minute. After 1 minute, you are allowed to enter again. If the passcode is also incorrect, your iPhone will be unavailable and you can try again in 5 minutes. Once you enter the wrong passcode after 5 minutes, your iPhone is disabled for 15 minutes. At last, until you enter the incorrect passcode up to 10 times, your iPhone will be completely disabled and you don't have opportunities to try again.
Part 2. Bypass iPhone Is Disabled Try Again in 15 Minutes (Find My On)
Solution 1 Erase Disabled iPhone in Security Lockout
- Step 1: Seeing iPhone is disabled try again in 15 minutes, you need to wait and enter the wrong passcode. Perform this operation continuously until the Erase iPhone option is shown on the lock screen.
- Step 2: Tap Erase iPhone at the bottom right corner, and enter your Apple ID password.
- Step 3: Confirm to erase your data so as to bypass "iPhone is disabled, try again in 15 minutes".
Solution 2 Erase Unavailable iPhone with iCloud
- Step 1: Go to icoud.com and log in with your Apple ID.
- Step 2: Click your name and look for the Find Devices link.
- Step 3: When the map occurs, open the trusted devices list and select your disabled iPhone from them.
- Step 4: Click the Erase iPhone option on the prompt and enter your personal information to complete the process.
Solution 3 Erase iPhone via Find My App on Another Device
- Step 1: On another Apple device that is signed in with the same Apple ID on your disabled iPhone, open the Find My app.
- Step 2: Select the Devices tab from the bottom menu and locate your iPhone.
- Step 3: Scroll to the Erase This Device option and enter Apple ID password to unlock your iPhone.
If your iPhone is running iOS 15.2 and later system versions, the Wi-Fi network or cellular is turned on, and the Find My feature is enabled, you can see the Erase iPhone option on the security lockout screen. Without using computer, you can unlock the disabled iPhone by erasing all the data. Here is how.
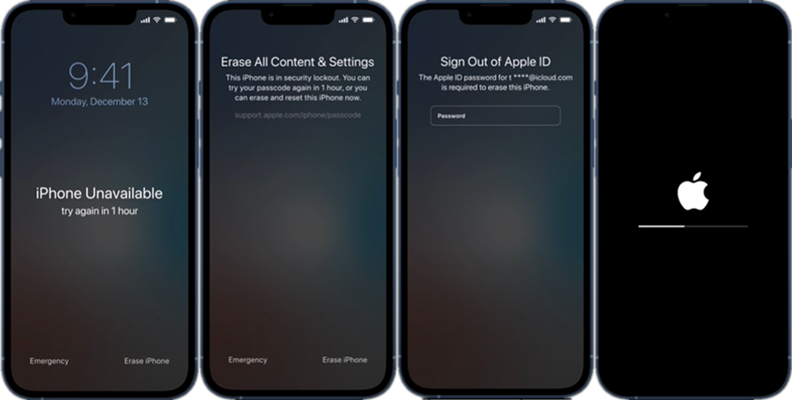
When Find My iPhone has been turned on, and in the meantime, you remember your Apple ID and password, it is also available to use the iCloud service to unlock your disabled iPhone. You can take advantage of any browser if iPhone is unavailable with no timer. Here is how it's done.
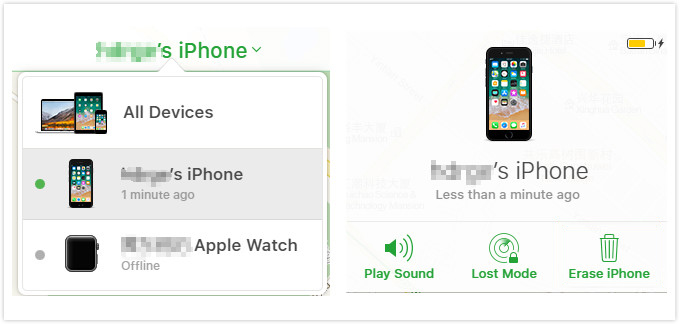
Aside from the iCloud page, you can employ the Find My app on any other of your Apple device. It provides an Erase This Device option to fix whether iPhone is disabled try again in 15 minutes or 1 hour. Follow the steps below.

Part 3. Fix iPhone Is Disabled Try Again in 15 Minutes (No Restrictions)
To bypass the disabled lock screen on iPhone, you don't need to worry if the Find My feature on your device is turned on or off. Joyoshare iPasscode Unlocker will give assistance to fix "iPhone is disabled, try again in 15 minutes" without any restrictions. Even though your iPhone is disabled for years, this program can unlock no matter the digit passcode, Face ID or Touch ID with a few clicks. Joyoshare iPasscode Unlocker is compatible with different models of iPhone, iPad and iPod, and supports all the iOS and iPadOS system versions. Moreover, you can use this unlocking tool to unlock Apple ID with no data loss, and bypass Screen Time and device management without passcode.

- Bypass iPhone is disabled connect to iTunes
- Unlock screen locks on iPhone, iPad, and iPod
- Remove Apple ID and MDM without losing data
- Turn off Screen Time on the latest iOS system
Step 1 Plug Disabled iPhone and Opt for Unlock iOS Screen
When Joyoshare iPasscode Unlocker is downloaded and installed on your computer, plug your disabled iPhone into the PC, and run the program. Then, choose the Unlock iOS Screen function and click the Start button.

Step 2 Enter DFU or Recovery Mode
Find the method of entering DFU/recovery mode matching your device model, and follow the instructions to manually put your iPhone into either mode. When succeed, click the right arrow to move on.

Step 3 Download and Verify Firmware Package
Check and confirm the information about your iPhone is correct, and select the suitable firmware package for your iOS system. Click the Download button to get the firmware package downloaded and verified.

Step 4 Bypass iPhone Is Disabled Try Again
Once the firmware package is verified, click the Unlock button to begin removing the disabled iPhone screen. When your iPhone restarts, it can be unlocked without requiring passcode.

Part 4. Use iTunes to Get Rid of iPhone Disabled Screen (Find My Off)
In case you haven't turned on the Find My feature, iTunes is able to help you bypass "iPhone is disabled, try again in 15 minutes." But pay attention, if your computer has not been trusted by your unavailable iPhone before, you need to put your device into recovery mode or DFU mode to make iTunes recognize your device. In this case, your data will not be preserved. Below is how to use iTunes to unlock iPhone in recovery mode.
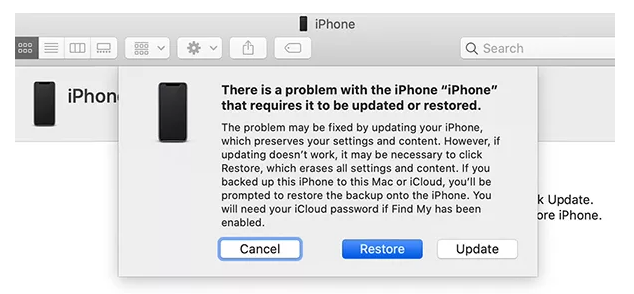
- Step 1: Connect iPhone to the computer and run iTunes.
- Step 2: Follow the instructions to put iPhone into recovery mode manually. Or, you can use Joyoshare UltFix to enter recovery mode with one click for free.
- iPhone 8 and later: press and release Volume Up, do the same to Volume Down, hold the Side button and release it until you see the Apple logo.
- iPhone 7 and 7 Plus: simultaneously hold the Side button and the Volume Down button, and let go of them when the Apple logo appears.
- iPhone 6 and former: hold the Home button as well as the Power button in the meantime, and undo them until the Apple logo occurs.
- Step 3: Click the Restore button on the pop-up window and wait for your iPhone to be unlocked.
Part 5. Conclusion
You don't need to worry too much if your iPhone is disabled try again in 15 minutes. This article gives 5 solutions for you to suit different conditions. On the occasion where Find My is enabled and you remember your Apple ID password, you can directly erase your disabled iPhone for free. While the Find My is turned off, iTunes is also a free method to take to bypass the disabled lock screen. Alternatively, you can choose Joyoshare iPasscode Unlocker to quickly and safely unlock iPhone that is disabled for different time periods with a high success rate. If you have other questions about disabled or unavailable Apple devices, leave your comment below.




