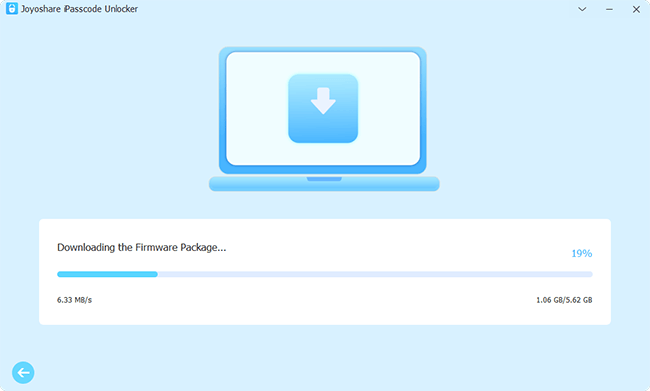Are you tangled in this situation? Once you update to iOS 17 or iPadOS 17, your devices are unable to be unlocked with your previous correct passcode. The new fluctuated system sometimes generates small glitches, one of them might be the "iPhone/iPad won't accept correct passcode" problem. It could be a misfortune if you are eager to use your iPhone or iPad but are locked out. To get into your device immediately, this article offers useful and effective solutions for you. Go on to read it and start unlocking.

- Part 1. FAQs about Correct Passcode Not Accepting Issue
- Part 2. Optimal Solution to Unlock Unaccepted Passcode
- Part 3. Alternatives to Remove Unaccepted Passcode
Part 1. FAQs about iPhone/iPad Won't Accept Correct Passcode Issue
Q1: Why won't my iPhone accept my passcode after update?
A: Since the problem appears after the update, it is possible that the new iOS system or iPadOS system is not well compatible with your device model. And the unaccepted passcode is identical to the non-working passcode, hence no certain and exact reasons.
Q2: How many wrong attempts does my device give?
A: After entering the wrong passcode six times, your iPhone/iPad is disabled for one minute. From the seventh wrong attempt, you are locked out for five minutes. Until the tenth, it is unavailable for an hour.
Q3: Is there a default passcode to unlock iPhone/iPad?
A: No, there is no default passcode to unlock your device. In order to remove the passcode on your iPhone/iPad, you could only erase all your data and settings.
Part 2. Optimal Solution to Unlock Unaccepted Passcode on iPhone/iPad
The best and quickest method to resolve the error of correct but unacceptable passcode on your iPhone/iPad is to remove the screen lock via Joyoshare iPasscode Unlocker. It will help you remove iOS screen no matter if you are asked for the passcode you never set up before, forget the previous one, or your correct passcode is unable to be recognized. In light of its simple operation and security protection, you could reset assured for the unlocking procedure.

- Remove the screen lock without iTunes/Finder
- Unlock Apple ID, Screen Time and MDM without password
- Support the latest iOS/iPadOS/iPhone/iPad/iPod touch
- With simple operation and security protection
Step 1 Connect Device and Select Unlock iOS Screen
Run Joyoshare iPasscode Unlocker and connect the faulty iPhone/iPad to your computer. Then select the Unlock iOS Screen section and read the notes listed. Make sure that you know the preconditions and click Start.

Step 2 Put Device into DFU/Recovery Mode
Follow the guide matching your iPhone/iPad on the screen to put your device into DFU mode or recovery mode. As long as the right arrow turns blue, you could click it moving to the next step.

Step 3 Start to Download and Verify Firmware Package
Check the information of your device, and remedy it if it is wrong. Then click the Download button to reach the corresponding firmware package. Wait for minutes until the verification progress is completed.

Step 4 Click Unlock to Remove Unaccepted Screen Passcode
Click the Unlock button to get down to remove the unavailable passcode. When you see the Done button, the problem of disabling the acceptance of the correct passcode is gone.

Part 3. Alternatives to Remove Unaccepted Passcode on iPhone/iPad
3.1 Downgrade iOS/iPadOS
As not accepting correct passcode on iPhone/iPad occurs after you update to the latest iOS/iPadOS version, it may be useful to get it to downgrade. Here tells you how to downgrade by iTunes.
- Step 1: Make sure that the Find My feature on your iPhone/iPad is disabled.
- Step 2: Download the IPSW file you need on https://ipsw.me.
- Step 3: Plug your device into a trusted computer and launch the latest iTunes.
- Step 4: Locate your device and choose the Summary module.
- Step 5: Hold the Shift key and click the Restore iPhone/iPad button at the same time.
- Step 6: Find the IPSW file you just download and click Open.
- Step 7: When a prompt appears, click the Restore button.
3.2 Remove Passcode by Security Lockout without Computer
If you are running iOS/iPadOS 15.2 or later, you could use the security lockout to erase all your data and settings, including the screen passcode. Thus, the problem of your iPhone or iPad not accepting the correct passcode is readily solved with merely your iPhone/iPad.
- Step 1: Continue to enter the wrong passcode until you see the "Security Lockout" screen.
- Step 2: Tap the Erase iPhone/iPad on the bottom.
- Step 3: Enter your Apple ID password to confirm your action.
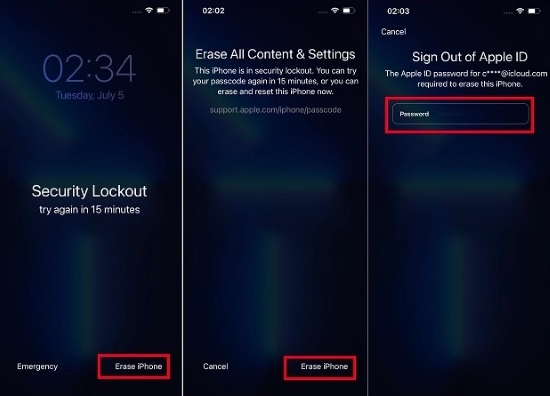
3.3 Restore Device with iTunes in Recovery Mode
Another way to get rid of this issue is to restore your iPhone/iPad with iTunes. Before you start restoring, it is necessary to put your device into recovery mode.
- For iPhone 8 and later and iPad without the Home button, press the Volume Up button once and press the Volume Down button quickly. Next, press and hold the Side button until your device successfully enters recovery mode.
- For iPhone 7 and iPhone 7 Plus, press and hold both the Side button and the Volume Down button at the same time, and then release them when you see the recovery mode screen.
- For other iPhone models and iPad with the Home button, press and hold the Side button and the Home button simultaneously until the "Connect to iTunes or Computer" message appears.
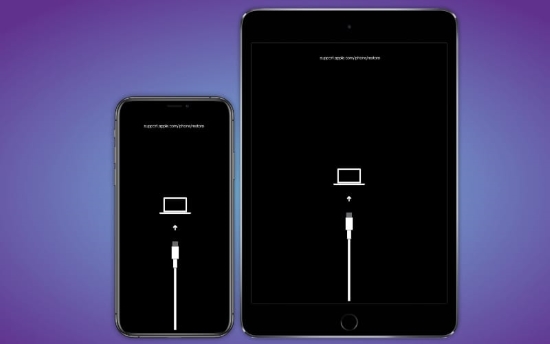
Then, you could connect your iPhone/iPad to your trusted computer and run the latest iTunes. If it is successfully detected, an overlay will pop up asking you to decide to update or restore your device. Now you could click the Restore button and wait until your iPhone/iPad turn on again. Then, you can check if the unacceptable passcode is removed.
3.4 Erase iPhone/iPad via Find My on Other Trusted Devices
The last feasible solution to unlock your screen passcode requires the disabled Find My feature on your device. Also, you need another trusted iOS device. If you can satisfy these conditions, follow the step-by-step guide to get rid of the unacceptable passcode.
- Step 1: Visit https://www.icloud.com/ or open the Find My app on another device.
- Step 2: Sign in your Apple ID if it requires.
- Step 3: Select All Devices bar and choose the device you need to unlock.
- Step 4: Hit the Erase iPhone/iPad option and enter your Apple ID password.
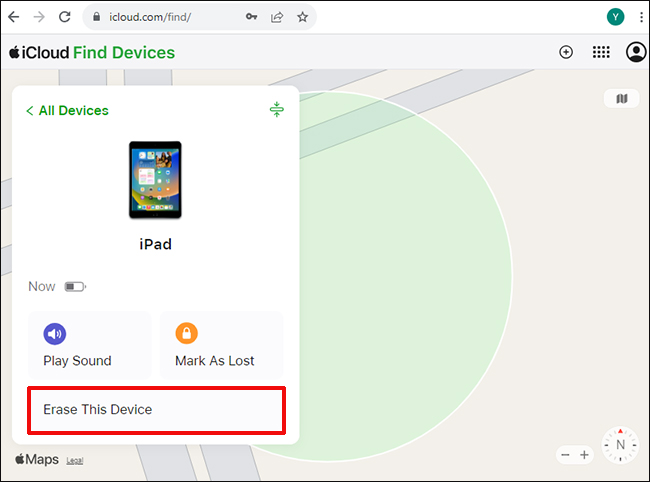
The Bottom Line
To sum up, you can infer that the "iPhone/iPad won't accept correct passcode" problem appears because of the incompatible system version. And other causes are reasonable as well. Whatever it is, this problem could be solved by removing the screen lock. Therefore, this article provides five useful solutions for you. It is worth mentioning that Joyoshare iPasscode Unlocker is the optimal solution by virtue of its convenience and efficiency while the other four hold various preconditions. Whichever method you choose, it is hoped that this article plays a role in your problem resolution.