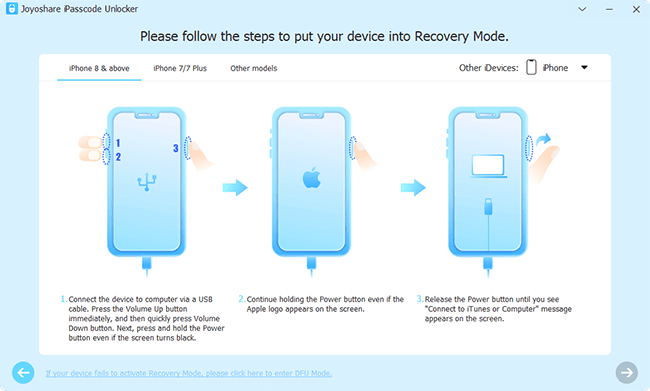Q:"Latest iOS update requires a passcode to be entered after restart, but no passcode was set." - From Apple Community
To bring iOS users better device use experience, Apple always releases new iOS versions, aiming at adding new features, fixing bugs, improving performance, and enhancing security. While executing an update is typically straightforward, the unexpected appearance of a passcode request after update can undoubtedly leave you confused, especially when you never set it. Certainly, this predicament causes inconvenience, thwarting passcode verification and consequently locking you out of your device. Fear not. By trying solutions in this artcile, you can fix iPhone asking for passcode after update and enjoy all services in your device as you ordinarily would.
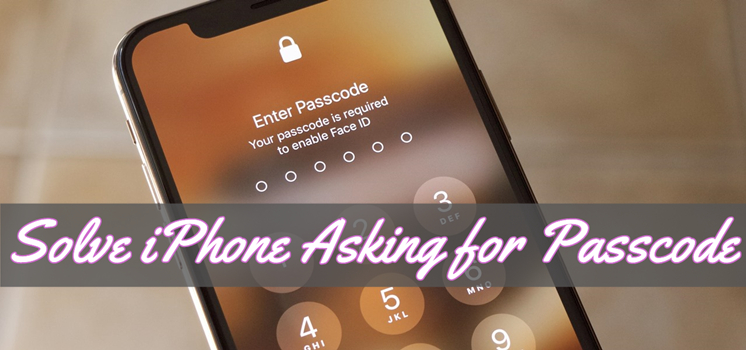
- Part 1. FAQs about after iPhone Update Asking for Passcode
- Part 2. 5 Tricks to Fix iPhone Asking for Passcode after Update
- 2.1 Force Restart iPhone
- 2.2 Enter the Default Passcode
- 2.3 Restore iPhone in Recovery Mode
- 2.4 Erase iPhone via iCloud
- 2.5 Restart iPhone via Find My App
- Part 3. How to Solve iPhone Asking for Passcode after Update [Hot]
Part 1. FAQs about after iPhone Update Asking for Passcode
Q1. Why is iPhone asking for passcode after update?
A: It's likely that iPhone asks for passcode after the update for security reasons, with the purpose of completing authentication. In this case, 6-digit passcode is usually requested, which stands for more combinations and as a result ensures higher safety.
Q2. Is it possible to solve iPhone asking for passcode I never set?
A: Sure, there are lots of methods for you to fix the iPhone asking for passcode after update or factory reset. You can use iTunes, iCloud, or an iPhone unlocker like Joyoshare iPasscode Unlocker.
Q3. Why does my iPhone not recognize my passcode after update?
A: Your iPhone doesn't recognize your passcode after an update due to software glitches, iOS bugs, hardware issues, or corrupted update.
Part 2. 5 Common Tricks to Fix iPhone Asking for Passcode after Update
After updating your iPhone, you will be asked to enter the passcode to unlock your iPhone. However, some users forgot the passcode set up on their devices. In addition, they found iPhone asking for passcode they never set. In this case, you can try the following methods to solve it.
Method 1 Force Restart iPhone
The initial suggestion for addressing the issue of an iPhone requesting a passcode after an update is to forcibly restart your iPhone. This approach is advisable because it often resolves minor iPhone glitches that might be causing the problem. Force restarting the device can effectively eliminate these issues without complications. Thus, follow the instructions provided below to restart your iPhone before proceeding with further troubleshooting.

For iPhone SE (2nd generation and later), iPhone 8 or later: Press and release Volume Up button, followed promptly by pressing and releasing the Volume Down button. Press and hold the Side button until the Apple logo is displayed on the screen.
For iPhone 7/7 Plus: Simultaneously press the Volume Down and Sleep/Wake button, releasing them only when the Apple logo shows on iPhone screen.
For iPhone SE (1st generation), iPhone 6s or earlier: Concurrently press and hold the Sleep/Wake and Home buttons. Release them until you can see Apple logo.
Method 2 Try a Default Passcode
It's important to note that restarting iPhone forcibly doesn't hold good for all cases. So, if this method doesn't work, don't be discouraged. Besides force restart, another potential solution for an iPhone asking for a passcode after an update is to try entering a default passcode. This is because the updated iOS might have set a default passcode for security reasons. If your iPhone asks for 4-digit passcode, just enter "1234" or "0000". Supposing that it requires 6-digit passcode, you can have a try with "123456" or "000000".
Method 3 Restart iPhone in Recovery Mode with iTunes
The previous two methods focus on what to do if you're locked out of your iPhone after an update, even if you didn't set a passcode. The following advice is for those who have forgotten their passcode due to prolonged use of Touch ID or Face ID. If this applies to you, a commonly used solution is to ask iTunes to restore your iPhone. The detailed steps are outlined below.
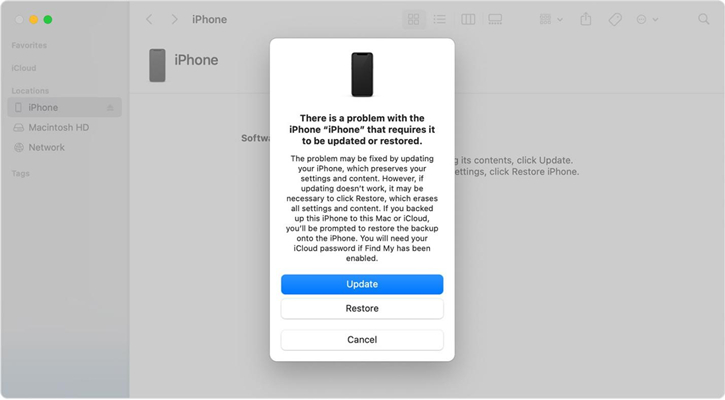
- Step 1: Use a USB cable to connect your iPhone with the computer and run the latest version of iTunes on Windows PC or Finder on Mac.
- Step 2: Manually boot your connected into the recovery mode:
- iPhone 8 or later, including iPhone SE (2nd generation and later): quickly press and release the Volume Up button, followed by the same operation for the Volume Down button. Then, hold the Side button until the recovery mode screen comes out.
- iPhone 7/7 Plus: press and hold the "Volume Down" and "Top/Side" butttons simultaneously until the recovery mode screen is displayed.
- iPhone 6s or earlier, including iPhone SE (1st generation): press and hold both the "Home" and "Top/Side" buttons. Once the recovery mode screen shows on your iPhone, release them.
- Step 3: When your iPhone in recovery mode is detected by iTunes, it will give you the options by popping up a window. Simply choose "Restore" button and follow the onscreen instructions to finish device erasure and passcode removal.
Method 4 Erase iPhone Screen Passcode via iCloud
By using iTunes, you can restore your iPhone to factory settings. But with the help of iCloud, you can also erase all the data and settings on your iPhone, including the screen passcode. You can go to remove the passcode through iCloud if you remember your Apple ID account and password. Now go to erase your iPhone and set it up again with the following steps.

- Step 1. Go to www.icloud.com in a web browser on your device and then log into with your Apple ID account and password.
- Step 2. Once successfully logging into, you can select your Apple ID and then Find Devices.
- Step 3. From the list of devices connected to this Apple ID, find your iPhone and click it then select the Erase This Device option. It will erase everything on your iPhone and you can set it up again.
Method 5 Use Find My App to Erase iPhone
If you have turned on Find My iPhone feature on your device, then you can make use of the Find My app to erase your device remotely. On another iOS device, you can choose to erase your device connected to the same Apple ID in the Find My app. Here's how to remove iPhone passcode when you forgot or don't know it.

- Step 1. Power on another iOS device and then open the Find My app.
- Step 2. Tap on Devices at the bottom of the screen and then find your iPhone.
- Step 3. Select your iPhone and tap Erase This Device.
- Step 4. Tap Continue and then make confirmation to start restoring your iPhone. The passcode can be removed as well.
Part 3. How to Solve iPhone Asking for Passcode after Update
In most cases, restoring iPhone by using iTunes or iCloud is a great solution to iPhone asking for passcode after update. But in case it doesn't do any good at some points, consider an alternative - Joyoshare iPasscode Unlocker. It boasts extensive compatibility and excellent performance, such as bypassing the screen passcode, removing MDM, Apple ID, and Screen Time passcode on all iOS devices.
Additionally, this software proves indispensable in numerous scenarios. You are able to ask for its help whether you forgot iPhone passcode or iPhone is disabled because of many attempts to type the wrong passcode. By the way, it is designed with an easy-to-use interface. Without requiring any technical skill, you can remove passcode from iPhone without passcode by using this tool. Here's the detailed guide on how to use it to remove passcode from iPhone.
- Bypass iPhone lock screen without difficulty isntantly
- Support all the latest iOS devices and iOS version
- Unlock 6-digit passcode, 4-digit passcode, Touch ID, and Face ID
- Remove Apple ID, MDM, and Screen Times passcode from iPhone
Step 1 Install and Run Joyoshare iPasscode Unlocker

Plug your iPhone into the computer via a USB cable and run Joyoshare iPasscode Unlocker after installing it. When the program recognizes on your device, you can go to select the Unlock iOS Screen option and then click on the Start button to start the process.
Step 2 Go to Boot iPhone into Recovery/DFU Mode

The next thing to do is to select your iPhone model and put it into recovery mode according to the on-screen indications. When the Next button turns blue, click it to go forward.
Step 3 Download the Matching Firmware Package

Go to confirm your iPhone information. If there is anything wrong, manually correct it. Then you need to click the Download button to download and verify the firmware package.
Step 4 Start to Remove iPhone Screen Passcode

Lastly, there is a need to unzip the firmware package with clicking on the Unlock button. In the process of removing passcode, keep your device connected to the computer. Later, the issue of iPhone asking for passcode after update will be settled.
Conclusion
If you have the same problem of iPhone asking for passcode after update, then you can find an appropriate method to help you solve this problem. When those free methods fail to help you out, have a try of Joyoshare iPasscode Unlocker. Download and install the free trial version, and then you'll find it out.