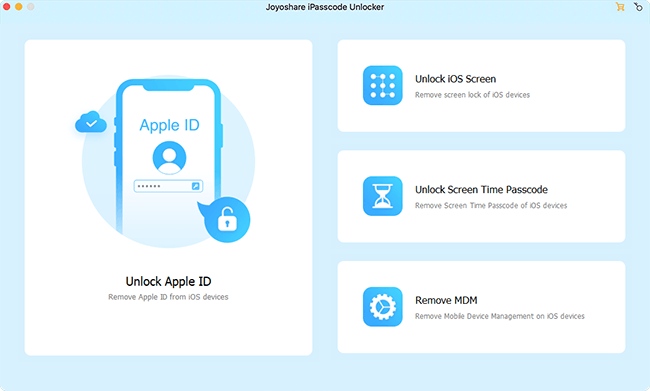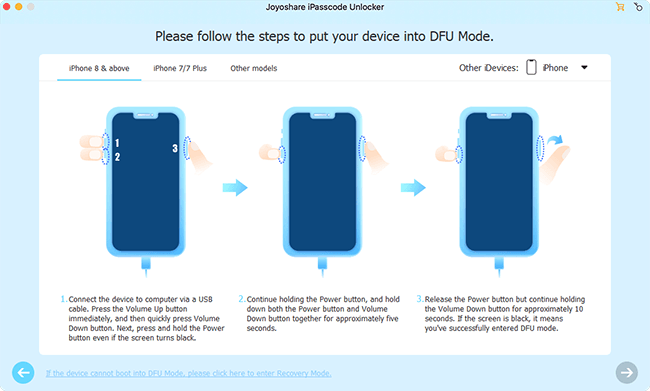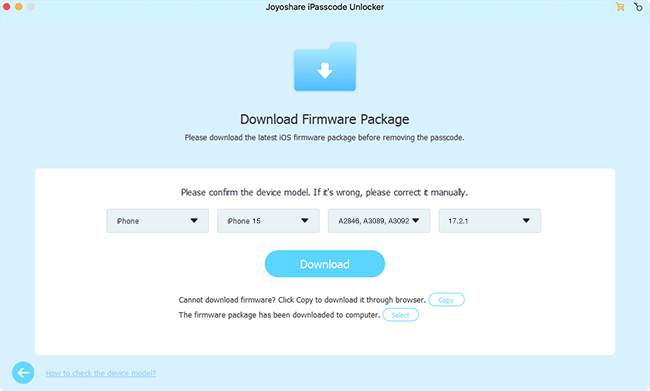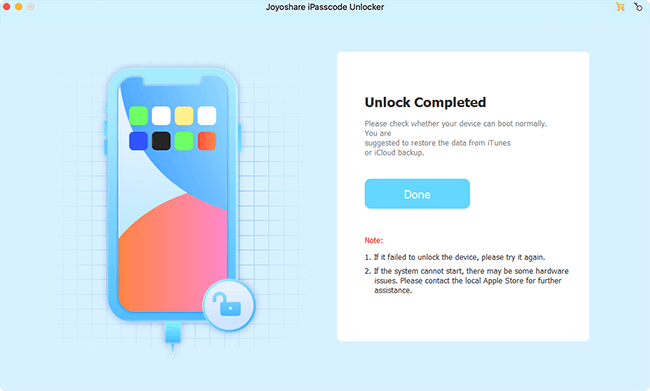Q:"I did a reset on my old iPhone and turned it off and turned it back on and it's asking for my passcode but my passcode is not working. Why is the iPhone still asking for a passcode? And how do I get back in if it is not taking my passcode?" - From Apple Community

The ubiquity of the iPhone in the realm of mobile technology is indisputable; however, its functionalities and services sometimes exhibit a plethora of shortcomings that cannot be overlooked. Frequently, when your iPhone malfunctions, a factory reset becomes inevitable. Similar to the experience shared by a user in the Apple community, you might perform a device reset for optimal performance, only to encounter an enigmatic prompt requesting a passcode. Perplexed by this peculiar occurrence? Embark with us through this article to uncover the underlying causes of your iPhone asking for passcode after factory reset and seamlessly troubleshoot the issue.
- Part 1. Why Is My iPhone Asking for Passcode after Factory Reset?
- Part 2. 5 Ways to Fix iPhone Asking for Passcode after Factory Reset
- Way 1. Try Default Passcode
- Way 2. Force Restart iPhone
- Way 3. Use Joyoshare iPasscode Unlocker to Remove Passcode [Hot]
- Way 4. Use iTunes to Restore iPhone
- Way 5. Use iCloud to Erase iPhone
- Part 3. Conclusion
Part 1. Why Is iPhone Asking for Passcode after Factory Reset?
Contemplating a comprehensive reset of your iPhone, aiming to erase all content and configurations, only to be confronted by a passcode prompt? This situation can be really weird, leaving you in a state of bewilderment, unable to surmount the passcode impediment on the lock screen. Why does this issue occur? If you are curious about this, delve into the potential causes mentioned below.
- 1. You have inadvertently set a passcode when you go through the initial setup after Hello screen.
- 2. The whole process to factory reset your iPhone may be incompleted, which results in a passcode left without erasure.
- 3. There is some unknown bugs in your iPhone, making the device keeps asking for a passcode.
- 4. Your iPhone is linked to an Apple ID or iCloud account that hasn't been disassociated before you restore your device to factory settings.
Part 2. 5 Ways to Fix iPhone Asking for Passcode after Factory Reset
If you have factory reset your iPhone, all the data and settings in the device will be erased. Even if you never set a passcode, you can be required to enter a passcode for unlocking. There are some possible causes of this issue while the foremost culprits can often be software bugs and glitches within your iPhone. To solve the issue, we are providing you with the following optimal remedies.
Way 1. Try Default Passcode
Usually, the correct passcode that you previously used to unlock your iPhone may inexplicably fail to pass verification. In this case, consider attempting the default passcode. Although Apple has not officially disclosed any universally accepted iPhone passcode, you may experiment with various combinations. Observe the number of digits your iPhone is requesting. For a four-digit prompt, try entering 0000, 1234, or 8888. If a six-digit passcode is required, you might use combinations such as 123456, 000000, or 888888.
Way 2. Force Restart iPhone
Performing a force restart on your iPhone can magically fix potential iOS software anomalies and glitches. Should the default passcode prove ineffective, a force restart might be your next solution. The procedure varies across different device models, so please check the following specific steps:

- For iPhone SE (2nd generation and later), iPhone 8 or later: Press and release Volume Up button, then press and quickly release the Volume Down button. Press and hold the Side button until the Apple logo appears on your iPhone screen.
- For iPhone 7/7 Plus: Press the Volume Down and Sleep/Wake button simultaneously and release them until the Apple logo appears.
- For iPhone SE (1st generation), iPhone 6s or earlier: Press and hold the Sleep/Wake and Home buttons at the same time. Release the buttons after you can see Apple logo on your iPhone's screen.
If both default passcode and force restart fail to fix your iPhone asking for passcode after factory reset, you can only go to remove the passcode from screen lock by using the follow methods. All of them can restore your device to factory defaults and thus get rid of the passcode.
Way 3. Use Joyoshare iPasscode Unlocker to Remove Passcode
iPhone passcode not working after a force restart, update, and factory reset? it may be time to deploy a robust iPhone unlocker to eliminate the passcode from your screen lock. We recommend you to use Joyoshare iPasscode Unlocker that swiftly resolves various lockout scenarios, such as iPhone keeps asking for 6-digit passcode, Face ID not available, Touch ID requires your passcode when restarts, etc. What makes Joyoshare iPasscode Unlocker stand out is its exceptional capabilities to professionally unlock Apple ID, Screen Time passcode, and Mobile Device Management (MDM). This versatile tool ensures that you can effortlessly regain access to your device, regardless of the complexity of the lockout situation.
- Support Face ID, Touch ID, numeric and alphanumeric passcodes
- Remove passcode from iPhone after factory reset
- Compatible with all iOS devices and iOS versions
- Turn off Screen Time passcode and bypass MDM without data loss
- Unlock Apple ID without password on iPhone, iPad, or iPod touch
The process for using Joyoshare iPasscode Unlocker is simple. Follow the given step-by-step guide to remove the passcode from screen lock. Ensure to install and download the recent version of Joyoshare iPasscode Unlocker. Also, remember to do a backup of your device and start the process.
Step 1 Hook Up iPhone to Computer and Open iPhone Unlocker
After successfully downloading Joyoshare iPasscode Unlocker, run it on your desktop. Use a USB cable and connect your iPhone to the computer. In the main interface, choose the "Unlock iOS Screen" option and click on Start button.

Step 2 Put iPhone into Recovery or DFU Mode
Joyoshare iPasscode Unlocker will guide you to follow some steps according to your iPhone model. Follow the instruction to put your iPhone into DFU or recovery mode until you can see the right arrow turn blue.

Step 3 Download the Firmware Package
While running your iPhone in DFU or recovery mode, Joyoshare iPasscode Unlocker will show you details about your iPhone. Read them carefully and if something is wrong, correct it. After that, click the "Download" button to download the firmware package.

Step 4 Remove Passcode from iPhone
Once the downloading process is finished, you will see the option of the "Unlock" button on the screen. Click on it to start unlocking your iPhone. Ensure to connect your iPhone to the computer during the process. Wait for the process to complete. Joyoshare iPasscode Unlocker has successfully removed the passcode on your device.

Way 4. Use iTunes to Restore iPhone
The official tool, iTunes, can restore your iPhone and as a result remove the invalid passcode. You can update iTunes to the latest version and follow the given steps to factory reset your iPhone.

- Step 1: Open iTunes on Windows PC or Finder on Mac.
- Step 2: Use a USB cable and connect your iPhone with the computer.
- Step 3: Once it is detected, click on the device icon in iTunes and go to Summary section.
- Step 4: Click on Restore iPhone... to fix your iPhone requesting a passcode after factory reset.
Note: If your iPhone cannot be recognized by iTunes or you haven't synced your device with it, you have to manually put iPhone into recovery mode and then make a factory reset.

- Step 1: Launch iTunes or Finder on your computer and plug your iPhone into it.
- Step 2: Put the connected iPhone into recovery mode:
- iPhone 8 or later, including iPhone SE (2nd generation and later): quickly press and release "Volume Up" button, then same operation for "Volume Down" button. After that, hold the Side button until the recovery mode shows on screen.
- iPhone 7/7 Plus: press and hold the "Volume Down" and "Top/Side" butttons until the recovery mode screen appears.
- iPhone 6s or earlier, including iPhone SE (1st generation): hold both the "Home" and "Top/Side" buttons. Release them until the recovery mode displays on your iPhone's screen.
- Step 3: A pop-up window will appear in iTunes. Click on the "Restore" option and iTunes will start factory resetting your iPhone. The passcode on your iPhone will be removed permanently.
Way 5. Use iCloud to Erase iPhone
If iTunes doesn't function for you, you can resort to iCloud. Ensure you have enabled Find My iPhone and remember your iCloud account. Then follow the steps below to remotely restore your iPhone and erase the screen passcode.

- Step 1: Visit iCloud.com and provide the login details.
- Step 2: Go to Apple ID section and then Find Devices.
- Step 3: Under the list of "All Devices", select your iPhone.
- Step 4: Click on "Erase This Device" to erase the passcode on your iPhone. Your iPhone is fully restored and unlocked without prompting a passcode requirement.
Part 3. Conclusion
You can address the issue of iPhone asking for passcode after factory reset by employing the aforementioned methods. Start with simpler solutions, such as trying the default passcode, and proceed to more advanced fixes if necessary. If your iPhone requests a passcode you never set, utilize Joyoshare iPasscode Unlocker. This software stands out with its user-friendly interface, allowing you to efficiently remove the passcode and easily regain access to your device. Whichever way you end up choosing, enjoy your device without the need for a passcode.