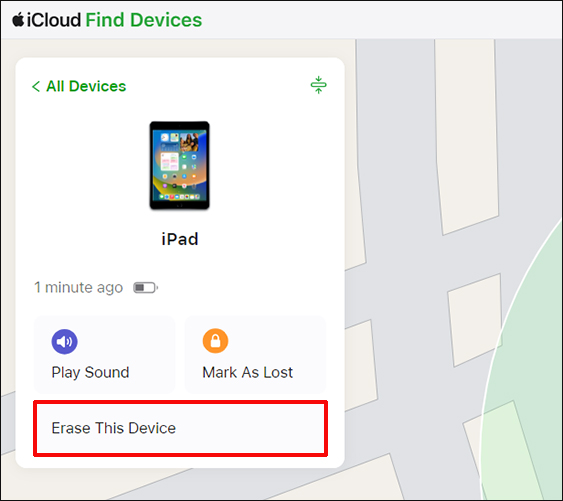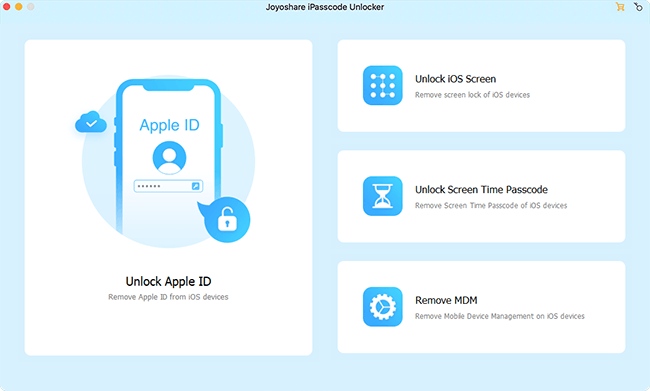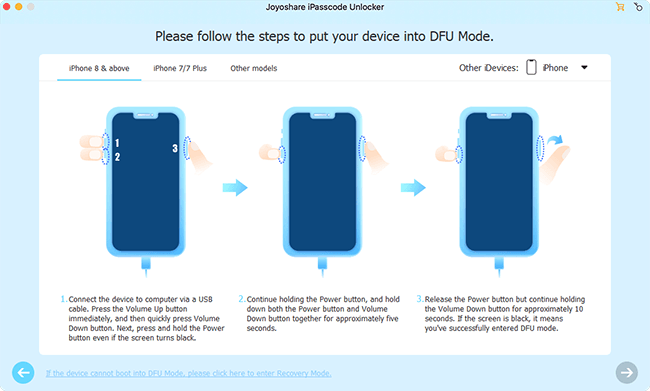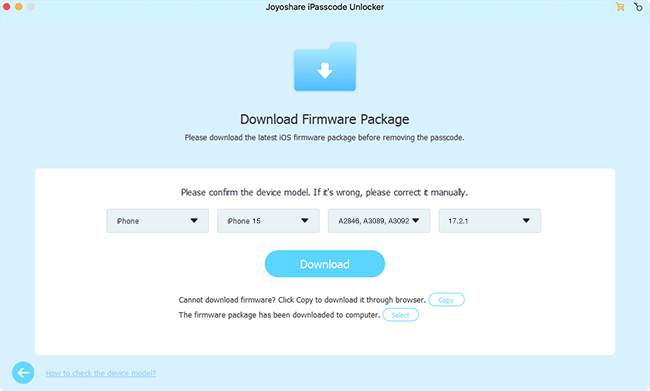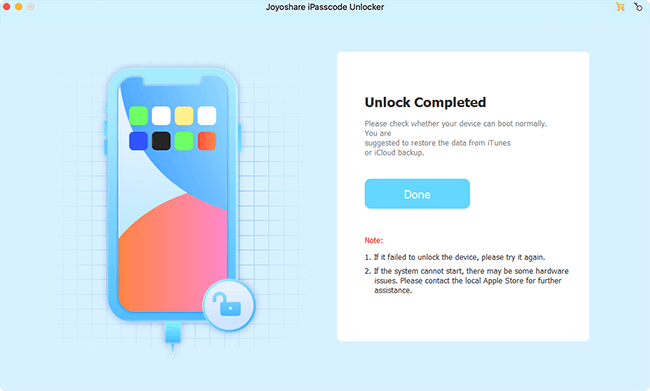Apple's regular iPadOS updates are released to bring enhancements to existing features and introduce new functions to the iPad. Most of the time, iPad users benefit from it. Though, there are instances where users might suffer from it, such as iPad keeps asking passcode after an update. In terms of this issue of iPad updated now asking for passcode, the following indicates 4 approaches to lend a helping hand.
- Option 1: Force Reboot iPad
- Option 2: iPad Passcode Removal
- Option 3: iTunes or Recovery Mode
- Option 4: iCloud - Find My iPhone
Part 1. Force Restart the iPad
Enter the correct unlocking passcode but the iPad refuses to accept it when the matter of iPad updated now asking for passcode is confronted? Given such a case, it is suggested that you force reboot the iPad to get rid of the trouble rather than keeping on trying with passcode to get a disabled iPad.
iPad with the Home button: Hold down the "Home" button as well as the "Power" button at the same time until you see the Apple logo show on the iPad screen.
iPad with Face ID: Press and release the "Volume Up" button. Then, press and release the "Volume Down" button. After that, keep the "Power" button held until the white Apple logo appears.

Part 2. iPad Passcode Removal - Joyoshare iPasscode Unlocker
A time-saving and resultful solution to iPad updated now asking for passcode is to directly remove the passcode from your iPad by means of a pragmatic iPad passcode removal tool like Joyoshare iPasscode Unlocker. Its ability to unlock digital passcodes, Touch ID, Face ID on iPhone/iPad/iPod touch within 3 steps makes it be favored by users.
Moreover, Joyoshare iPasscode Unlocker goes for a variety of situations. Besides preventing iPad from asking for passcode after update, it can alternatively be a serviceable solution to new iPad asking for passcode, iPad asking for passcode never set, etc.
Main Features of Joyoshare iPasscode Unlocker:
Applicable to multiple different scenarios
Bypass 4 sorts of screen locks in a quick manner
Give support to all iDevice models and iOS 17 included

Step 1 Download and install Joyoshare iPasscode Unlocker
Having downloaded the installation package of Joyoshare iPasscode Unlocker, please install and launch it on your computer. Using an iPad USB cable to connect your iPad with the computer is the next thing to do. Only the iPad is detected by the program can you proceed by clicking the "Start" button.

Step 2 Usher iPad into DFU mode
Next, what you are going to do is to identify your iPad model and manually get it into DFU mode as instructed. In case of the inability to enter DFU mode, click the text link in the foot of the window to switch to recovery mode.

Step 3 Download and verify firmware package
Now, Joyoshare iPasscode Unlocker will show all recognized info of your iPad on the screen, You need to check and ensure all of this accurate. Afterward, download and verify the matching firmware package with the "Download" icon.

Step 4 Stop iPad from asking for passcode after update
Don't go further unless the verification process is finished. Then, go to "Unlock" for making the firmware package unzipped. When it is done, Joyoshare iPasscode Unlocker will solve the problem of iPad asking for passcode after update by removing passcode from it.

Part 3. Use iTunes
Another approach to lift yourself from trouble of iPad updated now asking for passcode is to make use of iTunes service. Remember that the method works only if Find My iPhone is turned off and the iPad has been synced with iTunes.
Step 1. Open iTunes or open "Finder" on a Mac with macOS Catalina. And then connect the iPad with a "trusted" computer using a USB cable;
Step 2. Once recognized by iTunes, click your iPad icon and go for "Summary" - "Restore iPad..." in the right panel - touch "Done" and wait until the process goes to end.
Note: The above steps are referenced for users who have synced their iPad with iTunes. For those who have not done this, please boot the iPad into recovery mode with the method provided by Apple or using Joyoshare UltFix (freely get iDevice into/out of recovery mode by a single click) ahead of connecting it to iTunes.

Part 4. Try iCloud
The fourth and final effective means of controlling the problem of iPad asking for password after update is taking advantage of Apple feature termed iCloud - Find My iPhone. Unlike iTunes, a computer is not a must while working with iCloud. However, what the "Find My iPhone" option is enabled and the iPad is connected to a network are prerequisites for it.
Step 1. Head to www.icloud.com and log in to your iCloud account on a computer or another iOS device;
Step 2. Navigate to "Find My iPhone" and "All Devices" follows. From all iDevices associated with this Apple ID, locate your iPad;
Step 3. Touch "Erase iPad" to start deleting the screen passcode off your iPad, thereby achieving efficient prevention of iPad from asking for passcode after update.