Various reasons can lead to your iPad password not working. Some reasons are an iOS software glitch, a naughty kid entering the wrong password several times, or when you forget your password and enter it many times.
When this happens, a message appears that your iPad is disabled. If you cannot recall your password, you will have to erase everything from your iPad, including your data, settings, and also your passcode. If you have your iPad backed up, you can quickly get all your data after restoring your iPad.
On the other hand, if you have never backed up your iPad, you will not restore your iPad's data. If your iPad passcode is not working, use this guide to choose the perfect solution for your problem.
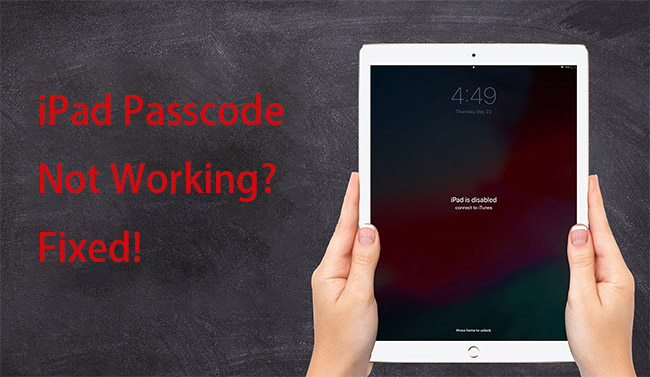
- Solution 1: Joyoshare iPasscode Unlocker [Hot]
- Solution 2: Find My iPad
- Solution 3: iTunes
- Solution 4: Recovery Mode
Way 1: Joyoshare iPasscode Unlocker
With the help of Joyoshare iPasscode Unlocker, you can unlock your device easily. It applies to four-digit passcode, six-digit passcode, Face ID, and Touch ID. If your screen is broken and you enter the iPad passcode, and it is not working, you can use this software to type in your passcode.
Joyoshare iPasscode Unlocker is one of the best iOS unlock tools in the market. Besides removing iPad passcode, you can also use it to bypass iPhone lock screens. It supports all types of iOS devices and iOS versions, including the latest iOS 14. Moreover, the software has a super simple interface and you can use it to unlock the passcode in a few steps only.

Pros:
1. It's able to remove different kinds of iOS lock screens.
2. It can be used on many iOS devices like an iPhone or iPad.
3. It has a clean and easy-to-use interface.
4. It works on both Windows and Mac.
Cons:
1. Can't recover phone data.
2. The trial version is not very helpful.
Steps:
1. Run Joyoshare and connect your device. Start Joyoshare iPasscode Unlocker on your computer. Use the USB cable to connect your device with the computer and press start.
2. Put your iPad into recovery mode or DFU mode. Put your iPad into DFU mode or if you are finding it hard, put it in recovery mode.
3. Download and confirm the firmware package. In DFU mode, the software will show all the information. Carefully check it and then press download. When it is done, make verification.
4. Remove locked screen passcode. Lastly, start the unlocking process by pressing unlock. Once done, you can open the screen as the password is removed.
Way 2: Find My iPad
Apple introduced the Find My iPhone or iPad app to help its users find their devices lost. It is connected to iCloud and can be used to perform many other tasks. If your iPad passcode is not working after restarting, you can use this. But, before doing this, you should know your iCloud account's credentials linked to your iPad.
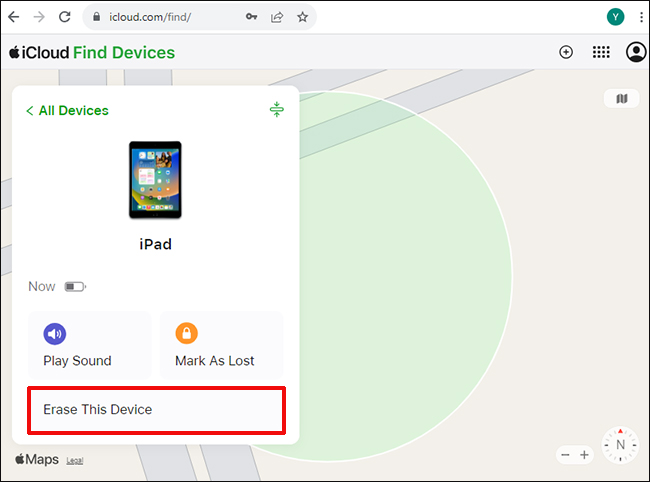
Pros:
1. It is free
2. It can restore iPad without knowing the screen password.
3. You can remove your data if it is stolen.
Cons:
1. Your location can be tracked.
2. Your should remember your iCloud account's credentials.
Steps:
1. Go to the Official Website. First and foremost, go to iCloud's website and log in using your Apple ID and password to ensure that this is the account linked with your iPad.
From iCloud's screen, select the Find iPhone or iPad option. As you will be entering a new interface; therefore, choose the iPad.
3. Begin the Unlock Process. Now, you'll be able to access multiple relevant options. For iPhone unlocking, click on the “Erase iPhone” button.
4. Let the Process Complete. Once you confirm your choice, you will have to wait as your iPad is erased. Since your iPad has restarted, it will not have a lock screen, and you can access it easily. However, it will delete your iPad data.
Way 3: iTunes
Nearly all iOS users use iTunes because it aids them in managing their data and media files on their devices. iTunes is also useful if you want to backup and restore an iOS device. Plus, iTunes is great way to help you unlock the iPad without a password. But as it will restore your iPad with unlocking it, it is highly recommended that you backup before that.

Pros:
1. It integrates with your iCloud and also synchronizes with multiple devices.
2. Downloading iTunes from the website is free.
3. Using and maintaining the app is free too.
Cons:
1. There is an authorization limit that can be troublesome for users with many gadgets.
2. With every update, the app uses more space.
Steps:
1. Launch iTunes. First and foremost, launch iTunes on either your Windows or Mac and connect your iPad to it.
2. Select Device. Next, when your iPad is detected by iTunes, go to the device's section and select it. Then, go to the Summary page.
3. Start the process. Go to the right panel and click on the option that says Restore iPad.
4. Let the process complete. Lastly, confirm your operation and then wait as your iPad is restored.
Way 4: Recovery Mode
It is a troubleshooting tool that allows you to connect your iPhone or iPad to a computer and then allows an app like iTunes diagnose and fix the problem. Another way to unlock your iPad without a password is by putting it in recovery mode. Not only will this restore your iPad but it will also get rid of its passcode as well.
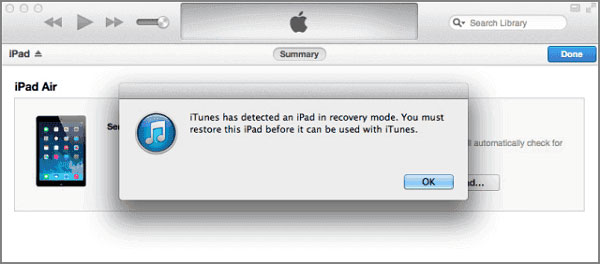
Pros:
1. Recovery mode prevents your device getting damaged further when things go wrong. So, it can help with iOS installation and upgrade error and touchscreen problem.
Cons:
1. It will erase all your data and settings and you can only bring it back if you have a recent back up.
Steps:
1. Open iTunes. Firstly, open iTunes on your computer.
2. Turn off your device. Next, turn off your device and wait for a while so that it can rest.
3. Put in Recovery Mode. Moreover, to put it in recovery mode, press both the power button and the home button together for ten seconds. Then, you will see the Apple logo on your screen.
4. Connect iPad to system. Furthermore, release the power button but keep pressing your iPad's home button. Then, connect your iPad to the system and the iTunes symbol will come on the screen. The recovery mode of your device will be detected when you connect your iPad to iTunes along with a message displaying below.
5. Let the process complete. Finally, click OK and wait patiently as iTunes restores your device.
Conclusion
It is very troublesome to get your iPad locked and lose access to essential data. If your iPad password is not working after an update or your iPad is disabled, you don't need to fret anymore. Our free and effective methods are simple-to-follow to unlock your iPad.
You can try each of them and pick one that suits you best. But before you start unlocking your iPad with any of these methods, make sure always to have a backup. It will allow you to restore data once you have opened your iPad without the password. It is vital as all your data will be erased without this, and you will not be able to recover it.
