On the occasion when you forget your iPad screen passcode or your kids try to unlock the iPad with the wrong passcodes, your iPad is going to be disabled. When it alerts you that your iPad is disabled, it suggests you connect your device to iTunes so as to restore your iPad to unlock it. What if you can't access iTunes or don't have a computer? In this post, we'll provide 3 solutions to fix iPad is disabled connect to iTunes without computer. All these solutions require your Apple ID password. You can also get to know how to enable the disabled iPad without iTunes and Apple ID password here.
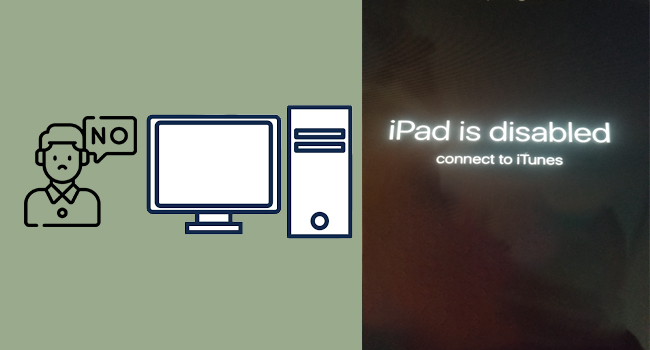
- Video Guide to Fix iPad Is Disabled Connect to iTunes
- Solution 1: Erase Disabled iPad via Security Lockout
- Solution 2: Unlock Disabled iPad on iCloud Page
- Solution 3: Erase Disabled iPad in Find My App
- Extra Tip: Bypass iPad Is Disabled without iTunes/Apple ID Password
Video Guide to Fix iPad Is Disabled Connect to iTunes
Here is a video containing all effective solutions for the iPad is disabled screen. No more reading, you can directly watch this video guide to see how to unlock your disabled iPad.
Solution 1: Erase Disabled iPad via Security Lockout
With the release of iPadOS 15.2, a new feature called Security Lockout has been introduced to help users erase their devices in case it is disabled. Sometimes, even if your device has been disabled and asks you to connect to iTunes, you might not be able to access the Security Lockout screen. This is because there are conditions for triggering the feature. First, your operating system is later than iOS/iPadOS 15.2; second, the Find My feature has been enabled; third, your device is connected to the network. If you can't fulfil one of these conditions, then there will be no Erase option on your unavailable iPhone or disabled iPad.
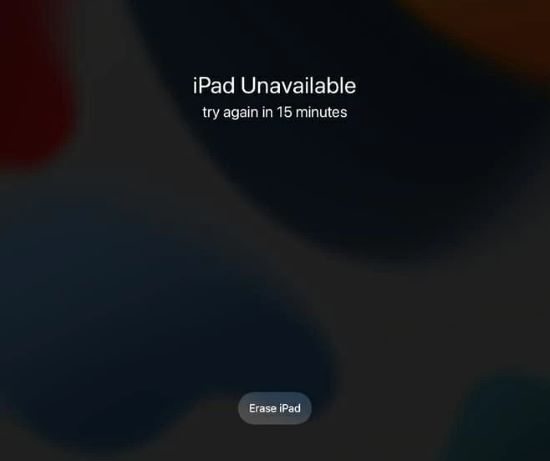
- Step 1: Enter the incorrect passcode until your iPad becomes disabled.
- Step 2: Tap the Erase iPad option at the bottom right corner of the screen.
- Step 3: Type in your Apple ID password to delete all the data including the screen lock.
Solution 2: Unlock Disabled iPad on iCloud Page
How to fix it if your iPad is disabled connect to iTunes? Only if you have turned on Find My, without using computer, you can remotely erase your iPad on iCloud page. You don't need to access this website on the browser on your computer. As long as you possess a smartphone or tablet, it is possible to utilize the built-in browser to visit the iCloud page. However, if you don't have a backup, your data will be deleted in the meantime.
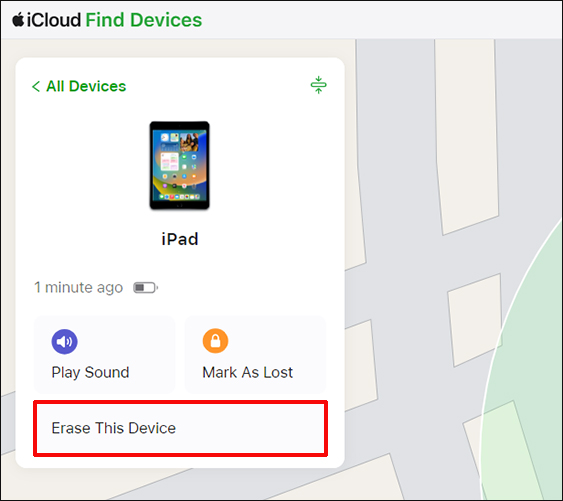
- Step 1: Go to icloud.com on any browser and sign in with your Apple ID.
- Step 2: Click your Apple ID and look for the Find Devices section.
- Step 3: Open the All Devices list and select your disabled iPad.
- Step 4: A prompt will pop up, and then you can click on the Erase iPad option.
- Step 5: Enter the information it requires to erase all the content and settings on your iPad.
Solution 3: Erase Disabled iPad in Find My App
If you have other Apple devices that logged in with the same Apple ID, it is feasible to use one of them to access your iPad again when you encounter iPad is disabled connect to iTunes. Taking advantage of the Find My app instead of a computer, you can also find the Erase option like the two above-mentioned methods.

- Step 1: Open the Find My app on another Apple device which is linked to the same Apple account.
- Step 2: From the bottom menu, tap Devices, and locate your disabled iPad.
- Step 3: Tap the Erase This Device option and fill in the required information to finish the process.
Extra Tip: Bypass iPad Is Disabled without iTunes/Apple ID Password
Some of you may wonder if it is possible to bypass the iPad is disabled connect to iTunes interface with no Apple ID password. The answer is Yes. Joyoshare iPasscode Unlocker has the ability to unlock the disabled iPad without iTunes and any of your password. This program supports all models of iPhone, iPad and iPod. Even in the latest iOS 17, the screen locks, regardless of Face ID, Touch ID, or digit passcode, could be unlocked with the assistance of Joyoshare iPasscode Unlocker. By merely taking a few steps, you can unlock unavailable iPad with a high rate of success. Additionally, you can use this software to remove Apple ID, turn off Screen Time and bypass MDM without data loss.

- Unlock disabled iPad without passcode
- Compatible with all models of iPhone, iPad, and iPod
- Support all versions of iOS/iPadOS system
- Bypass Screen Time and MDM in 2 steps
- Remove Apple ID with no data loss
Step 1 Connect iPad and Choose Unlock iOS Screen
Run Joyoshare iPasscode Unlocker on your computer and connect your disabled iPad to it. Choose the Unlock iOS Screen feature and click on Start.

Step 2 Put Disabled iPad into DFU/Recovery Mode
There are instructions displaying how to put your device into DFU mode. Click the bottom link you can see the steps to enter recovery mode. When succeed, you can move on to the next step.

Step 3 Get the Matching Firmware Package
Make sure that your device information is correct and choose a matching firmware package. Then, click on Download and wait for it to be downloaded and verified.

Step 4 Bypass iPad Is Disabled Connect to iTunes
Hit the Unlock button to begin unlocking the disabled iPad. Once it is successfully unlocked, the iPad is disabled connect to iTunes screen will disappear.

Final Words
After reading this article, you can get the 3 feasible solutions for fixing iPad is disabled connect to iTunes without computer. If you are running iPadOS 15.2 or later versions, you can solve this problem on the disabled iPad itself. If you have other devices, iCloud and the Find My app are both helpful in dealing with this issue. By erasing your iPad which is disabled with these three methods, the screen lock will go away. In addition to the method of not using a computer, this article offers a solution to bypass iPad disabled connect to iTunes. Joyoshare iPasscode Unlocker doesn't require your Apple ID password and other information, you can get out of this trouble instantly.




