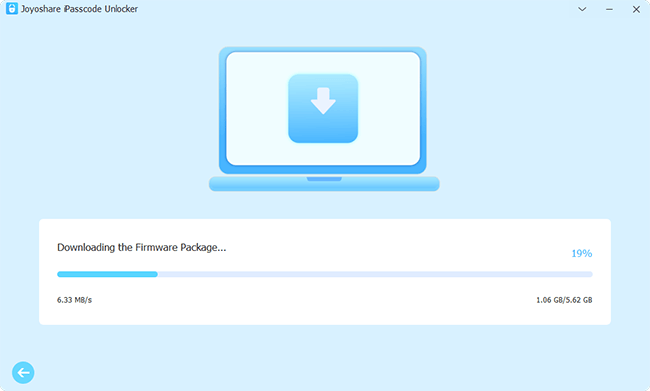Q:"iPad asking for passcode I never set, and never update ios. Passwords like 0000 or 1234 not working. Help plz. There is very mportant data on my tablet." - From Apple Community
When your iPad prompts you to enter a passcode, you really get confused. Since you've never set a passcode, you have little chance of entering something to pass the security verification. In this troublesome situation, what can you do to completely fix iPad asking for passcode you never set? Don't be alarmed. Follow us in this article to dig into possible causes and learn workable solutions to effectively settle the matter. You can bypass or remove the passcode request screen and then access your iPad with no obstacle.
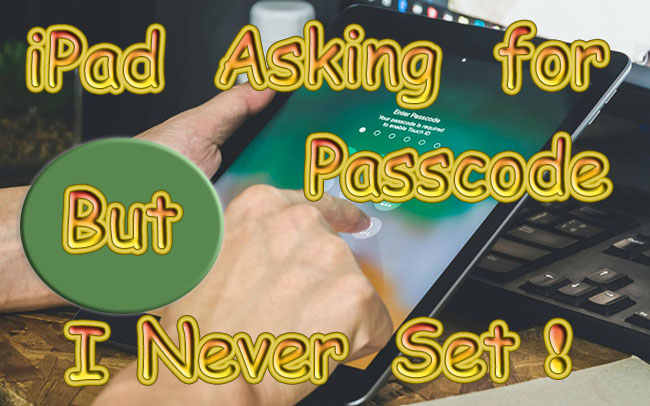
- Part 1. Why Is iPad Asking for Passcode I Never Set?
- Part 2. How to Fix iPad Asking for Passcode But I Never Set One
- Method 1. Try Default Passcode
- Method 2. Force Restart iPad
- Method 3. Update iPadOS Software
- Method 4. Erase iPad from Security Lockout Screen
- Method 5. Remotely Reset iPad with iCloud
- Method 6. Restore iPad with iTunes
- Method 7. Remove iPad Screen Lock with Joyoshare iPad Unlocker
- Part 3. How to Set Up Passcode on iPad after Passcode Removal
- Part 4. How to Recover Data after Erasing iPad
Part 1. Why Is iPad Asking for Passcode I Never Set?
For almost everyone, a sudden request for a password is baffling. If your iPad keeps asking for passcode you've never set and you don't know where to pinpoint the problem, you might as well check out possible reasons below.
- 1. Security Protection Mechanism
- Your iPad comes with a well-designed security protection mechanism, which can be triggered under some situations and thus requests a passcode, usually after a software update or device reset.
- 2. Software Bugs
- Sometimes, software errors or glitches in the device setup process can cause the iPad to behave abnormally, prompting a password request.
- 3. Passcode Created Accidentally
- There is a possibility that you or someone else has set a passcode on your iPad without realizing it.
- 4. Device Lock Set by Previous Owner
- The previous owner of a second-hand iPad is likely to forget to remove the screen lock or even activation lock from the device before selling or giving it away.
- 5. iPad Is MDM-locked
- If your iPad is organization-owned, it may have a pre-configured MDM profile that requires a passcode.
Part 2. 7 Methods to iPad Asking for Passcode But I Never Set One
Method 1. Try Default Passcode
There is a possibility that your iPad is locked due to a system error, you could try to enter the default passcode such as 0000 or 1234 as the user mentioned at the beginning. Besides, 8888 or other regular number combinations are worth trying. If your iPad is asking for a 6-digit passcode, just extend numbers with regularity like 123456. Sometimes this method is workable to unlock your iPad.
Method 2. Force Restart iPad
If your iPad asks for a passcode but you only set up a Touch ID or Face ID rather than a digit passcode, you can reboot your iPad to see if the screen lock works normally. If nothing changed, you'll need to force restart your iPad to give it a thorough refreshment. Here is how to do it.
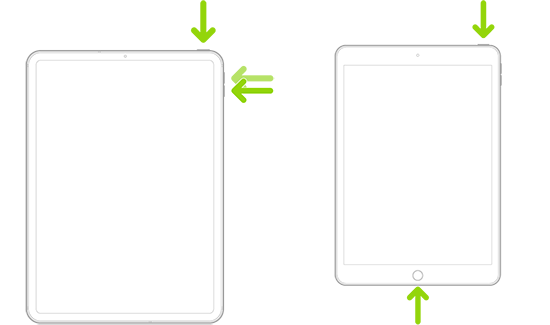
- iPad with a Home button:
- Simultaneously press and hold both the Home button and the Top button, and release them when you see the Apple logo.
- iPad without a Home button:
- Press and quickly release the Volume button nearest to the Top button, press and immediately release the Volume button farthest from the Top button, then hold the Top button until the Apple logo appears.
Method 3. Update iPadOS Software
In case you are in the same situation as the user from Apple Community where the iPad passcode problem occurs when you don't update the iPadOS version, you'd better consider giving it a software update. iTunes is the optimal choice for you to do this.
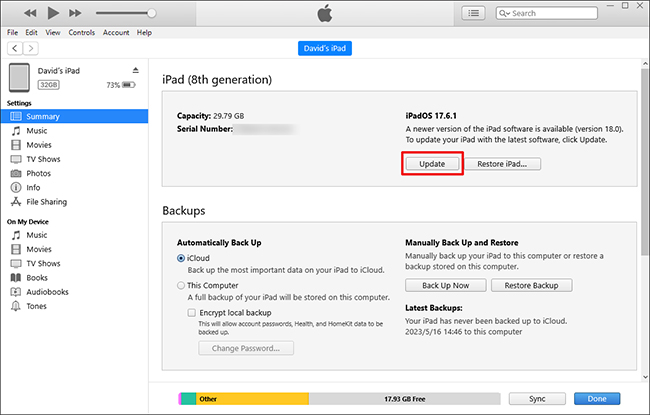
- Step 1: Run the latest iTunes on your computer and plug your iPad into it.
- Step 2: Locate your iPad icon at the top and choose the Summary option.
- Step 3: Click the Update button. Wait for minutes until your iPad turns on again.
Method 4. Erase iPad from Security Lockout Screen
Security Lockout is a new feature introduced to iPad since iPadOS 15.2. It appears when you enter the wrong passcode on the lock screen, providing you access to erase your device and settings including the unknown passcode. However, you should remember your Apple ID password. Now go ahead with the device erasure process.
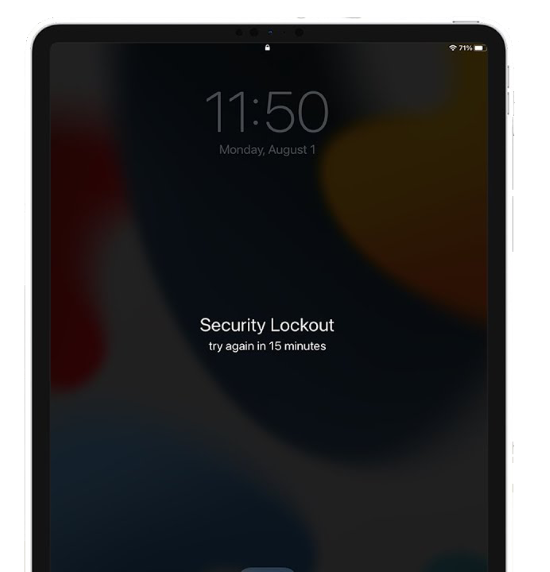
- Step 1: Try the incorrect passcode until the Security Lockout screen shows.
- Step 2: Tap the Erase iPad option and enter your Apple ID password.
- Step 3: Tap the pop-up to confirm that you need to erase your data and settings.
- Step 4: Leave your iPad aside until it reopens. The passcode request will disappear.
Method 5. Remotely Reset iPad with iCloud
Is there any other solution to iPad asking for passcode when the foregoing methods are invalid? Of course. Making use of iCloud to erase the iPad is also effective in bypassing the iPad screen lock. But only when "Find My iPad" is enabled and your iPad is connected to a stable network can iCloud take effect. If the conditions are met, do the following.
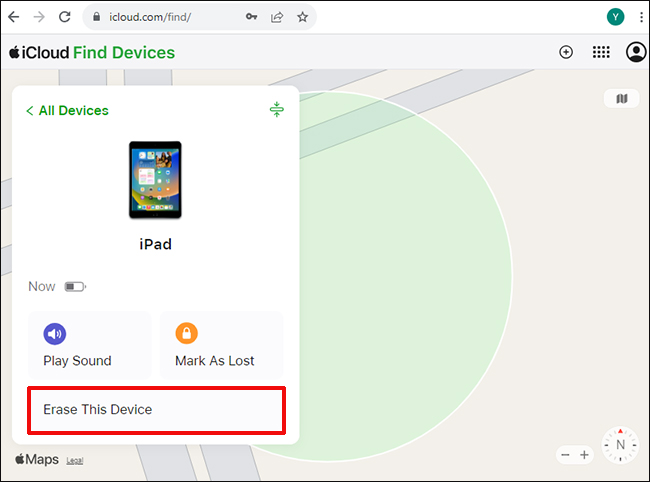
- Step 1: Please log in to your iCloud account with Apple ID by visiting www.icloud.com on a browser.
- Step 2: After that, click Apple ID (your name), choose the "Find Devices" option and then click on "All Devices" under this option.
- Step 3: Now, select the problematic iPad.
- Step 4: Then, a window with different options is presented in your sight. Just click "Erase This Device" to solve the iPad asking for a passcode problem.
Method 6. Restore iPad with iTunes
When you don't have access to iCloud, sensibly consider iTunes to fix iPad asking for the unset passcode. With iTunes, you have the opportunity to factory reset your iPad as well. But this requires that your iPad already trusts your computer and syncs with iTunes. Otherwise, you'll have to put the iPad into recovery mode. Here is how to restore iPad to remove passcode request from the screen.
Restore an iPad that's synced with iTunes:

- Step 1: Run the latest version of iTunes on the computer and then use a USB cable to plug the iPad into it.
- Step 2: When iTunes detects the iPad successfully, click the iPad icon to get into the next interface.
- Step 3: In this interface, choose "Summary" and then click "Restore iPad" in the right panel to restore the iPad.
- Step 4: Once your iPad is restored, remember to click "Restore Backup" to recover iPad data after the process.
Suppose that your iPad has not been synced before, and you are locked out so that unable to tap "Trust" on your iPad, backing up data is unallowed and you need to put iPad into recovery mode to restore it with iTunes.
Restore an iPad that's unsynced with iTunes:
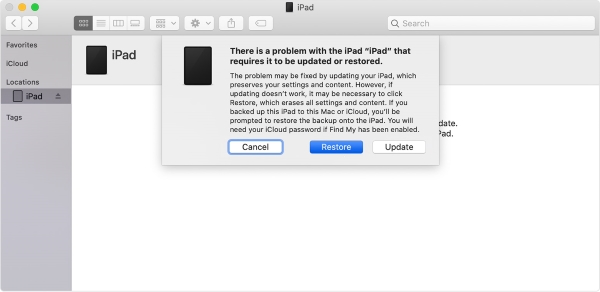
- Step 1: First, still, run iTunes on the computer and connect your iPad to computer.
- Step 2: Set your iPad into recovery mode.
- iPad with a Home button: hold the "Home" and "Power" buttons until you see the recovery mode screen.
- iPad without a Home button: quickly press the Volume Up button then release it, do the same to the Volume Down button, and continue to hold the Top button until entering the recovery mode.
- Step 3: When iTunes recognizes the iPad in recovery mode, it will pop up a window. Then you just click on "Restore" to settle the iPad asking passcode problem.
Method 7. Remove iPad Screen Lock with Joyoshare iPad Unlocker
Is your iPad asking for a passcode but you never set one? The simple and quick solution to it is to draw support from a specialized iPad unlocker - Joyoshare iPasscode Unlocker. As a fairly reliable and well-received tool, it is designed with a convenient interface and enhanced features that allow you to bypass types of screen locks on any iOS device with the slightest effort. Not just simple digital passcodes but also complicated Touch ID and Face ID can be well supported.
Besides the above characteristics, Joyoshare iPasscode Unlocker also owns other functions. For instance, it can be applied to various occasions including unlock disabled iPad, remove Apple ID from iPad, turn off Screen Time without a passcode, bypass iPad MDM restrictions, and more.
- Bypass never-set passcode on iPad without difficulty
- Unlock kinds of screen locks without passcode
- Remove Apple ID, Screen Time passcode, and MDM restrictions
- Simple to use and ensure safety in the process
- Totally support almost all iOS devices and iOS versions
Step 1 Download and Install Joyoshare iPasscode Unlocker
Directly download Joyoshare iPasscode Unlocker from its official website and install it on the computer. Then open the program and connect the iPad to it. Enter the Unlock iOS Screen interface, and click on "Start" to start up.

Step 2 Put iPad into DFU/Recovery Mode
Select your iPad model and manually put the iPad into DFU mode or recovery mode in the basics of indications on the screen. Switching to recovery mode just needs you to click the link at the bottom.

Step 3 Download and Verify the Firmware Package
Now, all info of your iPad will be recognized and shown on the screen. You need to confirm it. If there is nothing wrong, please click "Download" to get and verify a matching firmware for the iPad.

Step 4 Remove Unset Passcode from iPad Screen Lock
After verifying, you should hit on the "Unlock" button. Joyoshare iPasscode Unlocker will unzip the firmware and later start removing the passcode from your iPad.

Part 3. How to Set Up Passcode on iPad after Passcode Removal
After removing the screen lock from your iPad, it is necessary to set a new passcode for your iPad. Otherwise, anyone can access your iPad at random. Although it is rather simple to do, the following gives a quick guide as before to set a passcode on an iPad.
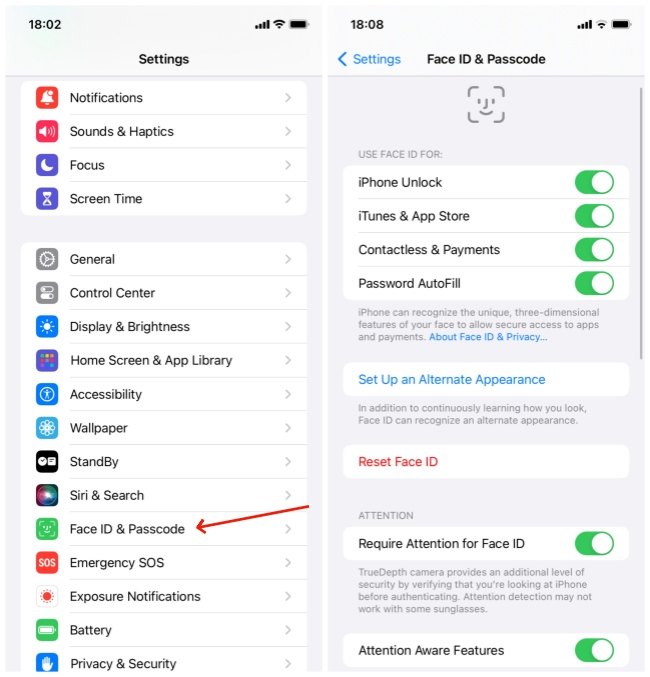
- Step 1: Open "Settings" on your iPad and followed by "Touch ID & Passcode" or "Face ID & Passcode".
- Step 2: Tap on "Add a Fingerprint..." to set a Touch ID, "Set Up An Alternative Appearance" option to set a Face ID, or "Turn Passcode On" to set a 4-digit/6-digit passcode for the iPad.
- Step 3: Just in case, you can set both of them. Even though the passcode is not working someday, you can simply get into the iPad with your Face ID or Touch ID.
Part 4. How to Recover Data after Erasing iPad
When you have fixed the malfunctioning iPad passcode, you are required to set up your iPad. And if you have backed up your data in advance, you should recover data from it.
- Step 1: During the device setup, tap Restore from iCloud Backup on the Apps & Data screen.
- Step 2: Log into iCloud with your Apple ID and choose a backup.
- Step 3: Connect to the Wi-Fi network during the process and make sure sufficient power.
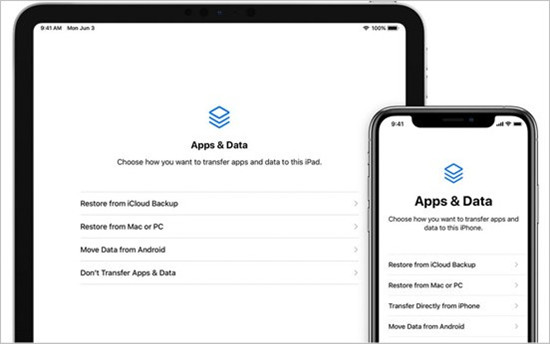
The Bottom Line
In this post, there are different ways to fix iPad asking for passcode you never set. It is recommended that you read them all so that you can find the best one for your own situation. In order to save you time, I recommend Joyoshare iPasscode Unlocker, which has the least restrictions. After successfully restoring your iPad, you can find out in this article how to set a new passcode and how to restore data from a backup. Hope your problem is solved smoothly.