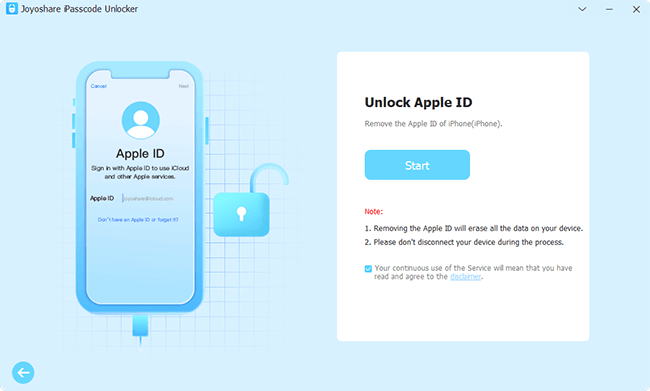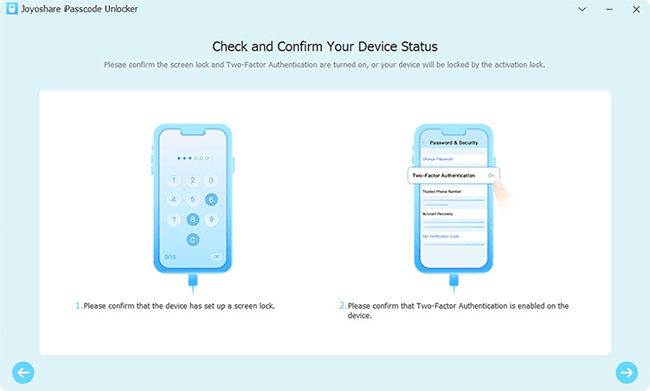Q: "I tried many times to login in iTunes & App Stores. Every time I see an error - Could Not Sign In Authentication Failed. I also tried to create a new Apple ID and login in but I see the same error. Please let me know how to set up Media & Purchases as my Apple ID." – from Apple Community
Trying to manage your iCloud data or purchase apps, you are required to sign in with your iCloud account. However, a prompt appears saying iCloud Authentication Failed. It means that you cannot connect to Apple's iCloud verification servers. In this case, you might not be allowed to sync iCloud data or restore the backup. How to fix this problem? This article provides 6 methods for you to try, you could follow them one by one to get rid of the iCloud Authentication Failed error.
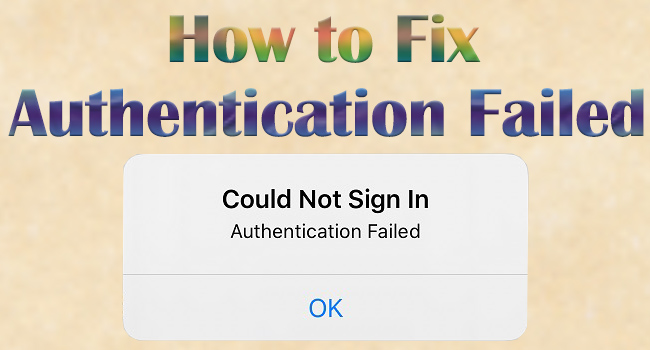
- Part 1. Why Does It Say iCloud Authentication Failed
- Part 2. How to Fix iCloud Authentication Failed
- Method 1. Sign Out and Sign in to iCloud Account
- Method 2. Change iCloud Password
- Method 3. Turn On Two-factor Authentication
- Method 4. Use Joyoshare iPasscode Unlocker to Fix It
- Method 5. Reset Network Settings
- Method 6. Upgrade iOS System
- Part 3. Summary
Part 1. Why Does It Say iCloud Authentication Failed
There are different causes leading to iCloud Authentication Failed. Firstly, if you have disabled the two-factor authentication on your device, the iCloud server will alert you that Authentication Failed. Second, in case your iCloud account or password is hacked or encountered some resemble situations, you can't sign in to iCloud. Third, when you log in to iCloud in a poor network condition, the iCloud Authentication Failed error will occur. Don't worry, you'll get corresponding solutions below.
Part 2. How to Fix iCloud Authentication Failed
Method 1. Sign Out and Sign in to iCloud Account
The authentication error may result from the invalid or wrong iCloud password, the expired session, or the deregistered account. Hence, you are able to re-sign in with the correct account and password to verify your identity. Meanwhile, moving to a place with good signals and logging in again could be helpful in dealing with Authentication Failed. Here's how to do it.
- Step 1: Open Settings on your Apple device and tap your Apple account.
- Step 2: Scroll down to the bottom to tap on the Sign Out option.
- Step 3: After logging out of the iCloud account, go to the main screen on Settings again, and tap "Sign in to your iPhone".
- Step 4: Enter the accurate account and password to sign in, and you will be asked to enter the verification code as well.

Method 2. Change iCloud Password
The Authentication Failed message might pop up regardless that you sign in with the correct password. A workaround to cope with this problem is to change the iCloud password and use the new password to log in again.
- Step 1: Head to Settings and choose your Apple ID section.
- Step 2: Find the Password & Security option, and select Change Password.
- Step 3: Type in your screen passcode to set up a new iCloud password.
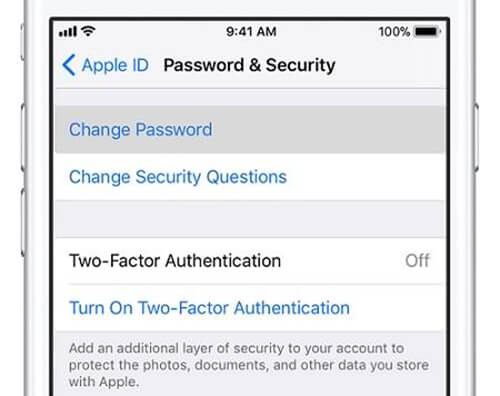
Method 3. Turn On Two-factor Authentication
If you have disabled the two-factor authentication, your device will suffer more insecurity, hence the Authentication Failed alert when signing in to iCloud. Therefore, it is advisable to turn on two-factor authentication to ensure your device's and account's security. Go to Settings → Apple ID → Password & Security → Turn On Two-Factor Authentication. After that, try to log in to iCloud again and see whether the error goes away.
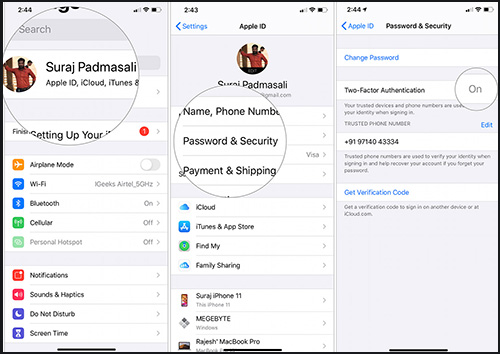
Method 4. Use Joyoshare iPasscode Unlocker to Fix It
An effective way to fix the iCloud Authentication Failed problem is to remove the iCloud account from your iPhone or iPad. Joyoshare iPasscode Unlocker is a professional tool to help you achieve this without data loss. With a high success rate and high compatibility, the iCloud account is able to be removed in a few clicks without limitations. No matter whether your Apple ID is unavailable or it is locked for security reasons, you could reset your device without Apple ID with the assistance of Joyoshare iPasscode Unlocker. Besides, this program has the ability to unlock all types of screen locks, Screen Time passcode and device management.

- Fix Apple ID verification keeps popping up
- Remove iCloud account without losing data
- Turn off Screen Time, remove screen passcode and bypass MDM
- Support all models of iPhone, iPad and iPod
- A high rate of success and easy steps
Step 1 Connect Device and Choose Unlock Apple ID
Download and run Joyoshare iPasscode Unlocker on your trusted computer, and use a USB cable to connect your device to it. Select the Unlock Apple ID module on the homepage.

Step 2 Check Settings on Your Device
If the Find My feature is disabled on your device, you could click the Start button to get into the next step. If it is not, you need to check and confirm that the two-factor authentication and the screen lock are set up on your device.

Step 3 Download Firmware Package and Unlock iCloud Account
Check your device information, and click the Download button to download the matching firmware package. After it is verified, click the Unlock button to start unlocking the iCloud account without a password. When your device gets restarted, the iCloud account is removed and the Authentication Failed prompt will disappear. Then, you can create a new account.

Method 5. Reset Network Settings
The unstable network will cause iCloud Authentication Failed so that you cannot sign in to iCloud. You could refresh the network by turning on and off the Airplane mode, disabling and enabling Wi-Fi and toggling off VPN. Further, the ultimate method is to reset network settings on your device. Open the Settings app, choose General, scroll down to the Transfer or Reset iPhone, select Reset, and tap on Reset Network Settings. Once you enter the screen passcode, the network settings will be reset.

Method 6. Upgrade iOS System
System glitches that remain in the outdated iOS system software have the potential to fail to sign in to iCloud. In order to fix the authentication error, you'd better upgrade your system to the latest version. Navigate to Settings, find the General option, choose Software Update, and tap the Download and Install option. When your device is up to date, check if the Authentication Failed message emerges.

Part 3. Summary
To conclude, iCloud Authentication Failed appears because your device is unable to connect to the Apple server, which might be caused by an unstable network, wrong settings, system errors, etc. To help you out of this problem, this article offers 6 effective and reachable methods. If you have tried them one by one and step by step, the error could be fixed without hassle. It is worth noting that Joyoshare iPasscode Unlocker is a wonderful tool assisting you in removing iCloud account without data loss, so the Authentication Failed prompt will go away.