iPhone can be used to store various documents, music, photos, videos, which record user's daily lives. But sometimes, people would like to factory reset their devices and wipe all data on account of different reasons, including erasing personal data before selling the device, screen passcode forgotten, unlocking a second-hand iPhone with password, improving the performance and obtaining more storage space, etc. This guide will teach you how to wipe an iPhone with passcode or without passcode and offer detailed tutorial.
- Method 1. Erase iPhone via Settings
- Method 2. Erase iPhone without passcode via iTunes
- Method 3. Erase iPhone without passcode via iCoud
- Method 4. Erase iPhone without passcode via Joyoshare iPasscode Unlocker
Method 1. Erase iPhone via Settings
If you can remember your lock screen passcode and remove the screen lock normally, you can easily delete all data in your device via Settings.
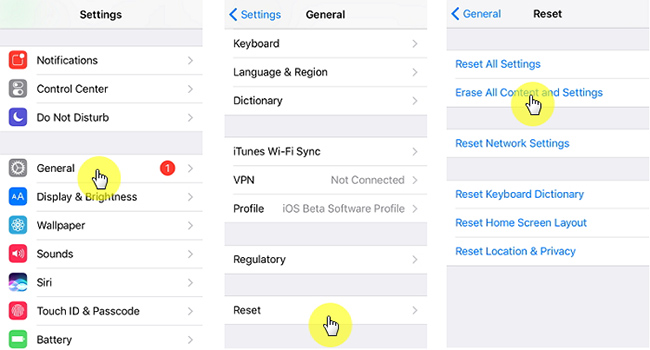
Step 1: Navigate to iPhone Settings;
Step 2: Click "General" option then "Reset". The system will confirm whether you want to erase your device. Enter your passcode when be asked;
Step 3: Press "Erase All Content and Settings". Then you will be able to factory reset your iPhone.
Method 2. Erase iPhone without passcode via iTunes
Wiping iPhone with iTunes will be more complex. At first, you need to make sure that you have the latest version of iTunes on your PC or Mac. In addition, you should turn Find My iPhone off. If you forgot the passcode and have not turned the function off before, this method will not work for you.

Step 1: Open iTunes on your computer and connect your iPhone to it with the original cable. If you have not synced your device with this computer in recent times, you will be asked for device passcode to Trust This Computer;
Step 2: Select your iPhone when it appears in the interface and click "Restore iPhone" in the Summary panel;
Step 3: Press "Restore" again to confirm your action, then iTunes will erase your device and install the latest iOS.
Method 3. Erase iPhone without passcode via iCoud
If you want to erase device data with the help of iCloud, Apple ID and password will be required. Besides, you should have turned Find My iPhone on before.
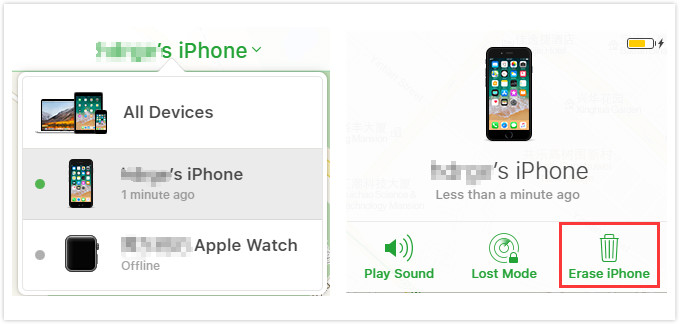
Step 1: Launch a browser and go to www.icloud.com;
Step 2: Log in the website by entering your Apple ID and passcode;
Step 3: Click "Find My iPhone" and select "All Devices" at the top part of the browser window;
Step 4: Select your iPhone and press "Erase iPhone" to erase device passcode and all data.
Method 4. Wipe iPhone without passcode via Joyoshare iPasscode Unlocker
If you forgot lock screen passcode as well as Apple ID password and wonder how to wipe an iPhone without passcode, Joyoshare iPasscode Unlocker will be the best option for you to wipe your device.
Joyoshare iPasscode Unlocker provides you will comprehensive solution to wipe iPhone and bypass iPhone passcode in 3 simple steps: connect iPhone, download and check firmware package, remove locked screen. The process is promised to be 100% safe.
Joyoshare supports removing 4 passcode types from iOS device screen, including 4-digit password, 6-digit password, Face ID and Touch ID. What's more, it is compatible with the latest iOS 12 version. You are allowed to factory reset device from the oldest iPhone 4 to the recent iPhone XS/Max/XR.
Main Features of Joyoshare iPasscode Unlocker:
Support wiping off 4 passcode types
Restore iPhone to factory settings easily
Compatible with the newest iOS 12 and iDevice models
100% safe guarantee from start to finish

This article introduces you 4 methods to factory reset iPhone and hope they can help you solve the question of "how to wipe an iPhone". Compared with iTunes and iCloud, Joyoshare has less requirement. If you cannot remember your device passcode and Apple ID, Joyoshare iPasscode Unlocker may be the most powerful and easiest tool for you.
Step 1 Launch Joyoshare iPasscode Unlocker and connect iPhone

Download the suitable version of Joyoshare iPasscode Unlocker and install it on your computer. Double click the software icon to run it and then connect your iPhone to the computer. After that, click "Start" button to proceed.
Step 2 Boot iPhone into DFU Mode or Recovery Mode

Joyoshare will provide you with detailed instructions to help you put your iPhone into DFU Mode or Recovery Mode. Maybe you will face a little difficulty in forcing your device into DFU Mode, then you can try to set device to Recovery Mode. When the color of Next button changes, press it.
Step 3 Download & verify firmware package

Joyoshare will automatically detect your iPhone after it is put into DFU Mode. The interface will show the information related with your device in details. Check it carefully and manually correct the wrong information. Then, click "Download" button to download the firmware package. When the download process is completed, make verification of the package.
Step 4 Wipe iPhone and remove passcode lock

Click "Unlock" button to initiate unlocking process, then you will need to wait the process of "Unzipping the Firmware" and "Unlocking the Passcode" to be completed. After the process comes to end and your device restores to factory settings, you can set it up as new.



