Forgot the passcode for an iPhone that hasn't been used for a long period of time? Your kid has disabled your iPhone for typing in the wrong passcode many times? Can't enter the passcode on your iPhone due to a broken screen or screen replacement? Have you ever encountered such similar situations where you feel hard to access a locked device? If so, don't be despondent. In this article, we will comprehensively show how to unlock iPhone without passcode in 10 ways. Based on your actual case, you can select whichever solution to bypass screen lock with no need to enter the passcode.

- Part 1. How to Unlock an iPhone without Passcode [No Data Loss]
- Method 1. Use Siri to Bypass (iOS 8 to iOS 10.3)
- Method 2. Use Calculator to Hack Lock Screen
- Method 3. Use Voice Control on iOS 13 and Later
- Method 4. Unlock iPhone with Apple Watch
- Part 2. How to Unlock an iPhone without Passcode [Require a Computer]
- Method 1. Joyoshare iPasscode Unlocker (iPhone Unlocker) 🔥
- Method 2. Restore iPhone with iTunes
- Method 3. Unlock iPhone in Recovery Mode
- Part 3. How to Unlock an iPhone without Passcode [Require Apple ID Password]
- Method 1. Use iCloud Remotely
- Method 2. Use Find My App
- Method 3. Erase iPhone on iPhone (iOS 15.2 and Later)
- Part 4. FAQs about Unlocking iPhone without Passcode
Part 1. Unlock iPhone without Passcode [No Data Loss]
Afraid of data loss when you are going to unlock your iPhone? Now both Apple official solution and popular Apple loopholes are demonstrated to avoid this terrible situation, including Apple Watch, VoiceOver, Siri, and Calculator. You can check out more details below.
Method 1 Use Siri to Bypass (iOS 8 to iOS 10.3)
An feasible workaround to regain access to iPhone Home screen without passcode is to use Siri, but it cannot guarantee a 100% success rate. It only works for the device running iOS 8 to iOS 10.3. One good thing is that this way can unlock your iPhone without erasing. That is to say, no data loss.
- Step 1: Press the Home button on your iPhone to activate Siri and ask "What time is it?" to call out a clock.
- Step 2: Tap the clock widget on the screen, which guides you to the World Clock screen, and tap the + button in the upper right corner to add a new clock.
- Step 3: Type in any word on the search bar, hold down the text, and tap Select All from the prompt.
- Step 4: Then, select the Share option and choose Message.
- Step 5: Then, you will be taken to a new screen to draft a message. In the To box, type anything and then tap the Return button on your keyboard.
- Step 6: Select the Add option. When the text turns green, select the Create New Contact option.
- Step 7: Tap on "add photo" and select the "Choose Photo" option. Then, select Photo Album.
- Step 8: Now press the Home button on your iPhone and you will be back to the home screen without screen lock.
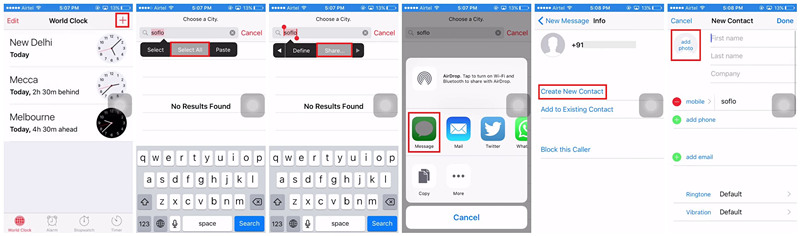
- Pros:
- Free
- Only require iPhone rather than computer
- Your data will be preserved well
- Cons:
- The supported system are limited and outdated
- The rate of success is super low
Method 2 Unlock iPhone without Passcode Using Calculator
This is an approach from TikTok platform that has high popularity. Regardless of the models of your iPhone, you can access device with no need of a passcode or Face ID. It enters your iPhone Calculator from control panel. Since this method comes from vulnerability, it holds a low success rate in bypassing lock screen. Here we'll introduce how to unlock iPhone without passcode using Calculator here:
- Step 1. Swipe down or swipe up based on the device model your are using to open your iPhone Control Center.
- Step 2. Disable Wi-Fi, Bluetooth and Cellular data. Then open Airplane mode.
- Step 3. Open Calculator app from Control Center.
- Step 4. Access scientific calculator mode by flipping your iPhone in horizontal direction.
- Step 5. Type in a decimal place, then "IN" and next "Rand". Swipe up your iPhone to unlock it with no passcode.

- Pros:
- Free
- The steps are not very difficult
- It won't cause data loss
- Have no need for a computer
- Cons:
- The success rate is uncertain
Method 3 Use Voice Control on iOS 13 and Later
The Voice Control feature introduced to iOS 13 and later can be a good solution for you to unlock your iPhone without passcode. It allows you to give commands such as 'unlock my iPhone' using your own voice. However, you need to enable this on your iPhone running iOS 13 or later before you get locked out of your device. Also, Face ID has been disabled and network connection is required if you set it the first time. Here's how it works.
- Step 1. Go for "Settings" → "Accessibility" → turn "Voice Control" on.
- Step 2. Tap on "Customize Commands" → "Custom" → "Create New Command" to enter a command like "Unlock my iPhone".
- Step 3. Click "Action" → "Run Custom Gesture" and then "Hide Controls" on the bottom.
- Step 4. Create your gesture for unlocking iPhone by typing on the screen where your passcode digits would be, like top left four times for 1111, and "Save" it.
- Step 5. Disable your Face ID and locked out of your iPhone without passcode.
- Step 6. Give a voice command "unlock my iPhone" to unlock device.
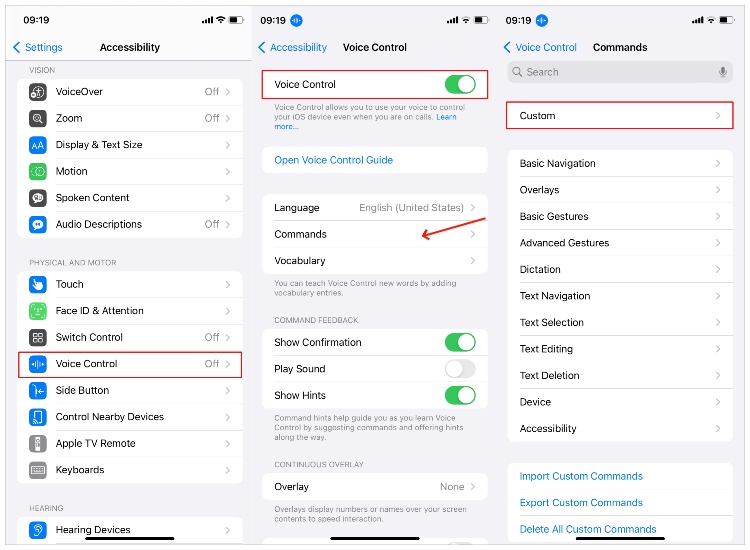
- Pros:
- Free
- Easily unlock iPhone without passcode in a high success rate
- Data will be kept on iPhone
- With no requirement for computer
- Cons:
- Only suppport iOS 13 and later systems
- Must be set up before iPhone being locked
Method 4 Unlock iPhone with Apple Watch
To make unlocking iPhone a convenient thing when you are wearing something on your face, Apple has introduced a new feature, allowing you to unlock iPhone with Apple Watch. If your iPhone uses Face ID and runs iOS 14.5 or later, meanwhile your own an Apple Watch Series 3 or later running watchOS 7.4 or later, you can enable "Unlock with Apple Watch" option. This solution helps you quickly enter your iPhone without using a passcode.
- Step 1: Make sure that there is an obstruction on your face such as a mask, ski goggles, or sunglasses. Also, keep your Apple Watch unlocked on your wrist.
- Step 2: Tap on your iPhone screen or raise it up to wake it.
- Step 3: Now glance at your iPhone to unlock it with Apple Watch. Once successful, Apple Watch will tap your wrist instantly to give a feedback. Afterwards, you can swipe up to access device.
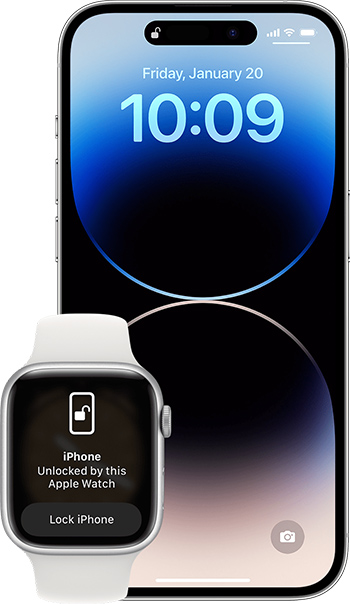
- Pros:
- Unlock iPhone with no need to remove the covering from your face
- Ensure secure and encrypted communication bewteen your iPhone and Apple Watch
- Apple Watch gives you a haptic notification every time, greatly avoiding unauthorized device intrusion
- Cons:
- An Apple Watch is required
- Your Apple Watch and iPhone must be close together, within a certain range
- Only work for limited models of iPhone and Apple Watch
- Both iPhone and Apple Watch should have enabled WiFi and Bluetooth
Part 2. Unlock iPhone without Passcode [Require a Computer]
The aforementioned solutions fail to work because of unabling to meet the preconditions? It doesn't matter. If you luckily have a computer at hand to unlock iPhone with, you can furtherly try more ways, like professional iPhone unlocker and iTunes elaborated here.
Method 1 Joyoshare iPasscode Unlocker 🔥
Joyoshare iPasscode Unlocker makes it easy to remove your passcode and re-enter your device in any situation where your iPhone's screen is locked, such as device is disabled connect to iTunes, can't remember iPhone passcode, your screen is bricked, frozen, broken or unresponsive. It is specially designed to remove screen lock from various iOS devices on all iOS versions, including iPhone 15 series and iOS 18. This software has an intuitive interface and everyone can operate it easily. With the support of different typical types of screen locks, you can quickly bypass 4-digit or 6-digit passcode, Touch ID and Face ID. Aside from that, Joyoshare iPasscode Unlocker is featured with remarkable options to help you unlock your Screen Time passcode, remove Apple ID and even bypass MDM restrictions.
- Unlock iPhone without passcode or Face ID or Touch ID
- Bypass all types of iOS screen locks
- Support unlocking screen in every possible scenario
- With a high success rate to factory reset device
- Unlock Apple ID, Screen Time passcode and MDM
- Support any model of iOS devices and any version of iOS software
Next, let's move to the detailed guide on how to unlock an iPhone without passcode by using Joyoshare iPasscode Unlocker. The program supports both Windows and Mac systems, here we take the Windows version as an example.
Step 1: Open Joyoshare and Connect iPhone to Computer
Firstly launch Joyoshare iPasscode Unlocker on your PC and then use an original USB cable to connect your iPhone with the computer. Enter "Unlock iOS Screen" section from the main interface and then click the "Start" button when your device is recognized by this program.

Note: By removing iOS screen lock and unlocking iPhone passcode with computer, all the data on your device will be cleared completely. You'd better back up your data in advance.
Step 2: Put iPhone into DFU/Recovery Mode
You need to boot your iPhone into DFU mode, just follow the instruction on the screen to do it. If it failed, you can try to enter Recovery mode as instructed. Once your device is set successfully, the bottom right arrow will turn blue for you to click.

Step 3: Download and Verify Firmware Package
Joyoshare iPasscode Unlocker will display all information about the device in detail. Have a confirmation and correct it manually if there is something wrong. Next, click the "Download" button to download and verify the firmware package.

Step 4: Start to Unlock iPhone Without Passcode
Wait a while until the download and verification are completed. Then click the "Unlock" button to start unzipping the firmware and unlocking the passcode. Once the unlocking progress bar comes to end, your iPhone passcode can be removed successfully and your device will be unlocked.

Method 2 Restore iPhone with iTunes
It's possible to solve iPhone disabled or passcode forgotten problems by using iTunes on the premise that you've synced your device with iTunes previously. But be aware that this method will erase all the data and settings as well. If you don't mind, just follow the quick steps below to unlock iPhone without passcode:
- Step 1. Open iTunes and connect your iPhone to the computer you've synced with.
- Step 2. Wait unitl iTunes has finished syncing your device, and then click on iPhone sign → "Summary" → "Restore iPhone".
- Step 3. Confirm with "Restore" and when the restoration is done, all the data along with passcode have been erased. Now you can reset your iPhone, and choose to restore from iTunes backup if needed.

- Pros:
- Free
- Easy to operate and friendly to newbies
- No need for Apple ID password
- Support all iPhone modles
- Cons:
- The Find My iPhone feature must be turned off in advance
- Cause data loss if no backup
- The success rate is not sure
Method 3 Unlock iPhone in Recovery Mode
If you've never synced with iTunes, you can use Recovery mode to restore your iOS device. Likewise, it will also affect all the data on the device along with the passcode. Here is how to unlock an iPhone without the passcode in Recovery mode step by step:
- Step 1. Connect your device to the computer;
- Step 2. Put your iPhone into Recovery mode:
- For iPhone 6s and older models, press and hold Home and Top/Side buttons simultaneously until the recovery mode screen shows.
- For iPhone 7/7 Plus models, press and hold both Top/Side and Volume Down buttons together until the recovery mode screen appears.
- For iPhone 8 or later models, press and release the Volume Up button quickly; press and release the Volume Down button fast; then press and hold the Side button until you can see recovery mode screen.
- Step 3. Click on "Restore" when you see the options "Restore" and "Update" in the pop-up window. After the process is finished, your device is unlocked with no passcode.

- Pros:
- Free
- Workable no matter whether Find My is disabled
- Possess a higher success rate
- No need for Apple ID password
- Support all iPhone modles
- Cons:
- Entering recovery mode may be hard for some users
- Personal information will get lost
- 💡 Note:
- If you have difficulties in putting iPhone into recovery mode, try Joyoshare UltFix. Only with one click on the button, you can enter recovery mode for free automatically without manual operation.
Part 3. Unlock iPhone without Passcode [Require Apple ID Password]
Don't worry if there is no available computer for you to use. We have collected other basic methods that require Apple ID password and made a test. You can see what proven solutions they are and how to use them on your own.
Method 1 Use iCloud Remotely
Another solution to unlock iPhone without passcode is to use Find My iPhone feature on iCloud.com as long as you have turned on "Find My iPhone" on your device. Your data, including the passcode for screen lock, can be purged. It will take a few clicks to complete it.
- Step 1. Visit icloud.com on the browser of your computer. Enter your Apple ID and password to sign in iCloud account;
- Step 2. Select the option "Find Devices" and then pick your target iPhone from a list of devices under "All Devices" on the top;
- Step 3. Click on "Erase This Device" option and wait for the process to finish, then all data and screen passcode will be removed.

- Pros:
- Free
- Compatible with iPhone, iPad, and iPod
- Could be operated on any browser
- The steps are simple and no need for technical skills
- Cons:
- Data will not be preserved
- Apple ID and password are necessary
- Find My must be turned on
- Only suit for trusted devices
Method 2 Use Find My App
Similar to iCloud, you could utilize the Find My app to unlock iPhone without passcode by erasing your device. This is really helpful for users who have other Apple devices that associated with the same Apple ID. If you could satisfy the preconditions, follow the steps to unlock your iPhone.
- Step 1: Run the Find My app on another Apple device.
- Step 2: From the bottom menu, choose the Devices tab and select your iPhone.
- Step 3: Hit the Erase This Device option, and complete the whole process.

- Pros:
- Free
- Tech-free steps are easy for users
- Don't require a computer
- Support all models of iPhone
- Cons:
- Personal data will be erased when no backup
- The Apple ID password must be kept in mind
- The Find My feature must be enabled
- Require another associated device
Method 3 Erase iPhone on iPhone (iOS 15.2 and Later)
Since the release of iOS 15.2, Apple allows users to erase their device on the lock screen in case the device is disabled. By entering the Apple ID password, you are able to unlock iPhone without screen passcode. Here is how to do it.
- Step 1: Enter the wrong screen passcode for several times until you are locked out of your iPhone which shows "iPhone Unavailable" or "iPhone is disabled" screens.
- Step 2: Tap Erase iPhone option at the bottom right.
- Step 3: Type in your Apple ID password to sign out of your account and confirm to erase your iPhone.
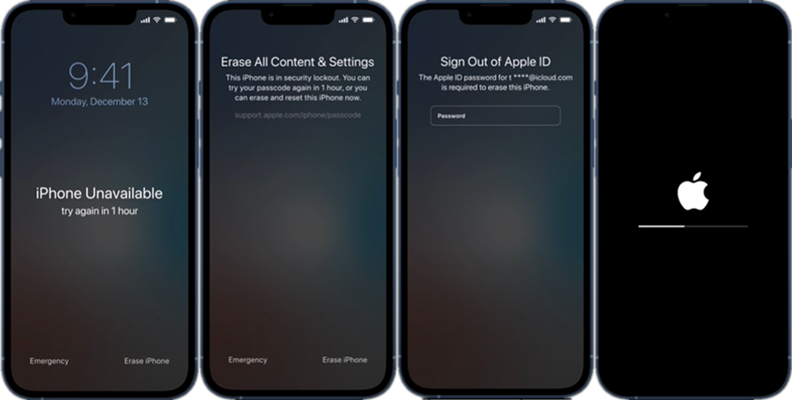
- Pros:
- Free
- No need for technical skills
- Can operate on the locked iPhone itself
- It is effective even though Find My is turned on
- Cons:
- It can't protect data from losing
- Apple ID password is required
- Only works on iOS 15.2 and later
Part 4. FAQs about Unlocking iPhone without Passcode
Q1. How to unlock iPhone without passcode without computer?
A: There are many solutions for you to unlock iPhone without passcode and computer, such as Siri, Calculator, Voice Control, Apple Watch, iCloud, Find My app, and "Erase iPhone" option on iPhone. Each solution has been introduced in details in this post.
Q2. How to unlock iPhone passcode without erasing?
A: The aforementioned methods that we introduced above, including Siri, Voice Control, Calculator, and Apple Watch can help you unlock your iPhone without losing data. If your iPhone is just running iOS 17 or later, you can additionally use "Passcode Reset" to unlock your iPhone within 72 hours after you change the passcode. Here's how.

- Step 1: Make wrong passcode attempts many time until you can tap on "Forgot Passcode?" option at the bottom.
- Step 2: Simply click on "Enter Previous Passcode" option.
- Step 3: Follow the onscreen instructions to enter your old passcode and create a new passcode. This helps you enter your iPhone without causing data loss.
Q3. How to unlock iPhone without passcode using Camera?
A: This is actually a loophole and has been fixed by Apple. Therefore, you are unable to unlock iPhone using Camera.
Part 5. Conclusion
Now you have learned how to unlock iPhone without passcode using 10 best solutions. You can test them one by one according to your actual situation. Note that some of them will cause data loss and you should back up your data in advance before unlocking. Some methods are free and basic but have certain conditions to meet first. Meanwhile, certain methods are only available for specific iOS versions. You can pick up the most appropriate one and access your device with no passcode easily.




