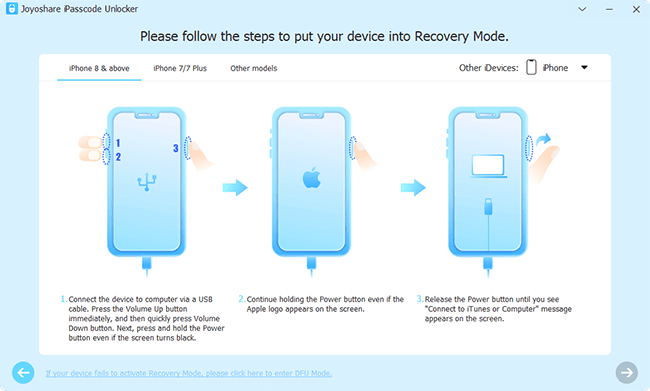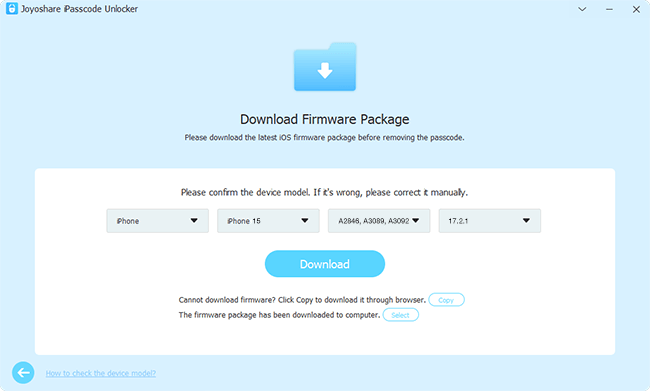Q:"How do I unlock an iPhone without a passcode or Face ID?" – From Quora
The effort and attention Apple has put into device security mechanisms is obvious. To protect the data you store on your iPhone from hackers, thieves, and general snooping, Apple has specifically developed screen lock, allowing you to set up both common and advanced locks, covering numeric passcode, alphanumeric passcode, facial recognition, and touch ID. Though it's convenient, sometimes lockup issues unluckily happen to you, such as forgotten passcode, Face ID not working, etc. Such a tricky situation will force you to find a solution to unlock your device and regain access. So, whether you run into this problem or not, learning how to unlock iPhone without passcode or Face ID is essential. In this post, we are going to walk you through 7 useful solutions. Let's see what they are.
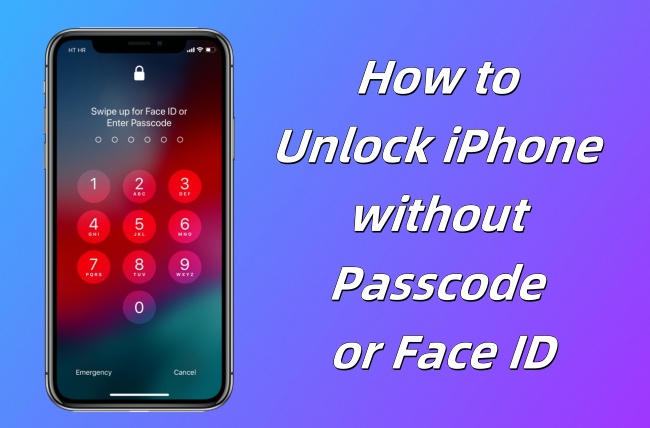
- Part 1. Can You Unlock iPhone without Passcode or Face ID?
- Part 2. How to Unlock an iPhone without Face ID or Passcode without Data Loss
- Part 3. How to Unlock an iPhone without Passcode or Face ID or Computer
- Part 4. How to Unlock an iPhone without Passcode or Face ID on Computer
- 4.1 Remove Screen Lock with Joyoshare iPasscode Unlocker [Hot]
- 4.2 Restore iPhone in Recovery Mode Using iTunes or Finder
- Part 5. FAQs about Unlocking iPhone without Face ID or Passcode
Part 1. Can You Unlock an iPhone without Passcode or Face ID?
Yes. You can unlock your iPhone without passcode or Face ID. When you forgot the screen passcode or Face ID cannot be recognized, it's possible to take advantage of iTunes and iCloud, the official tools developed by Apple, to get your iPhone unlocked. Not limited to these two, you can also try the other methods mentioned in this post, which are frequently used and recommended by iOS users to troubleshoot the same issue on different iPhones, such as iPhone 6/7/8/X/11/12/13/14/15. Read ahead to see more details.
Part 2. How to Unlock iPhone without Face ID or Passcode without Data Loss
When it comes to unlocking a disabled or locked iPhone, most people's biggest concern is undoubtedly data loss. Luckily, there are different solutions that can get you out of current device lockup issue while at the same time ensure data integrity, including Voice Control and Apple Watch introduced below.
2.1 Unlock iPhone with Voice Control
By using Voice Control, you can get into your device without damaging personal data. This accessibility feature allows you to control your iPhone with just your voice, handily to free your hands. Now you can learn how to set command to unlock your iPhone without typing a passcode or identifying your Face.
- 🙋♂️Prerequisites:
- ✔ Using Voice Control feature on iPhone requires iOS 13 or later.
- ✔ You should disable Face ID on iPhone before you set up Voice Control.
- ✔ For users who enable voice control for the first time, make sure the iPhone is connected to the Internet through a WiFi network.
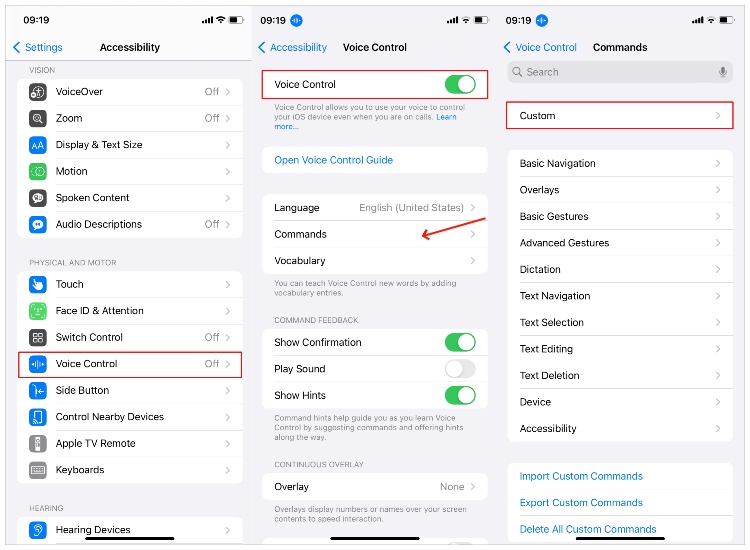
💡 How to set up Voice Control before iPhone gets locked:
- Step 1: Go to Settings on iPhone and then Accessibility.
- Step 2: Tap on Voice Control and Set Up Voice Control if you use it for the first time.
- Step 3: Head to Customize Commands and then tap Create New Command… option.
- Step 4: Enter a speakable phrase for example "Unlock my iPhone".
- Step 5: Tap on Action and choose "Run Custom Gesture". You can create a customized gesture for unlocking iPhone and click on Save button.
- Step 6: Go to Settings → Face ID & Passcode to disable "iPhone Unlock" option.
📚 How to use Voice Control to unlock iPhone:
- Step 1: When your iPhone gets locked with no passcode or Face ID to pass the verification, wake your screen to make the lock appear.
- Step 2: Say the voice command "Unlock my iPhone" to unlock your device and gain access.
2.2 Unlock iPhone with Apple Watch
Unlocking your unavailable iPhone by using an Apple Watch doesn't require a passcode or Face ID. Apple Watch can unlock your device for Siri requests or when your face cannot be recognized due to an obstruction. Most importantly, this method can keep all your data intact and secure.
- 🙋♂️Prerequisites:
- ✔ An Apple Watch Series 3 or later with watchOS 7.4 or later
- ✔ An iPhone that uses Face ID (iPhone X or later) and has iOS 14.5 or later
- ✔ Apple Watch has paired with your iPhone
- ✔ Both Apple Watch and iPhone have enabled WiFi and Bluetooth (WiFi network connection is not required.)
- ✔ Apple Watch is set with a passcode, and wrist detection must be turned on.
- ✔ Apple Watch needs to be on your wrist and unlocked.
- ✔ There is an obstruction on your face such as sunglasses, ski goggles, or a mask.
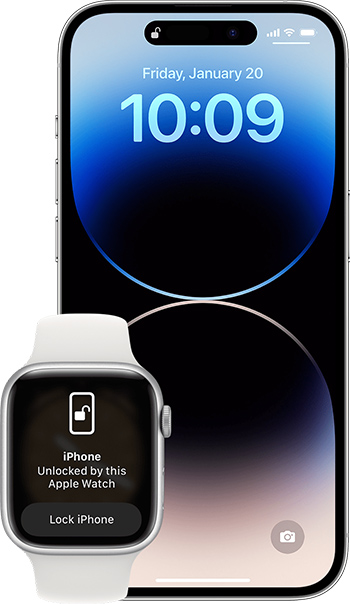
📚 Guide:
- Step 1: Wake up iPhone lock screen and ensure your Apple Watch unlocked.
- Step 2: Glance at your iPhone passcode entry screen. It can be unlocked automatically and you can swipe up to access device.
- Step 3: Your Apple Watch will tap your wrist to inform that iPhone has already been unlocked.
Part 3. Unlock iPhone without Face ID or Passcode or Computer
Undeniably, not everyone has set Voice Control before iPhone gets locked or has an Apple Watch. But happily, the possibility to unlock iPhone is high considering there are lots of practical solutions out there. It doesn't matter if you have no available computer at hand to unlock iPhone. Here are many official methods that work magically to help you break the screen lock and successfully enter the device. With just a portable device like your iPhone or another Apple device, you can easily get this done. Now keep pace with us to delve into details.
3.1 Erase iPhone Directly
The most effective solution to get into a disabled iPhone is using the "Erase iPhone" option on the lock screen directly. No matter which situation your device is in, like Security Lockout or iPhone Unavailable, you can readily erase and reset it without a passcode or Face ID.
- 🙋♂️Prerequisites:
- ✔ Your locked iPhone should run iOS 15.2 or later.
- ✔ Your iPhone needs to be connected to network, like WiFi or cellular.
- ✔ Apple ID and password are both required to set up your iPhone.
📚 Guide to Unlock iPhone on iOS 15.2 ~ iOS 16:
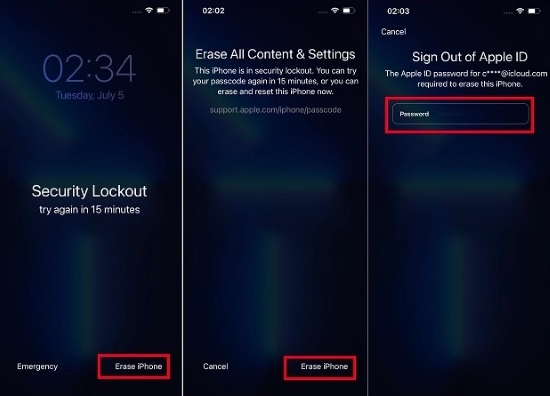
- Step 1: Enter the wrong passcode on your lock screen until you can see "Erase iPhone" option displayed on the lower right corner. Simply tap on it.
- Step 2: Tap on "Erase iPhone" again on the "Erase All Content & Settings" screen.
- Step 3: Enter the Apple ID password associated with your iCloud account to sign out of Apple ID.
- Step 4: Follow the instructions on iPhone screen to complete device erasure and meanwhile remove the screen lock. You can set up a passcode or Face ID during the initial setup process.
📚 Guide to Unlock iPhone on iOS 17:
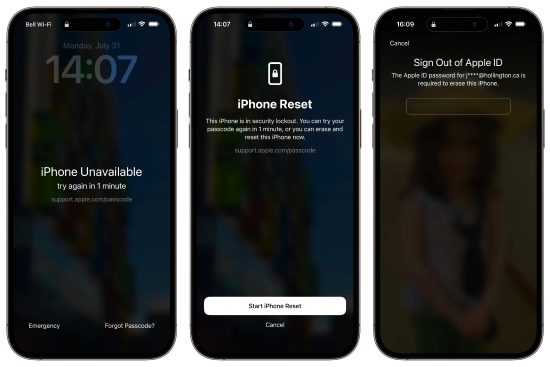
- Step 1: After consecutive wrong passcode attempts, "Forgot Passcode?" option will appear. Click on it to continue.
- Step 2: Simply tap on Start iPhone Reset button.
- Step 3: To sign out of designated Apple ID, provide Apple ID password.
- Step 4: Confirm "Erase iPhone" to start device erasure process and further enter the device without passcode or Face ID.
3.2 Unlock iPhone in iCloud.com
Another reliable solution to unlock iPhone without Face ID or passcode is to erase device in iCloud.com. This helps you remotely restore your iPhone content and settings to factory status. The operation is simple but you should make sure all preconditions are exactly met.
- 🙋♂️Prerequisites:
- ✔ Find My iPhone feature has been enabled.
- ✔ You need Apple ID and password to sign in iCloud account.
- ✔ A web-connected browser allows you to access iCloud.com online.

📚 Guide:
- Step 1: Visit https://www.icloud.com/ on a trusted browser and sign in iCloud account.
- Step 2: Enter your Apple ID section and find the Find Devices link.
- Step 3: In the All Devices list, choose your iPhone that needs to be unlocked.
- Step 4: Select Erase This Device option and your device will come back to the default factory settings without a screen lock.
3.3 Unlock iPhone with Find My App
Similar to iCloud.com, Find My app gives you a hand to remotely erase a locked iPhone without passcode or Face ID. You can use this app on another Apple device, such as iPhone, iPad, or iPod touch to quickly bypass screen lock.
- 🙋♂️Prerequisites:
- ✔ Find My iPhone feature has been enabled.
- ✔ iCloud login credentials including Apple ID and password.
- ✔ Another Internet-connected Apple device that has installed Find My app.

📚 Guide:
- Step 1: Open Find My app on another accessible Apple device and sign in iCloud account.
- Step 2: Head to the bottom of the screen and tap on Devices tab.
- Step 3: All devices signed into the same Apple ID will be listed. Find and tap your locked iPhone now.
- Step 4: Choose Erase This Device option and confirm your action by clicking Erase again. Find My app will wipe all content and settings from your selected iPhone so that you can set up it again and gain access.
Part 4. Unlock iPhone without Face ID or Passcode on Computer
Beyond question, unlocking an inaccessible iPhone without using a computer is pretty handy, which can be done at any place. However, if the aforementioned solutions cannot solve your lockup issue completely, you can consider unlocking your device on a computer. The workable methods including a dedicated iPhone unlocker called Joyoshare iPasscode Unlocker and Apple's official tool – iTunes/Finder. Let's have a close look at them together.
4.1 Remove Screen Lock with Joyoshare iPasscode Unlocker
Joyoshare iPasscode Unlocker is capable of dealing with any lockup issues on iOS devices, regardless of digital passcode, Face ID or Touch ID. It gets rid of iOS lock without effort on iPhone, iPad, and iPod touch. Your device can be unlocked with the assurance of simple steps and a high-security factor. Moreover, with the assistance of Joyoshare iPasscode Unlocker, you can unlock Apple ID, turn off Screen Time passcode and bypass MDM in a professional manner.
- Unlock iPhone without passcode or Face ID
- Support removing any type of screen lock easily
- Turn off Screen Time and bypass MDM with no data loss
- Guarantee the security of your information and a high rate of success
- Compatible with a wide range of iOS devices and iOS versions
Step 1 Connect iPhone to Trusted Computer
Make sure your iPhone is connected to a computer, and launch Joyoshare iPasscode Unlocker. In the main interface, select the Unlock iOS Screen module and click on the Start button.

Step 2 Put iPhone into Recovery Mode or DFU Mode
There are instructions displayed on the screen requiring you to put your iPhone into DFU mode or recovery mode. You could locate your device model and find the matching instructions to do that. Once successful, you can click on the blue right arrow at the bottom.

Step 3 Download and Verify Firmware Package
Your iPhone will be detected by Joyoshare iPasscode Unlocker and the detailed information of your device will be shown for you to check. If there is no mistake, you could click the Download button to get the corresponding firmware package.

Step 4 Unlock iPhone without Passcode or Face ID
When the verification of the firmware package finishes, hit the Unlock button to start unlocking your iPhone. Without the need for a passcode or Face ID, you could get into your locked iPhone successfully again.

4.2 Restore iPhone in Recovery Mode Using iTunes or Finder
Apple allows you to use iTunes on Windows and Finder on Mac to unlock iPhone without using passcode or Face ID. Since this method will erase all your data and restore device to the default status, you'd better make a backup in advance. Supposing you haven't synced your iPhone with iTunes/Finder previously, you can put your iPhone into recovery mode first.
- 🙋♂️Prerequisites:
- ✔ Find My iPhone feature has been disabled.
- ✔ A computer with iTunes installed.
- ✔ A USB cable to connect iPhone to the computer.
- ✔ Internet connection to download, verify and install firmware package.

📚 Guide:
- Step 1: Connect iPhone to a computer and open iTunes or Finder.
- Step 2: Enter recovery mode manually:
- iPhone 8 or later, including iPhone SE (2nd generation and later): press and release Volume Up → press and release Volume Down → hold the Side button → release Side until the recovery mode screen appears.
- iPhone 7/7 Plus: press and hold the Top/Side and Volume Down buttons → release them once you see recovery mode screen.
- iPhone 6s or earlier, including iPhone SE (1st generation): hold the Home button and Top/Side button at the same time → release them when the recovery mode screen shows.
- Step 3: Select Restore at the prompt in iTunes/Finder and start unlocking your iPhone.
Part 5. FAQs about Unlocking iPhone without Face ID or Passcode
Q1: How to unlock iPhone without passcode using Camera?
A: No. You cannot unlock iPhone with Camera app. This is a loophole or glitch in old iOS versions that has been fixed. In fact, in our tests on different iOS devices, the Camera app didn't help unlock the iPhone.
Q2: How to unlock iPhone with TikTok Calculator?
A: Unlocking iPhone with the Calculator app is a popular TikTok trick. Most of the video creators shared the operation to unlock a disabled iPhone using Calculator. But Apple appears to have fixed the bug. If you are still interested in it and want to learn it, you can check it out here.

- Step 1: Open Control Center on your locked iPhone.
- Step 2: Turn off WiFi, Bluetooth, and Data. Then turn on Airplane Mode in Control Center.
- Step 3: Scroll down to find Calculator app and enter any decimal characters.
- Step 4: Put your iPhone in landscape to open the Science Mode.
- Step 5: Press In and Rand in sequence. Afterwards, swipe up to unlock your iPhone.
Q3: How to unlock iPhone without data loss?
A: Yes. You can unlock your iPhone without losing any data by using "Passcode Reset" option on iOS 17 and later. After passcode change, this powerful feature gives you 72 hours to enter your device with the old passcode. Here's how.

- Step 1: Enter incorrect passcode on your iPhone's lock screen until you can see "Forgot Passcode?" option at the bottom.
- Step 2: Tap on "Enter Previous Passcode" option to go on.
- Step 3: As instructed, enter your old passcode to get into iPhone and then create a new passcode. The while process keeps your data intact.
Summary
After learning how to unlock iPhone without passcode or Face ID in this article, your problem can be well solved. Whether you own a computer or not, the solutions presented here can meet your different needs. Among them, Joyoshare iPasscode Unlocker has the least restrictions and ensures you higher success rate. If the official methods don't get you over the barrier, don't hesitate to try this software.