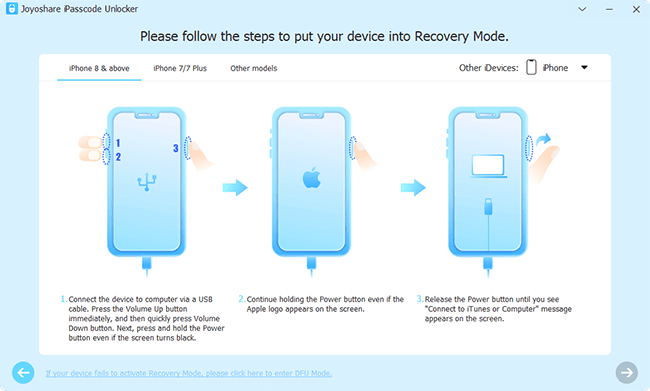Q:” How do I unlock my iPhone when VoiceOver is on?” – From Quora
iPhone is quite a robust device with lots of stunning features. One of its incredible features is VoiceOver. As a gesture-based screen reader, it provides you audible descriptions of images and screen elements even in apps and on webpages, making everything accessible for visually impaired users, even without seeing what is displaying on the phone. However, sometimes you may inadvertently go into VoiceOver mode, leaving yourself locked out of your iPhone and having no idea to properly practice gesture on the screen. Or maybe you just want to demonstrate to others the full operation of VoiceOver, only to find yourself stuck on the VoiceOver mode. Don’t be nervous. Follow us in this post to learn how to unlock iPhone with VoiceOver on.
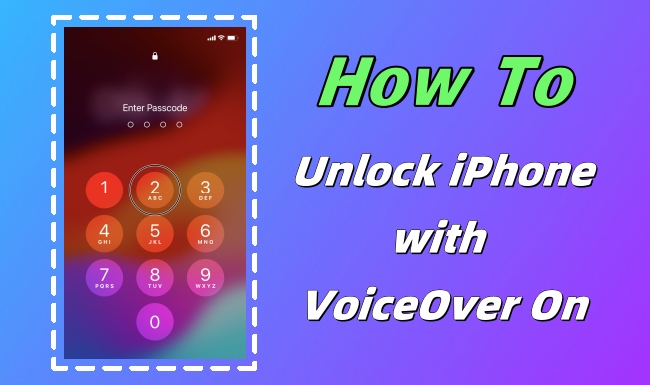
- Part 1: How to Set Up VoiceOver on iPhone
- Part 2: How to Unlock iPhone with VoiceOver Enabled
- 2.1 Use Face ID to Unlock iPhone with VoiceOver
- 2.2 Use Touch ID to Unlock iPhone with VoiceOver
- 2.3 Use Passcode to Unlock iPhone with VoiceOver
- Part 3: How to Unlock iPhone with VoiceOver Disabled
- 3.1 Turn Off VoiceOver on iPhone with Siri
- 3.2 Turn Off VoiceOver on iPhone with Accessibility Shortcut
- Part 4. How to Unlock iPhone When VoiceOver Not Working [Hot]
Part 1: How to Set Up VoiceOver on iPhone
VoiceOver brings great convenience to you so that you can drag your finger over your iPhone’s screen and hear audible descriptions of onscreen content. If you’d like to know how to unlock iPhone in VoiceOver mode, make sure VoiceOver is enabled on your device. If not, follow the steps below to set up this feature.
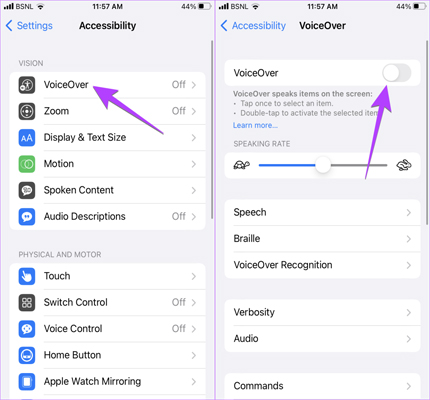
- Step 1: Open Settings on your iPhone and tap on Accessibility.
- Step 2: Find VoiceOver and go forward to turn this option on.
Part 2: How to Unlock iPhone with VoiceOver On
Even with VoiceOver activated, you can use the same passcode or biological recognition on your iPhone to unlock the screen and get access. Only the way to input passcode or verify identification will be changed. We have prepared a thorough guide on how to use VoiceOver to unlock iPhone. Proceed step by step here.
2.1 Use Face ID to Unlock iPhone with VoiceOver
- Step 1: Pick your iPhone up or press the Sleep/Wake button to wake it.
- Step 2: Glance at the iPhone and drag up from the bottom edge of your iPhone screen.
- Step 3: Once your Face ID has been successfully recognized, you will hear two rising tones or feel a vibration.
2.2 Use Touch ID to Unlock iPhone with VoiceOver
- Step 1: Place your registered finger on your iPhone’s Home button.
- Step 2: Your iPhone can be unlocked automatically and you will be informed by a clinking sound.
2.3 Use Passcode to Unlock iPhone with VoiceOver
- Step 1: Press the Side button on iPhone with newer model without Home button (or press the Home button on iPhone with a Home button) to wake up your iPhone.
- Step 2: Swipe up from the bottom of your iPhone screen with newer model (or press Home button on old iPhone) to enter the passcode field. VoiceOver will loudly tell you where you are.
- Step 3: Use one finger to tap on passcode field. VoiceOver will read out the character under your finger. If it is what you need, double-tap anywhere on the screen to confirm the character and finish typing it.
- Step 4: After you enter one character, repeat the same operation. Eventually, you will be able to enter all the characters, and your iPhone will be unlocked.
- 💡 Tips: Enter Your Passcode Silently with Handwriting Mode
- Since VoiceOver will say the passcode you entered on the lock screen out loud, it is not secure and can easily reveal your private information. In this case, you’d better unlock your iPhone when VoiceOver is on by using the handwriting mode. If this option isn’t activated in the rotor, you should go to Settings → Accessibility → VoiceOver → Rotor → Rotor Items to tick and add Handwriting. Then it’s handy to write the characters of your passcode with your finger on the lock screen to unlock your iPhone.
Part 3: How to Disable VoiceOver on iPhone for Unlocking
Q:”My iPhone started saying everything out loud and now I can’t unlock it with my passcode. It says each number out loud after I type it in and then it says wrong passcode. It is not wrong.” – From Apple Community
So, you want to figure out how to unlock iPhone with VoiceOver disabled because you are experiencing it for the first time. Don't worry. This is a common problem faced by most iPhone users. Here are different ways, including Siri and Accessibility Shortcut, to help you turn off VoiceOver on iPhone and then unlock the device as you usually do. Let's check out them.
3.1 Turn Off VoiceOver on iPhone with Siri
Siri, the voice assistant of your iPhone, can come quite handy in such situations. It is capable of toggling specific settings, including VoiceOver. Now using Siri to turn off VoiceOver on iPhone when locked, then you can enter the passcode to unlock your iPhone. It will require a few simple steps. Following are the steps that you have to follow.
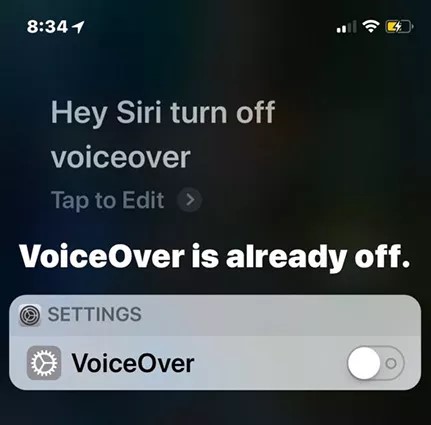
- Step 1: Use your voice to say “Hey, Siri”. If you are using a device with a Home button, hold it for a few seconds until Siri responds (or press Power button on a device without Home button).
- Step 2: Give a command to Siri such as “Turn Off VoiceOver”. Siri will take action and give you a respond.
- Step 3: Now VoiceOver has been disabled and you can easily unlock your by directly entering the passcode or using Face ID.
3.2 Turn Off VoiceOver on iPhone with Accessibility Shortcut
Accessibility Shortcut empowers you to triple-click a physical button and tap to quickly open the feature you want, such as VoiceOver, Voice Control, Reduce White Point, Magnifier, Smart Invert, Switch Control, etc. Conveniently, Apple allows you to add Accessibility Shortcut to Control Center. Therefore, if you’d like to disable VoiceOver, go to Control Center to get this done.
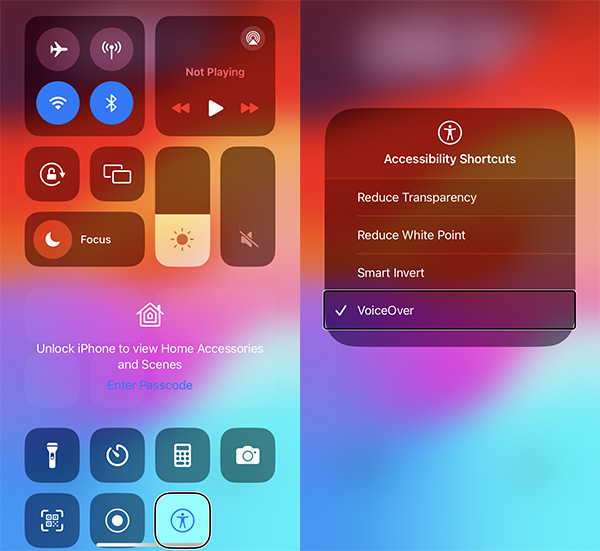
- Step 1: Wake up your iPhone and swipe down to call out Control Center. VoiceOver will tell you where you are.
- Step 2: Move your finger to the bottom until VoiceOver reads out Accessibility Shortcut.
- Step 3: Double-tap on the screen to enable Accessibility Shortcut and tap on VoiceOver in the list.
- Step 4: Double-tap to disable VoiceOver and unlock your iPhone.
- 💡 Note: You can triple-click the Side button on your iPhone to quickly enable Accessibility Shortcut and tap on VoiceOver to turn it off.
Part 4. How to Unlock iPhone When VoiceOver Not Working
When VoiceOver mode is enabled, you'll notice that it sometimes fails to unlock your iPhone. Well, it happens but it doesn't mean there's something wrong with your device. In this situation, the best way to unlock your device without passcode can be using a professional iPhone unlocker, such as Joyoshare iPasscode Unlocker here. Whether you want to bypass 4-digit passcode, 6-digit passcode, Touch ID, and Face ID, this software can come to rescue. It's lightweight and can help you unlock an iPhone, iPad, or iPod touch in various scenarios such as iPhone cannot accept the current passcode, you forgot the passcode, etc. You do not need to be tech-savvy to start using it to unlock your device.
- Unlock iPhone with black screen, broken screen and more
- Remove numeric & alphanumeric passcode, Face ID, Touch ID from lock screen
- Support nearly all iPhone/iPad/iPod models and iOS versions
- Unlock iPhone without Apple ID and password from previous owner
- Bypass MDM and Screen Time passcode with zero data loss
Step 1 Connect iPhone and Open Joyoshare Program

Download Joyoshare iPasscode Unlocker from the official website and get it quickly launched. Then connect your iPhone with VoiceOver on to your computer. In the main interface of Joyoshare program, choose Unlock iOS Screen and afterwards Start button.
Step 2 Put iPhone into Recovery/DFU Mode

Put your connected iPhone into recovery mode by following on-screen instructions. You can also switch the mode by clicking the link on the bottom to get the device into DFU mode. Once successful, hit the blue right arrow to continue.
Step 3 Download and Verify the Firmware Package

Simply check out the device information displayed in Joyoshare iPasscode Unlocker. Then click the Download button to begin the downloading process of the firmware package.
Step 4 Unlock iPhone When VoiceOver Not Working

After everything is done, simply click on the Unlock button, and your iPhone will be unlocked by Joyoshare iPasscode Unlocker. Keep your device connected to the computer until your device restarts itself. Now can access iPhone without VoiceOver and using no passcode.
Conclusion
That's all about how to unlock iPhone with VoiceOver on. You can apply passcode, Face ID or Touch ID to make it without difficulty. But sometimes, if you cannot complete identification verification by means of VoiceOver, it’s possible to disable it using Siri or Accessibility Shortcut. No matter which situation you are in that cannot gain device access, don’t hesitate to consider Joyoshare iPasscode Unlocker. It can remove screen lock from your iPhone and turn off VoiceOver at the same time.