Are you unable to get into your iPhone 14 because of forgetting your passcode or unresponsive Face ID? If so, your life would become tough these days without a phone. Luckily, this post is going to tell you how to unlock iPhone 14 without passcode or Face ID. There are 4 proven methods here, and you could choose one of them based on your own situation. But one thing that needs to be mentioned is that your passcode is removed on the principle of erasing all your data, which requires you to make a backup in advance.
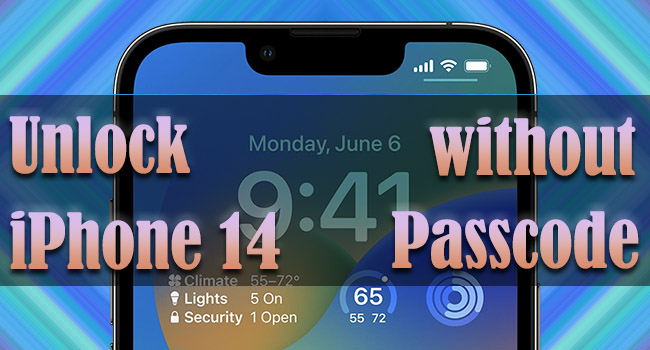
- Method 1. Erase Data on Locked iPhone 14 without Computer
- Method 2. Unlock iPhone 14 via Passcode Remover
- Method 3. Use iTunes/Finder to Restore iPhone 14
- Method 4. Remove iPhone 14 Screen Lock with iCloud
Method 1. Erase Data on Locked iPhone 14 without Computer
On iOS 15.2 and later software versions, Apple added the "Erase iPhone" option for users. But this option only occurs after you enter at least 10 wrong passcodes, where you will see the "iPhone Unavailable" or "Security Lockout" screen. In this case, you could unlock your iPhone 14 without using the computer. Besides, your data is deleted on the premise of providing your Apple ID and its password. Once you are clear about these demands, follow the steps to unlock your device.
- Step 1: Enter the "iPhone Unavailable" or "Security Lockout" screen by making 10 incorrect attempts.
- Step 2: Choose Erase iPhone at the right bottom corner.
- Step 3: Type your Apple ID and password.
- Step 4: Confirm your action and wait for your iPhone 14 to restart.
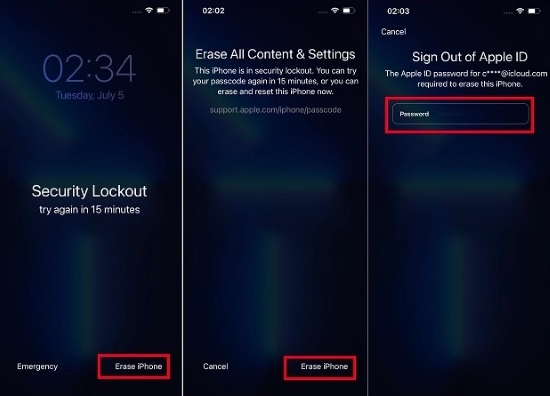
Method 2. Unlock iPhone 14 via Passcode Remover
Another method to unlock iPhone 14 or iPhone 14 Pro (Max) without passcode is to utilize a third-party tool. Joyoshare iPasscode Unlocker is the optimal tool waiting to free you from trouble. It supports the newest iPhone 15 series and the latest iOS 17, thus, your worries about compatibility could be eliminated. No matter digit passcodes or Face ID, this program is capable of unlocking it within a few clicks and makes your personal information safe. In addition, if you have other needs, such as removing the Screen Time passcode, Apple ID or remote management, Joyoshare iPasscode Unlocker is also a wonderful choice.

- Unlock iPhone with black screen effortlessly
- Compatible with iPhone 15 series and iOS 17
- Remove Apple ID without losing data
- Turn off Screen Time and bypass MDM within minutes
- 100% safe, easy steps and a high success rate
Step 1 Connect iPhone 14 to PC and Opt for Unlock iOS Screen
Download and install Joyoshare iPasscode Unlocker on your computer, and connect your iPhone 14/14 Pro (Max) to your PC. On the main screen of this program, select Unlock iOS Screen and click the Start button.

Step 2 Put iPhone 14 into Recovery/DFU Mode
Carefully read the on-screen instruction and follow it to put your iPhone 14 into recovery mode or DFU mode. You could find your device mode easily and the mode switcher is the blue link at the bottom.

Step 3 Get Firmware Package Downloaded and Verified
Check if the information of your iPhone 14 is right, and click the Download button to get the firmware package.

Step 4 Unlock iPhone 14 without Passcode or Face ID
Once the firmware package is verified, you will see the Unlock button on the next page. Click it to remove the passcode on your iPhone 14.

Method 3. Use iTunes/Finder to Restore iPhone 14
There are two ways for you to use iTunes or Finder to unlock iPhone 14. If your iPhone 14 is synced with your PC or it trusted your PC before, you could directly restore your device. If not, you have to put your iPhone 14 into recovery mode first.
- Synced iPhone 14:
- Step 1: Connect iPhone 14 to computer and launch the latest iTunes/Finder.
- Step 2: Locate the iPhone icon and enter the Summary section.
- Step 3: Click on Back Up Now if you have not made a backup in advance.
- Step 4: Hit the Restore iPhone button to start removing your passcode.
- Un-synced iPhone 14:
- Step 1: Plug iPhone 14 into PC with a USB cable, and open iTunes/Finder.
- Step 2: Put iPhone 14 into recovery mode: press and release Volume Up, press and release Volume Down, and hold the Side button until the Apple logo occurs.
- Step 3: A prompt will display on iTunes/Finder asking you to choose Restore or Update.
- Step 4: Select the Restore button to unlock your iPhone 14.

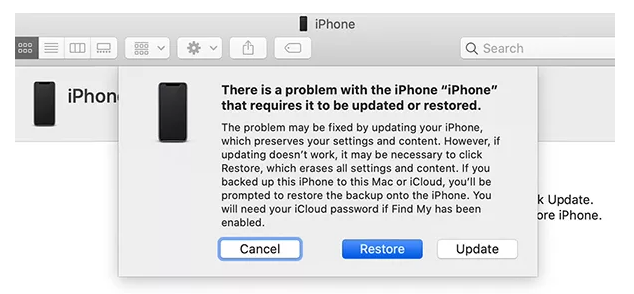
Method 4. Remove iPhone 14 Screen Lock with iCloud
In case the Find My feature is enabled on your iPhone 14/14 Pro (Max), your data, including screen lock, could be erased by using iCloud. There are alternatives for your to operate this method – the iCloud website on the browser, the iCloud app or the Find My app on other Apple devices.
- Step 1: Choose either mentioned alternatives to sign in with your Apple ID.
- Step 2: Find the All Devices module. (Select Apple ID and click the Find Devices link on the iCloud page)
- Step 3: Locate your iPhone 14 on the drop-down list.
- Step 4: Click the Erase iPhone option to remove your passcode or Face ID.
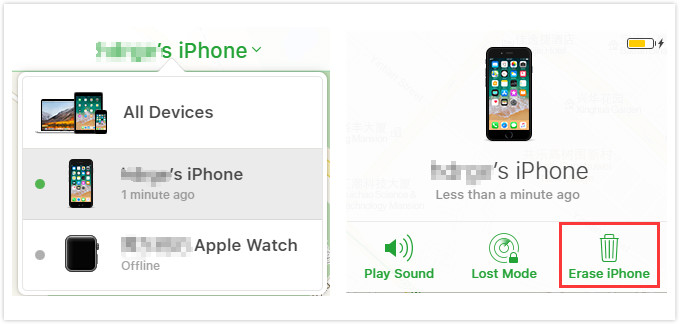
Conclusion
It doesn't matter that you cannot get into your iPhone 14 no matter whether you can't remember the passcode or Face ID not working. After reading this article, you could get 4 feasible and effective method to get your device unlocked. If you don't want to use computer, you could find a way to unlock with only using your iPhone 14. If you are seeking a quicker way with higher success rate, Joyoshare iPasscode Unlocker is your first choice. Besides, iTunes, Finder and iCloud are reachable as well. You may already know how to unlock iPhone 14 without passcode now.




