Have you ever encountered such situation: you forgot your passcode suddenly and entered the wrong password for many times, only to get a message "iPad is disabled, please connect it to iTunes" on the screen? This message gives you a tip that you can remove the locked screen with the help of iTunes. But how to unlock iPad with iTunes? This article will show you the answer and teach offer you clear instructions to get started.
Note: This method will erase your device, which will delete all of your data and settings, let alone the password. Unless you made a backup before you forgot your passcode, there isn't a way to save the data on your device.
- Part 1. What is iTunes
- Part 2. Unlock iPad with iTunes (iPad abled connect to iTunes)
- Part 3. Unlock iPad with iTunes (iPad disabled connect to iTunes)
- Tip: Unlock iPad without iTunes
Part 1. What is iTunes

Developed by Apple Inc, iTunes is a media player, media library, Internet radio broadcaster and mobile device management application, which can be used for :
Download and stream media from the iTunes store
Access specific services: Apple Music, iTunes Match, iCloud Music Library, etc
Organize compatible media types
Rip, convert and manipulate compatible media file types
Import and export playlists
Functionality with Apple devices, including backing up iOS devices, restoring the software of Apple devices, etc
Before using iTunes to unlock your iPad, please make sure that you have an iTunes on your computer. If you don't have iTunes, please go to https://www.apple.com/itunes/download/ to download and install it.
Part 2. Unlock iPad with iTunes (iPad abled connect to iTunes)

If your iPad has no major problem and has been synced to the computer in recent times, the operation of removing passcode will be easier. Follow the steps below and you will be able to remove the locked screen when you forgot iPad passcode:
Step 1: Connect your iPad with the original cable to your computer. iTunes will ask for your device passcode to get the authorization if you have not trusted this computer before;
Step 2: Click on your iPad icon when it appears on the interface;
Step 3: Press "Restore iPad" button in the Summary panel and then click Restore again to confirm your operation;
Step 4: The data on your iPad will be erased and iTunes will install the latest iOS on your device. When the process comes to an end, the device passcode will be removed.
Part 3. Unlock iPad with iTunes (iPad disabled connect to iTunes)
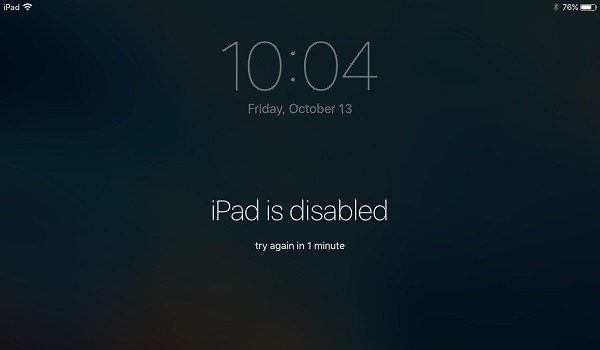
If your iPad cannot be detected by iTunes, you need to put the device into recovery mode manually:
Step 1 Connect iPad to computer and put it into recovery mode
Make sure that your iPad is not connected to your computer, then choose the methods below based on the device you are using:
For iPad with Face ID:
Press and hold the Top button and either volume button until the power off slider appears. Drag the slider to turn off your device. Connect your device to the computer while holding the Top button. Keep holding the Top button until you see the recovery-mode screen.
For iPad with Home button:
Press and hold the Side (or Top) button until the power off slider appears. Drag the slider to turn off your device. Connect your device to the computer while holding the Home button. Keep holding the Home button until you see the recovery mode screen.
Step 2 Click on Restore button
If you can force your iPad into recovery mode successfully, a window will pop out on the computer screen and show you the option to Restore or Update. Choose Restore, then iTunes will download software for your iPad and you will be able to operate the device without password when the process is completed.
Tip: Unlock iPad without iTunes
Maybe you will fell a little confused and difficult to unlock iPad with iTunes by yourself, and I would like to recommend a powerful software called Joyoshare iPasscode Unlocker, which can meet your need more easily with intuitive interface and extremely simple operation steps.
You may have the difficulty in unlocking iPad because of various circumstances, such as traditional passcode forgotten, accidentally entering incorrect password too many times, dropping the iPad and break its screen, cannot deal with a second-hand iPad, etc. Joyoshare can help you solve all these problems easily.
It supports removing 4 passcode types from iOS device screen, including 4-digit password, 6-digit password, Touch ID and Face ID. What's more, it is compatible with a wide range of iDevices, allowing you to wipe off the passcode from various devices.
Key Features of Joyoshare iPasscode Unlocker:
Unlock iPad/iPhone screen safely and instantly
Able to remove 4 kinds of password
Support the newest iOS 12 & iDevice models

See More: How to Unlock Disabled iPad Without iTunes
A locked iPad will not annoy you again if you have read this article carefully and learn how to unlock iPad with iTunes. In addition, you obtain a useful tool named Joyoshare iPasscode Unlocker for removing lock screen passcode without iTunes.
