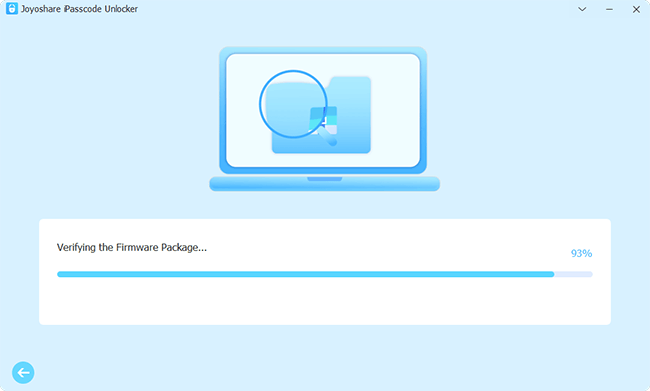Q:"How can I unlock my iPad without a computer? Ok, so I locked my iPad and forgot the password. How do I get back in without using my computer because I don't know what wires to hook up?" – Elena from the Apple Community
Always worried about someone using your device to snoop on your privacy without your consent and as a result, set your screen passcode? Nevertheless, as what experienced by the above-mentioned iPad user, you may find yourself in a similarly embarrassing situation where you forgot passcode and locked yourself out of the device. If you are urgently wondering how to unlock iPad passcode without computer, the solutions provided in this article can be a surprise to you. Just dive into details with us and bypass passcode on your device without difficulty.

- Part 1. Video Tutorial to Unlock iPad Passcode without Computer
- Part 2. How to Unlock iPad without Passcode and Computer
- Method 1. Use iCloud
- Method 2. Use Find My App
- Method 3. Use Siri
- Method 4. Use Security Lockout
- Method 5. Use Auto Erase
- Part 3. How to Unlock iPad Passcode with Computer
- Part 4. Which Is the Best Way to Unlock iPad Passcode
Part 1. Video Tutorial: Unlock iPad without Passcode or Computer
Before getting started, keep in mind that unlocking iPad passcode is not as difficult as you might suppose. There are many ways that can help you get out of trouble and restart your iPad. To help you quickly remove iPad passcode, you can watch this video. In this video, we'll show how to unlock iPad passcode without computer. And you can follow the methods introduced in the video.
Part 2. How to Unlock iPad Passcode without Computer in 5 Ways
There are five kinds of ways for you to unlock iPad passcode without computer, respectively, unlocking iPad through iCloud, unlocking iPad via Find My app, unlocking iPad via Siri, unlocking iPad via Security Lockout, and unlocking iPad using Auto Erase. These five methods are available in different situations. Before you start unlocking iPad, you need to check the iPadOS version as those methods are suitable to different iPadOS versions.
Method 1: Use iCloud to Unlock iPad
iCloud, built into every Apple device, is a cloud storage and cloud computing service, enabling users to store photos, files, notes, documents, and other data. It is not only a powerful and useful backup tool but also a roundabout way for users to unlock iPad without computer. The most important precondition is that you have turned the Find My iPad feature on. Then you can follow the steps below to start.
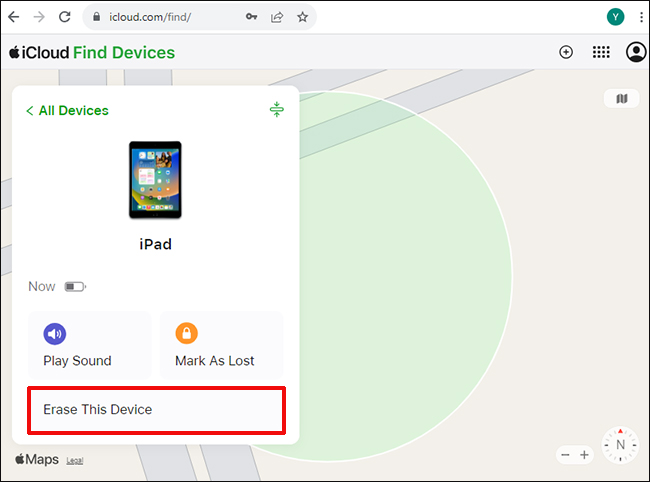
Step 1. Launch a browser on your iPhone or other iOS device and then go to www.icloud.com.
Step 2. Sign into your iCloud account by entering your Apple ID and password.
Step 3. Click on the Find My section and then select your iPad under All Devices.
Step 4. After selecting the iPad you are using, click on Erase This Device button to erase all the data and settings.
- 🙋♂️ Note: By using iCloud to erase your iPad remotely, you need to provide your Apple ID and password that you used to set up the iPad. If you cannot remember that information, you are not able to log into your iCloud account. Besides, this way would permanently delete all content and settings on your iPad.
Method 2: Use Find My App to Unlock iPad
Find My app, the same as iCloud.com, is developed by Apple that enables iOS users to track device location through a connected iCloud account. It can work well to help erase your iPad remotely and handily remove the passcode. However, when you're using this method, make sure that there is another available Apple device with Find My app installed.
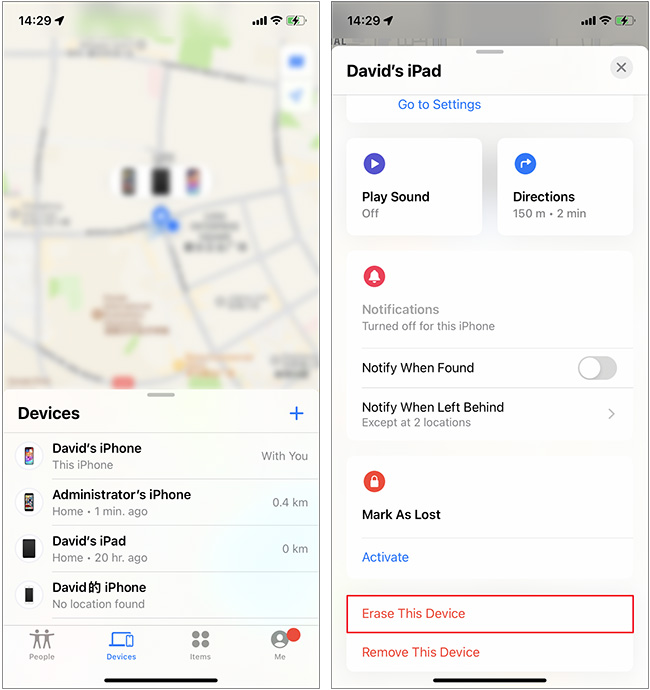
Step 1. Get Find My app launched on another Apple device, such as your iPhone.
Step 2. Start with Devices tab at the bottom and choose your locked iPad in the list.
Step 3. Find and tap on Erase This Device option to begin device erasure. This helps unlock your iPad without passcode.
- 🙋♂️ Note: By using Find My app to remotely erase your locked iPad, you should have another workable Apple device that connects to network. Besides, it's necessary to know both Apple ID and password. After completely erasing your device, all data and settings will be restored to factory status.
Method 3: Use Siri to Unlock iPad
Siri is a virtual assistant who uses voice queries to answer questions and make recommendations. You can ask Siri to perform actions by inputting voice commands and that's the reason why you are likely to cope with iPad locked with passcode by using Siri. But this way only supports the iPad running from iPadOS 8.0 to iPadOS 10.1. With the help of Siri, you can perform the following steps to unlock iPad without passcode.
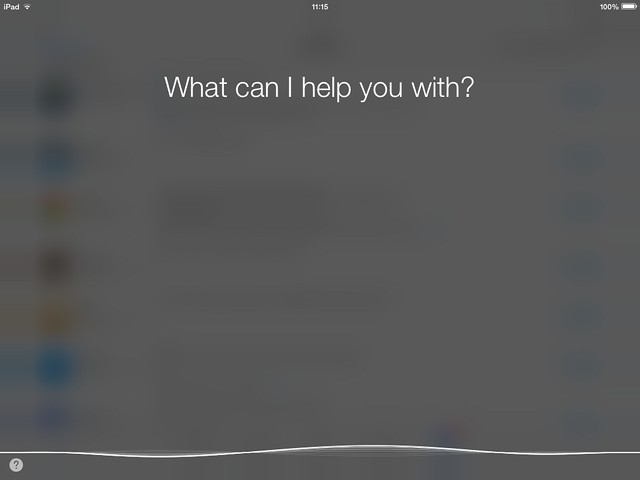
Step 1. Press and hold the Home button for a few seconds to activate Siri. Then ask Siri to open an app that you don't have on your iPad.
Step 2. Siri will scan the iPad and reply to you that the app you said doesn't exist on this device. In addition, it will ask you whether to search the app in the App Store and bring up the App Store icon on your screen.
Step 3. Press the icon and a new browser window will pop out. Then you can get task slide preview by selecting the last app or update other apps. Or double push the Home button to obtain the same effect as well.
Step 4. Close the activate front screen task, and you can operate your iPad without entering password.
- 🙋♂️ Note: This way sounds good because it doesn't ask you to enter your Apple ID and passcode. But unfortunately, this method has been blocked by Apple in new iOS versions. So, only when the iPad running iPadOS 8.1 to iPadOS 10.1 can you use this method. Besides, it doesn't always guarantee success.
Method 4: Unlock iPad with Apple ID Password
With this method, you can directly unlock your iPad screen passcode. If your iPad has been updated to iPadOS 15.2 or later, you can try erasing it wirelessly. Meanwhile, your iPad needs to be connected to a cellular or Wi-Fi network. Then you can try erasing your iPad after entering the wrong passcode many times. Here's how.
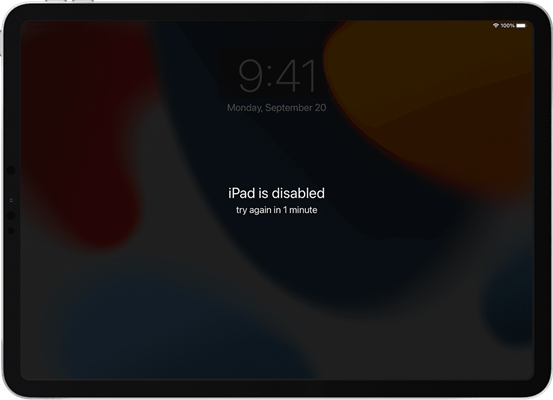
Step 1. Turn your iPad on and enter your passcode. After entering the incorrect passcode many times, you'll see the Security Lockout prompts from your iPad's Lock Screen.
Step 2. Then tap the Erase iPad option in the bottom corner of the screen.
Step 3. Try tapping Erase iPad again to confirm that all content and settings will be erased.
Step 4. Now enter your Apple ID password and your Apple ID will be signed out.
Step 5. Tap Erase iPad to erase and reset your iPad now. When your iPad restarts, you will see the Hello screen and follow the on-screen instructions to set up your iPad again.
- 🙋♂️ Note: This method is developed by Apple for those users who forgot the screen passcode. Then they can directly remove the iPad screen password by entering the Apple ID. But there is a disadvantage in that your iPad will be erased all the data and settings.
Method 5: Unlock iPad with Auto Erase
Apple developed an auto-erasing function to prevent others from using malicious acts to break into your iPad and hack into important data. By enabling this option, your device can automatically get all data wiped after 10 failed passcode attempts. If your iPad is locked, simply enter the wrong passcode 10 times so that your device can be erased directly. After its restart, you can then access it again. Here you can learn how to turn Auto Erase on:
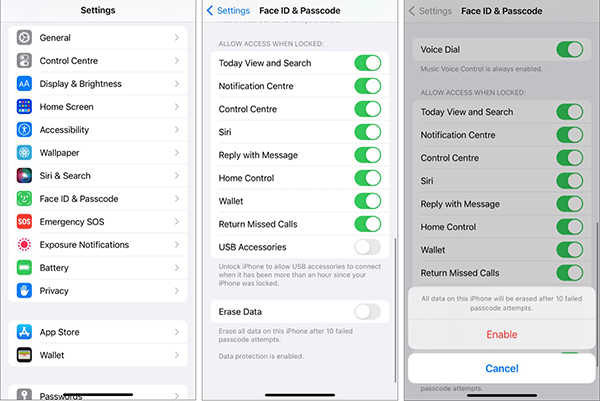
Step 1. Head to "Settings" on your iPad.
Step 2. Scroll down and find "Face ID & Passcode" or "Touch ID & Passcode".
Step 3. Now enter your screen passcode to access this function.
Step 4. Scroll to the bottom, turn "Erase Data" option on, and confirm with "Enable".
- 🙋♂️ Note: This method can be used on any iPad model no matter which iPadOS your device is running. However, you should make sure that you have enabled Auto Erase in Settings before your screen gets locked. Additionally, this way will restore your iPad to factory settings and remove all data.
Part 3. How to Unlock iPad with Computer in 3 Ways
The five ways above can help you unlock iPad without computer. If they don't work, though, you could try using iTunes or an iPad passcode unlocker. Maybe a computer is necessary and related professional tools will be more suitable options.
Method 1: Use Joyoshare iPasscode Unlocker to Unlock iPad
Joyoshare iPasscode Unlocker is a powerful software that enables you to unlock iPad safely and instantly in different scenarios, such as you forget passcode all of a sudden, get no access to a second-hand device, iPad keeps asking passcode that you never set, and more. It supports removing four kinds of passcode, including 4-digit passcode, 6-digit passcode, Touch ID, and Face ID. Moreover, it's compatible with the newest iOS/iPadOS, as well as all iDevice models. The intuitive interface and straightforward instruction can help you easily use this software without professional knowledge and unlock iPad without Apple ID, iTunes or iCloud.
- Remove types of locks from iPad screen without passcode
- With intuitive interface and clear guidance
- Salvage iPad from different possible lockup situations
- Unlock iPad without Apple ID and password
- Support all common and popular iOS/iPadOS and iDevices
Step 1 Connect iPad to computer and open program
Double-click Joyoshare iPasscode Unlocker to run it and connect your iPad to the computer with a USB cable. Click the "Unlock iOS Screen" section.

Step 2 Put iPad into recovery or DFU mode
Follow the onscreen instructions to place your iPad into DFU mode or recovery mode. When you see the arrow turning blue at the right bottom, click it to go on.

Step 3 Download and verify the firmware package
This software will automatically detect your iPad's information and display it. Then you can need to check the related information carefully and correct the wrong information manually. After that, click on the Download button to download the firmware package.

Step 4 Start to unlock iPad without passcode
After the download is completed, click the Unlock button to remove the passcode. This process will take you a little time and your iPad passcode will be removed after the series of operations. Then you can set up a new passcode on your iPad.

Method 2: Use iTunes to Unlock iPad
According to Apple officials, if you forgot your password or a "iPad is disabled" message showed on your screen after too many passcode inputs, you can use iTunes to remove your passcode. But what you should notice is that this way is effective only when you've used to sync your iPad with computer via iTunes.

Step 1. Launch iTunes on your computer and then connect your iPad to your computer.
Step 2. In iTunes, click your iPad icon and go to the Summary page.
Step 3. Click Restore iPad in the panel and then click the Restore button to confirm your action. iTunes will restore your iPad, and after the process is completed, the iPad will be unlocked.
- 🙋♂️ Note: If you have synced the iPad to this computer before, iTunes will not ask for device authorization. Besides, you should ensure that Find My feature has been disabled.
Method 3: Use Recovery Mode to Unlock iPad
If your locked iPad has never synced with iTunes, your computer cannot straightly detect and recognize it. In this case, you have to put the device into recovery mode. The operation is a bit complex but can still be done on your own. Here are the detailed steps to follow.
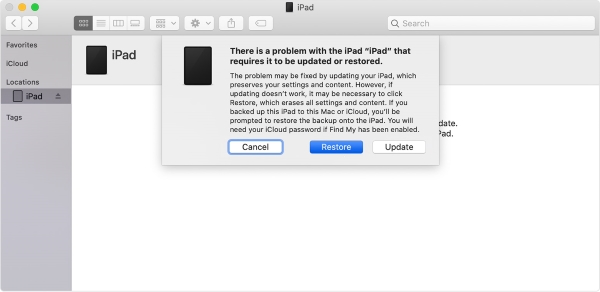
Step 1. Get your iPad connected to computer and run iTunes app.
- For an iPad without Home button: Press and release the Volume button nearest to the Top button soon. Then press and quickly release the Volume button farthest from the Top button. Afterwards, hold the Top button until you can see the recovery mode screen on iPad.
- For an iPad with a Home button: Press and hold both the Home and the Top/Side buttons until the recovery mode screen appears.
Step 2. iTunes can detect your locked iPad in the recovery mode and pops up different options for you to choose.
Step 3. Select Restore option to unlock your iPad passcode easily.
- 🙋♂️ Note: Putting your iPad into recovery mode can make the device detection process goes well. However, this method requires you to turn off Find My feature before iPad gets locked.
Part 4. Which Way Is More Suitable for You to Unlock iPad?
Considering the limitation of each method, here we've made a comparison with those methods, and analyzed the advantages of each method. If you don't know which way is more suitable for you to unlock your iPad, then you can know about more information from the tables below.
| iCloud | Find My App | Siri | Security Lockout | Auto Erase | iTunes | Recovery Mode | Joyoshare iPasscode Unlocker | |
| Supported iPadOS | Support all iPadOS | Support all iPadOS | Support iPadOS 8.0 to iPadOS 10.1 | Support iPadOS 15.2 or later | Support all iPadOS | Support all iPadOS | Support all iPadOS | Support all iPadOS |
| Required Equipment | Any device | Another Apple device | Not need the extra device | Not need the extra device | Not need the extra device | A computer | A computer | A computer |
| Apple ID and passcode | √ | √ | × | √ | × | × | × | × |
| iTunes | × | × | × | × | × | √ | √ | × |
| Use Siri | × | × | √ | × | × | × | × | × |
| Data Loss | Erase all content and settings | Erase all content and settings | Keep all content and settings | Erase all content and settings | Erase all content and settings | Erase all content and settings | Erase all content and settings | Erase all content and settings |
| Success Rate | High | High | Low | High | High | High | High | 100% |
| Operating Steps | A little complex | A little complex | A little complex | A little complex | Relatively easy | A little complex | Complex | Pretty easy |
| Recommendation | ★★★★ | ★★★★ | ★★★ | ★★★★ | ★★★★ | ★★★★ | ★★★★ | ★★★★★ |
Conclusion
And voila! You've got different ways on how to unlock iPad passcode without computer. When you don't have a computer by your side, you can try using Siri, Security Lockout, iCloud, Find My app and Auto Erase. If the screen passcode still cannot be cracked, using iTunes or Joyoshare iPasscode Unlocker could be a good option that can quickly bypass iPad passcode on a computer.