If you have forgotten your iPad passcode and enter the incorrect passcode for many times, your iPad will be disabled to protect itself. Likewise, your iPad will be disabled after too many wrong password attempts by your children or someone else. At first, the iPad will be disabled for only one minute. And then you still enter the wrong password on the screen, the iPad will be disabled for minutes. If you proceed typing in the wrong password, your iPad will become disabled completely. Under such situation, you may want to know how to unlock disabled iPad. Then you can go on reading this guide and learn 6 ways to unlock iPad when disabled.
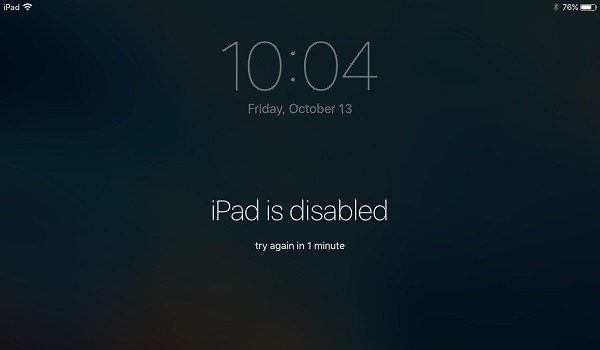
- Part 1. FAQs about iPad Is Disabled How to Unlock
- Part 2. How to Unlock Disabled iPad with iTunes
- Part 3. How to Unlock Disabled iPad without iTunes or iCloud [Hot]
- Part 4. Video Guide on Unlock Disabled iPad
- Part 5. How to Unlock Disabled iPad without Computer
Part 1. FAQs about Disabled iPad How to Unlock
In the process of unlocking disabled iPad, many users have lots of questions and want to get the answer. However, there is no official answer to those questions. Here we will try to solve your problems.
Q1. Why is iPad disabled?
A: When you enter the wrong password into your iPad screen lock multiple times, your iPad will be disabled. If you make 5 wrong attempts, you can enter it again within 1 minute. After that, for every incorrect password you enter, you will be locked for 5 minutes, 15 minutes, 1 hour, 3 hours, 8 hours, and finally, your iPad is disabled. In this case, you are not allowed to enter your password again.
Q2. How to unlock iPad after being disabled?
A: To unlock iPad when it is disabled, there are many solutions. You can use iTunes or iCloud to restore your iPad for removing the screen passcode. If you have other Apple devices with the enabled Find My feature, and the account logged into these devices is the same Apple ID, you could erase your iPad from another iOS device. Or you can use Joyoshare iPasscode Unlocker to unlock it quickly and efficiently.
Q3. How to enabled a disabled iPad without a computer?
A: Enabling a disabled iPad without a computer means that iTunes and passcode unlocker is not reachable. Thus, you could consider using your iPhone to erase your iPad. Or you can use iCloud on any browser to cleanse your disabled iPad. Pay attention that both of them are required to turn on the Find My feature.
Q4. How to unlock disabled iPad without losing data?
A: If you have synced your iPad with the computer, then you can make a backup of your iPad. After resetting your iPad, you can restore those data on your iPad. Otherwise, there is no way to enable you to unlock disabled iPad without losing data.
Part 2. How to Unlock Disabled iPad Using iTunes
To unlock iPad when disabled, the direct way is to use iTunes or Finder to reset it. There are two modes for you to unlock a disabled iPad by using iTunes. Here is the detailed guide on how to unlock disabled iPad using iTunes.
2.1Unlock Disabled iPad in Trusted Mode
If you have synced your iPad with iTunes on the computer, then you can use iTunes to reset your disabled iPad directly and then restore it with iTunes backup after iPad screen lock is unlocked. Follow the simple steps below to unlock disabled iPad without losing data.

- Step 1. Launch the latest version of iTunes and connect your iPad to a PC computer that you once synced it before. Here you don't have to Trust This Computer again on your iPad.
- Step 2. Select your disabled iPad on the interface of iTunes and go to click Summary then Restore iPad. You will be directed to another window.
- Step 3. Before restoring your disabled iPad, you can back up all the data and settings on your iPad first by clicking Back up Now.
- Step 4. Now click on the Restore button to confirm your action. Wait until the process of restoring a disabled iPad ends and then your disabled iPad will be unlocked.
- Preconditions:
- The computer was trusted by the disabled iPad.
- Data has been backed up in advance.
- The latest iTunes is reachable on the computer.
- Rating: ★★★☆☆
2.2Unlock Disabled iPad in Recovery Mode
If you didn't sync with iTunes and also didn't remember your screen passcode, you can try using iTunes to enable your iPad in recovery mode. Go to put your iPad into recovery mode and use iTunes to restore it, then your iPad disabled forgot passcode problem can also be fixed. Meanwhile, all the information will be erased during the process. It's easy for you to unlock a disabled iPad with iTunes. But if you are using a Mac computer, then you can adopt the same steps to unlock your disabled iPad in the Finder. It only takes you a few steps.
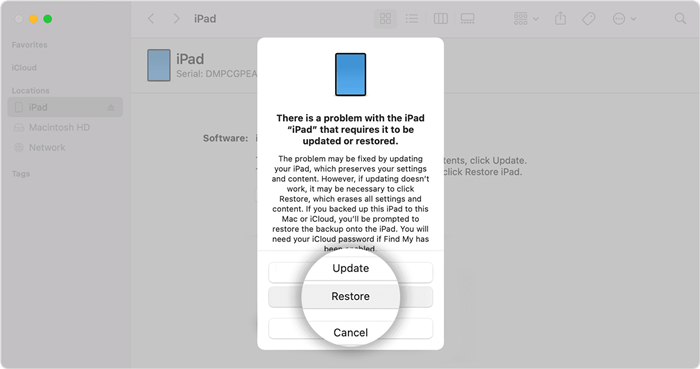
- Step 1. Use a USB cable to connect your iPad to the computer and then launch iTunes.
- Step 2. Put your iPad into recovery mode when your iPad is asked to trusted to the computer.
- iPad with Home button: long-press the Home button and the Power button for seconds, and release them when you see the Apple logo.
- iPad with Face ID: press and release Volume Up, followed by Volume Down, and hold the Side button until the Apple logo appears.
- Step 3. When you see the Restore and Updated option appearing on the iTunes, click the Restore button. Now your iPad is being restored. When the process is finished, your iPad disabled problem is fixed.
- Preconditions:
- Put iPad into recovery mode first.
- iTunes is updated to the latest version.
- Rating: ★★★☆☆
Part 3. How to Unlock Disabled iPad without iTunes or iCloud [Hot]
Someone may ask how to unlock disabled iPad without iTunes or iCloud? Well, this is also possible. The most simple method to get it done is to use a professional app to unlock disabled iPad, that is, Joyoshare iPasscode Unlocker. Why do we recommend this unlocking tool to you? It is because that Joyoshare iPasscode Unlocker can quickly bypass the passcode on the iPad.
Joyoshare iPasscode Unlocker is easy to use, and anyone can operate it in a couple of clicks only. It turned out to have the highest success rate to unlock iPhone, iPad, and iPod touch without password, no matter it is a 4-digit password, 6-digit password, or more complex Touch ID or Face ID. Additionally, if you need to remove screen lock when you forgot iPad passcode or cannot enter the password on a broken iPad, Joyoshare iPasscode Unlocker can also be a competent helper. Furthermore, this multifunctional program has the ability to remove Screen Time without passcode, bypass MDM without jailbreak, and unlock Apple ID without losing data.
- Preconditions:
- Purchase Joyoshare iPasscode Unlocker.
- Put iPad into DFU mode or recovery mode.
- Rating: ★★★★★

- Easily unlock iPad when your iPad is disabled
- Support removing all types of passcodes
- Unlock Apple ID, Screen Time, and MDM
- Compatible with iPad, iPhone and iPod
Next, let's move to the guide on how to unlock disabled iPad by using Joyoshare iPasscode Unlocker step by step. Before getting started, you must be aware that using Joyoshare program or another similar program to unlock disabled iPad will finally efface all the data on your iPad. If you don't mind, just keep on.
Step 1 Connect iPad to the Computer and Open Joyoshare

Connect your disabled iPad to the computer with an original USB cable. Then download Joyoshare iPasscode Unlocker and launch it after successfully installed. The program will detect your iPad automatically. Choose Unlock iOS screen and click the Start button.
Step 2 Put the Disabled iPad into DFU/Recovery Mode

When Joyoshare iPasscode Unlocker recognized your iPad successfully, you can now put your iPad into DFU mode or recovery mode by following the instruction on the interface. Then click the Next button to continue.
Step 3 Download and Verify the Firmware Package

After confirming the device information and ensure that there is nothing wrong, you can now click the Download button to download the corresponding firmware package and then verify it.
Step 4 Unlock Disabled iPad without iTunes and iCloud

Now just be patient to wait till the process bar comes to the end. Then click the Unlock button to unzip the firmware package and unlock the disabled iPad. Wait a while and when the unlocking is completed, your disabled iPad can work normally again.
Part 4. Video Guide on Unlock Disabled iPad
Here is a video tutorial on how to unlock disabled iPad. If you have questions about all the 6 methods provided in this article and don't know how to operate them, go ahead to watch this video guide.
Part 5. How to Unlock Disabled iPad without Computer
Is there any way to fix disabled iPad without a computer? Sure! Except for iTunes, you can try many another way to reset a disabled iPad. You can try using iCloud to erase your iPad for removing the lock screen. Or you can unlock your disabled iPad on your iPhone. Check out now!
5.1 Unlock Disabled iPad with iCloud
iCloud is one of the way to help you fix iPad disabled issue. If you have enabled the Find My iPhone feature on your iPad, then you can try using iCloud for opening your disabled iPad. Here's how to.
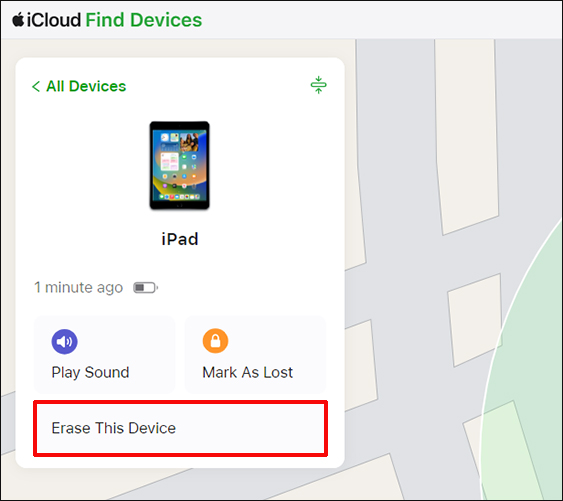
- Step 1. Simply go to www.icloud.com on the browser and then log in to iCloud with your Apple ID and password.
- Step 2. Click on the Find Devices section and select your disabled iPad under the All Devices list.
- Step 3. Select the Erase iPad option to restore your disabled iPad to factory settings and the screen passcode will also be removed.
- Preconditions:
- Apple ID and password are needed.
- A trusted computer is necessary.
- The Find My feature must be enabled.
- Rating: ★★★☆☆
5.2Unlock a Disabled iPad with Apple ID
With the version update of iPadOS, you can now directly reset your iPad to factory settings when it is disabled. Make sure that you have updated your iPad to the latest version. Then you can restore your iPad after disabled.
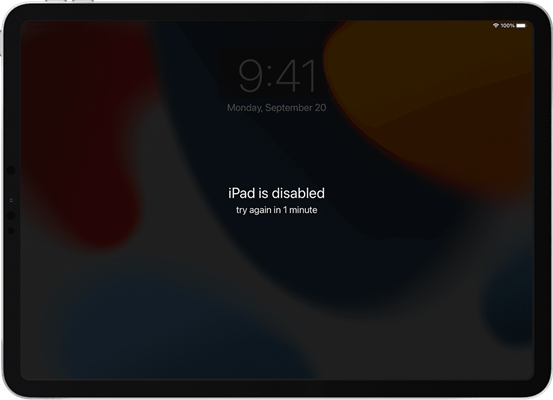
- Step 1. When your iPad is disabled, then enter the wrong password on the screen until the Erase iPad option appears.
- Step 2. Tap Erase iPad and tap it again then in the next window, enter your Apple ID password for signing out.
- Step 3. After successfully signing out of your Apple ID, then tap Erase iPad to cleanse all the data and settings including the screen passcode.
- Step 4. After removing the screen passcode you set on the iPad, then go to reset your iPad again.
- Preconditions:
- Apple ID password must be kept in mind.
- The Erase iPad option must show up after multiple wrong attempts.
- Rating: ★★★☆☆
5.3Unlock a Disabled iPad from iPhone
If you are a big fan of Apple device, you may have not only an iPad but also an iPhone. Then you can go to erase your disabled iPad on the iPhone by using the Find My app. This way is easy for you to crack the passcode on your disabled iPad. Just perform the below steps now.

- Step 1. Go to open the Find My app on your iPhone and touch the Devices icon at the bottom of the screen.
- Step 2. Then from the pop-up window, find your disabled iPad and tap it.
- Step 3. Make sure that you have selected the correct device and tap Erase This Device to crack the password.
- Step 4. Confirm to erase your disabled iPad by tapping Erase This Device. Then the screen passcode will be removed immediately.
- Preconditions:
- The Find My function is turned on.
- Another iPhone is required and it's essectial to sign in with the same Apple account.
- Rating: ★★★☆☆
Conclusion
How to unlock disabled iPad? If your iPad is disabled after repeatedly entering the wrong password, then you can try the above 6 methods to bypass your disabled iPad. iTunes, iCloud, Apple ID, iPhone and Joyoshare iPasscode Unlocker are all workable. But you need to compare and figure out the preconditions for each method. It is not hard to conclude that Joyoshare iPasscode Unlocker is the most worth-trying one. It can help you get out of the disabled iPad immediately, not requiring Apple ID and password, the enabled Find My feature, and so on. Hope this article and video guide have assisted you.




