Q:"Hey, i want to unlock my disabled iPad without using iTunes. I gave the iPad to my friend and he tapped in the wrong passcode. Now, he is not able to use it as it says that iPad is disabled. How can I unlock it without using iTunes, as it was setup using my laptop for the first time? He can't send the iPad to me. How to resolve this issue?" - Shalin from Apple Discussion
"How to unlock disabled iPad without iTunes" has proved to be a frequently-asked question. Not only Shalin but also you may get into such kind of trouble. What solutions can be taken to solve this issue easily when your iPad device is disabled due to multiple wrong passcode entries and you have no available iTunes to use at hand? Stop running around. This article collects 5 workable ways here for you to check out now. Considering that the text might be unclear, this article provides a video tutorial guiding you to unlock disabled iPad with iCloud, Find My, Security Lockout, Finder, and iPad unlocker.
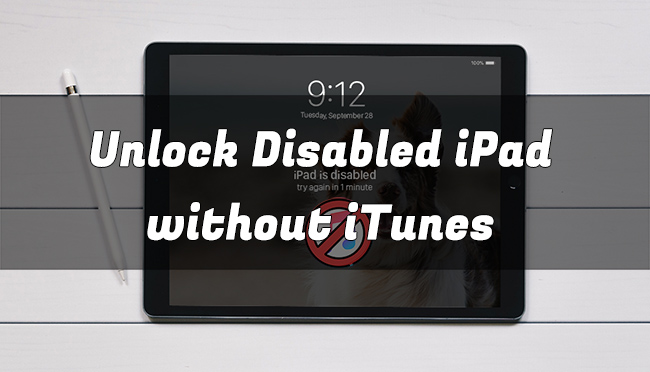
- Video Tutorial: How to Unlock Disabled iPad with/without iTunes
- Method 1. Unlock Disabled iPad without iTunes Free - iCloud Find My
- Method 2. Unlock Disabled iPad without iTunes and Apple ID - iOS Unlocker (Hot)
- Method 3. Unlock Disabled iPad without iTunes or Computer (iPadOS 15.2 or Later)
- Method 4. Unlock Disabled iPad without iTunes – Find My App
- Method 5. Unlock Disabled iPad without iTunes - Recovery mode in Finder (macOS Catalina and Later)
- Comparison Table of All Methods
Video Tutorial: How to Unlock Disabled iPad with/without iTunes
Your iPhone and iPad devices can be unluckily disabled due to wrong passcode attempts. No matter you can unlock it with or without iTunes, solutions can be provided. Watch this YouTube video for unlocking device now.
Method 1. Unlock Disabled iPad without iTunes for Free – iCloud
You are allowed to unlock the disabled iPad without iTunes by erasing device remotely using iCloud Find My option. However, you ought to have enabled "Find My" feature previously on your locked iPad and remember your iCloud account. This method is completely free and you can follow the instructions below to get it done.
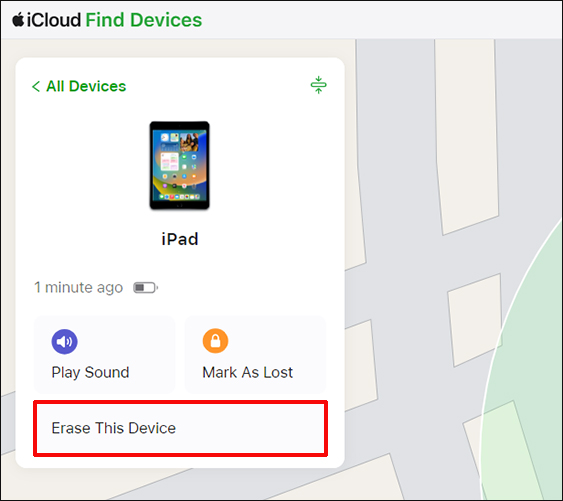
- Step 1: Go to www.icloud.com on any browser of your device.
- Step 2: Log in iCloud account with Apple ID and password.
- Step 3: Enter your Apple ID section and locate "Find Devices".
- Step 4: Select your disabled iPad under "All Devices".
- Step 5: Click on "Erase iPad" to remove unavailable screen without passcode.
- Step 6: When iPad is erased, go to set up it as new or restore data from a backup.
Method 2. How to Unlock a Disabled iPad without iTunes/iCloud – iOS Unlocker
Joyoshare iPasscode Unlocker is a good choice for you to unlock any disabled iPad, iPhone or iPod touch without iTunes/iCloud/passcode. It functions well to initiate a process to bypass the screen lock with 4-step operation. By using this mighty iOS passcode removal, it's supportable to unlock all types of screen locks, including the common 4-digit/6-digit passcodes and the advanced Face ID/Touch ID. Best of all, all situations that make iOS device locked can be rescued as well, such as entering the wrong passcode many times, getting a second-hand iPad, forgetting the passcode suddenly, new iPad asking for passcode, etc. With the assurance of a high success rate, Joyoshare iPasscode Unlocker is also available to unlock Apple ID without losing data, bypass Screen Time without passcode, and remove the remote management.

- Unlock disabled iPad without iTunes and iCloud
- Function well for the latest iPadOS 16
- Remove Screen Time and MDM under any possible scenario
- Remove Apple ID from iPad without losing data
To make you clear about the whole process of unlocking disabled iPad with Joyoshare iPasscode Unlocker, we will take its Windows version as an example for detailed introduction here.
Step 1 Open iPasscode Unlocker and Connect Disabled iPad
Equip your computer with Joyoshare iPasscode Unlocker program firstly. Get it run and plug the disabled iPad as the request. Click on "Unlock iOS Screen", read the warning points over and simply click on "Start" button to continue.

Step 2 Boot Disabled iPod into Recovery/DFU Mode
You will be asked to follow the onscreen steps to set your disabled iPad into DFU mode or Recovery mode manually. After that, the right-arrow button will turn blue and you can click on it.

Step 3 Download and Verify Firmware Package
This program will show you all device info. Have a careful check and correct info if necessary. Then click on the "Download" button to let Joyoshare download and verify the firmware package for you.

Step 4 Unlock Disabled iPad without iTunes and Passcode
Take further operation to unzip the firmware package and unlock disabled iPad screen. In this case, you just need to click the "Unlock" button and wait until "Unlock Completed" shows.

Method 3. Unlock Disabled iPad without iTunes or Computer
Given the high frequency of screen being locked, Apple introduced the ability to erase iPad directly in iOS 15.2 or later, making it easier to unlock device without utilizing any third-party tools like iTunes or computer. Before you apply this solution, make sure that your disabled iPad is running a supported iOS version, device is connected to Internet, and you remember the Apple ID password. Then it's time to operate.
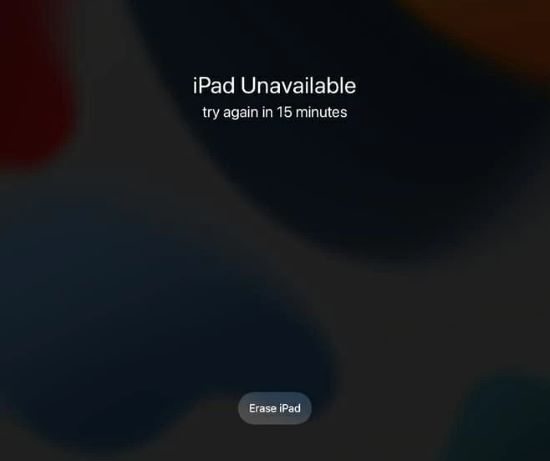
- Step 1: Keep entering the wrong passcode on your disabled iPad until you can see "Erase iPad" option on the bottom.
- Step 2: Now tap on Erase iPad and confirm your operation as instruced.
- Step 3: You'll need to enter Apple ID password to sign out of your Apple ID.
- Step 4: Click on "Erase iPad" option to clear data and unlock screen.
Method 4. Unlock Disabled iPad without iTunes – Find My App
With no iTunes or computer, it is also possible to unlock disabled iPad if you have other Apple devices. When the Find My iPad feature has been enabled on both your iPad and the other device and you have signed in with the same Apple ID, the Find My app could be employed to unlock iPad without passcode.

- Step 1: Open the Find My app on the other device and tap Devices at the bottom menu.
- Step 2: Choose your iPad that is disabled.
- Step 3: Scroll down and tap the Erase This Device option.
- Step 4: Enter your phone number (optional) and your Apple ID password, and tap Erase to unlock disabled iPad.
Part 5. Unlock Disabled iPad without iTunes - Recovery mode in Finder
Can't find iTunes available on your Mac? In fact, Apple has split iTunes since the macOS Catalina version, so you can use Finder directly for device management. Ensure you have recoverable backups as this solution can remove your data from device too. Here is how to get a disabled iPad unlocked with Finder on Mac Catalina or later.
- Step 1: Power off your iPad by entering Settings → General → Shutdown and dragging the power-off slider.
- Step 2: Put disabled iPad into recovery mode:
- iPad without a Home button: press and hold the Top button as you connect your disabled iPad to Mac. Then the recovery mode screen will show.
- iPad with a Home button: press and hold the Home button all the time when plug iPad device to Mac computer. Then you can see recovery mode screen.
- Step 3: Open Finder on Mac computer and click on iPad device icon from sidebar.
- Step 4: Select and click on "Restore" button to restore your disabled iPad to factory settings without passcode.

Comparison Table of All Methods
All of the methods listed above have different requirements. Considering that you may be confused about which method to choose, a comparison table is provided here for your reference. Check and apply the most suitable method for you to unlock disabled iPad without iTunes.
| iCloud | Joyoshare iPasscode Unlocker | Security Lockout | Find My App | Finder | |
|---|---|---|---|---|---|
| Apple ID and password | Needed | Don't need | Needed | Needed | Don't need |
| Find My | Enabled | No requirement | No requirement | Enabled | No requirement |
| Computer | No requirement | Windows and Mac | Not required | Not required | Mac only |
| Supported OS | Most versions | All versions | iPadOS 15.2 and later | Most versions | Most versions |
| Difficulty | Simple | Very easy | Simple | Simple | A bit complicated |
| Time consumption | Long | Short | Extremely long | Long | Very long |
| Success rate | Not very high | Super high | Not very high | Not very high | Not very high |
Conclusion
This article shares 5 tested methods about how to unlock disabled iPad without iTunes. You can use iCloud Find My feature, professional iPad unlocker - Joyoshare iPasscode Unlocker, Erase iPad option on iOS 15.2 and later, and Finder on Mac. Based on your own situation, compare the preconditions of using each method to opt for the one that suits you. As all of the above methods will erase data from your disabled iPad, you have to restore from an iTunes or iCloud backup in your own way. Sure, it's advisable to have a good habit to sync and back up iOS data regularly.




