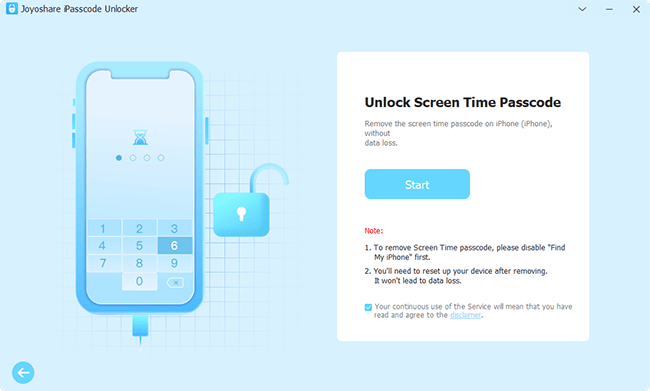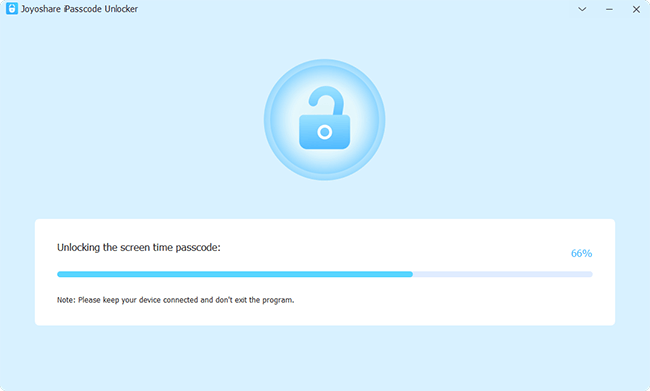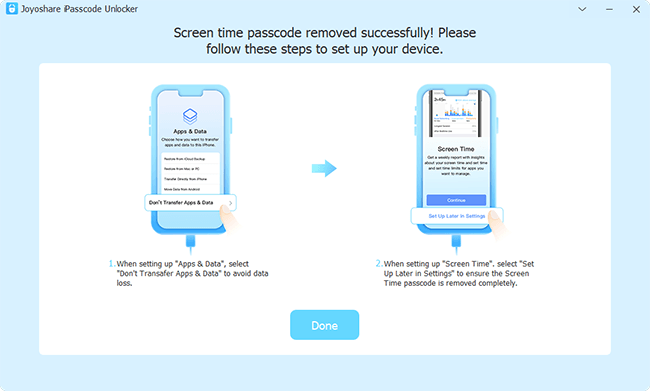As a humanized feature, Screen Time enables you to schedule your time away from the screen and manage app usage by setting time limits. Additionally, it is possible to restrict specific activities, such as website content, purchases, downloads, privacy setup, and more. Nevertheless, sometimes the time limit can be a hinderance that disturbs your device usage in some special circumstances. If you are struggling with the screen time limit on your iPhone, don't overlook the details in this article. Pay attention to how to remove time limit on iPhone with or without a passcode. You will surprisingly find that removing the time limit is a simple task that can be done by yourself.
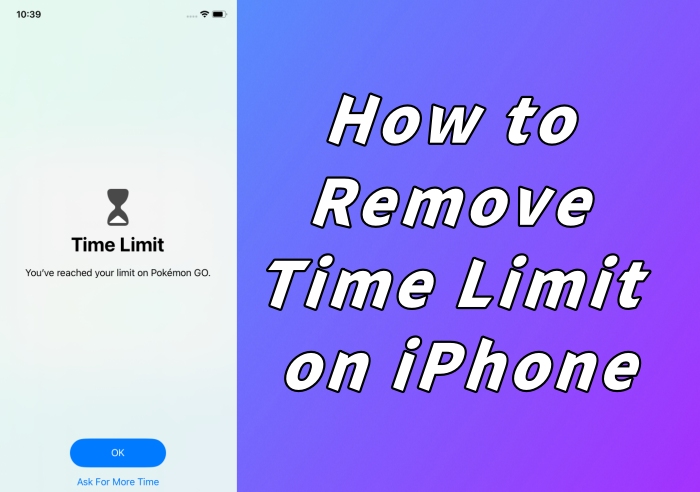
- Part 1. What Is Time Limit on iPhone?
- Part 2. How to Turn Off Time Limit on iPhone with Passcode
- Part 3. How to Remove Time Limit on iPhone without Passcode
- Part 4. FAQs about Screen Time Limit on iPhone
Part 1. What Is Time Limit on iPhone?
Time limit, powered by the Screen Time feature on Apple devices, can be used to manage the time you spend on the screen and foster a healthier usage habit. It allows users to set daily time limits for a category of apps (such as Social, Games, or Entertainment) and for individual apps. Typically, a notification will pop up 5 minutes before the limit is reached, saying "You've reached your limit on [App Name]". You can ask for more time if you know the Screen Time passcode or wait for the limits to reset every day at midnight.
Part 2. How to Turn Off Time Limit on iPhone with Passcode
Due to the activated screen time limit, the important task you are working on can be interrupted by 5-minute countdown. Even worse, you will be forced to stop using specific apps because no more time is allowed. If you don't want to be in this situation, you can turn off the time limit on your iPhone. This can be straightforward as long as you know the Screen Time password.
Solution 1. Delete Time Limit on iPhone via Screen Time
To remove time limits set for all categories and apps, the most effective solution is to turn off "App Limits" through Screen Time settings. By doing so, other settings and data in Screen Time are not affected, such as "Always Allowed", "Content & Privacy Restrictions", and more.

- Step 1: Open Settings on your iPhone and choose Screen Time.
- Step 2: Tap App Limits and turn off App Limits option.
- Step 3: Now enter Screen Time passcode to confirm your operation.
Solution 2. Turn Off Screen Time to Disable Time Limit
Since time limit is a part of Screen Time feature, it's possible to get rid of time limit on your iPhone by turning off Screen Time. Notably, this also disables other settings, including real-time reporting, Downtime, and Always Allowed.

- Step 1: Go to Settings and then Screen Time on your iPhone.
- Step 2: Scroll down to tap Turn Off App & Website Activity option.
- Step 3: Enter Screen Time passcode and make confirmation again.
Solution 3. Reset All Settings to Remove Time Limit
Resetting all settings on your iPhone can restore all system settings to factory defaults, including time limits in Screen Time. Using this solution doesn't erase your important personal data.

- Step 1: Go forward to Settings → General on your iPhone.
- Step 2: Scroll the screen and locate Transfer or Reset iPhone.
- Step 3: Now select Reset → Reset All Settings and enter Screen Time passcode to erase all settings.
- Step 4: The Screen Time feature will be disabled, including time limits.
Solution 4. Erase All Content and Settings to Clear Time Limit
This is the last resort to get rid of time limit on your iPhone. It will completely restore both system settings and personal content to the original status, inevitably causing data loss. So, it's necessary to make backup in advance.
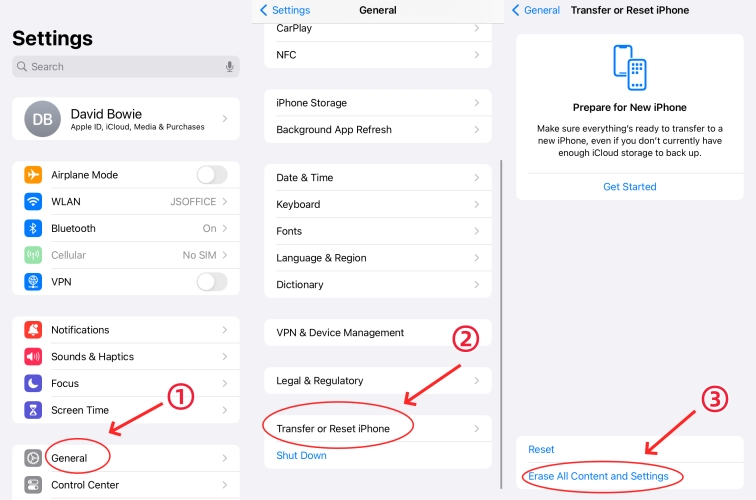
- Step 1: Open Settings app and find General option.
- Step 2: Go to Transfer or Reset iPhone option on the bottom.
- Step 3: Tap Erase All Content and Settings and enter Screen Time passcode to erase your device, time limit included.
- Step 4: After device erasure, recover data from a backup or set up your iPhone as new.
Part 3. How to Remove Time Limit on iPhone without Passcode
As you can see, it's convenient to remove the time limits on your iPhone as long as you remember the Screen Time passcode. But what if you don't have any credential information in your mind? It doesn't matter. Here are some practical solutions for you to eliminate the iPhone time limits when you forgot Screen Time passcode.
Solution 1. Use a Screen Time Remover [No Data Loss]
The most ideal tool for disabling the time limit is Joyoshare iPasscode Unlocker. You needn't be concerned about time limit removal failure as it guarantees you a high success rate. With no restrictions on device models or system versions, Joyoshare iPasscode Unlocker can assist you in handling various issues related to Screen Time without any data loss. Besides, this program has the capability to remove your screen lock, Apple ID and MDM restrictions within just a few clicks.
- Remove time limit with a high success rate
- High-efficient removal and data-lossless process
- Unlock screen lock and Apple ID without passcode
- Bypass MDM restrictions on iPhone and iPad effortlessly
- Compatible with a wide range of iOS devices and versions
Step 1 Connect iPhone to Computer
Hook up your iPhone to the computer and launch Joyoshare iPasscode Unlocker. Locate the Unlock Screen Time Passcode option and click the Start button to proceed.

Step 2 Start to Turn Off Time Limit on iPhone
Joyoshare iPasscode Unlocker will turn off the Screen Time without a passcode for your iPhone as long as the Find My feature is disabled. If not, you need to go to Settings → [Your Name] → Find My to disable this feature first.

Step 3 Set Up iPhone for Further Use
After completing the unlocking process, a guide will be displayed in the program to assist you in setting up your iPhone. Remember to select Don't transfer Apps & Data on the Apps & Data screen and Set Up Later in Settings in the Screen Time screen. This ensures that the Screen Time passcode is removed completely and the time limit is disabled without data loss.

Solution 2. Restore iPhone to Delete Time Limit via iTunes
Since erasing all content and settings on your iPhone requires a Screen Time passcode, another alternative way is to restore your device via iTunes. Before using this solution, make sure that Find My iPhone is disabled.

- Step 1: Connect your iPhone to a trusted computer and open iTunes.
- Step 2: Click your iPhone icon once it is detected.
- Step 3: Enter the Summary section and hit the Restore iPhone button.
- Step 4: Confirm your action by clicking Restore again.
Solution 3. Erase iPhone to Take Off Time Limit on iCloud.com
Erasing your iPhone remotely through iCloud.com is also an effective solution for removing time limits. However, you should ensure Find My iPhone is enabled and you know the valid information for account login.

- Step 1: Visit icloud.com and sign into your Apple account.
- Step 2: Head to Find My → All Devices to select your device.
- Step 3: Now click Erase This Device and enter your Apple ID password to confirm.
Solution 4. Reset iPhone to Disable Time Limit via Find My App
Find My app is frequently used to factory reset iPhone and get rid of irritating restrictions like time limits. You can use the same Apple account on another Apple device to do this remotely.

- Step 1: Run Find My app on another Apple device and tap Devices tab.
- Step 2: Select your iPhone in the list and tap Erase This Device option.
- Step 3: Use Continue button to confirm and follow the prompts to erase your iPhone.
Part 4. FAQs about Screen Time Limit on iPhone
Q1: How to set time limits on iPhone?
A: It's simple to add certain time limits to an individual app or to a category of multiple apps. You can follow the steps below to set up it on your iPhone.

- Step 1: Open Settings app on your iPhone and choose Screen Time.
- Step 2: Tap App Limits and then Add Limit option.
- Step 3: Enter your Screen Time passcode.
- Step 4: Tick categories or choose a certain app you need to manage.
- Step 5: Set a time limit and turn on Block at End of Limit as per your needs.
Q2: How to limit Screen Time on iPhone for child?
A: With Family Sharing enabled, you can manage your child's iPhone remotely. Setting a schedule for children and limiting their time on electronic devices is an effective anti-addiction measure. Here's how.

- Step 1: Head to Settings → Family on your iPhone.
- Step 2: Tap your child's name.
- Step 3: Go to Screen Time and tap Continue to enable Screen Time.
- Step 4: Now set time limits for specific apps for your child.
Q3: Can parent monitor device usage after removing time limits?
A: Yes. Family Sharing gives parents access to monitor device activities, even though time limits are disabled.
Conclusion
This article walks you through how to remove time limit on iPhone in different ways. Luckily, no matter you know the Screen Time passcode or not, you can get solutions to turn off time limits and regain access to certain apps. Just keep in mind to manage your screen time later if you'd like to have a health and reasonable device usage habit.