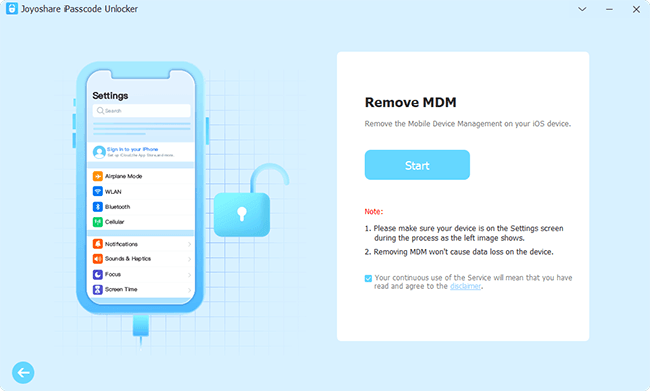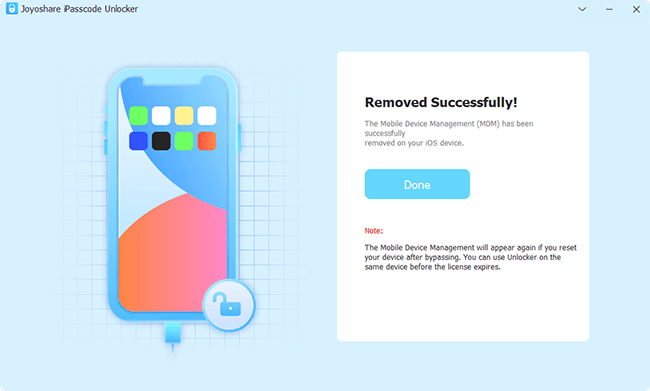On account of protecting privacy and confidential security files, many companies may set up remote management on their public devices. Likewise, many schools will set it to limit students' activities. For some reason, you need to get out of this restriction. It is advisable to know basic knowledge about remote management first. Then you will have a better understanding of how to remove remote management from iPad and iPhone. Luckily, all the information you need could be found in this article. In the meantime, a video tutorial is also provided here. No matter whether you know the password or not, there will be a workable solution for you. Keep going to get more details.
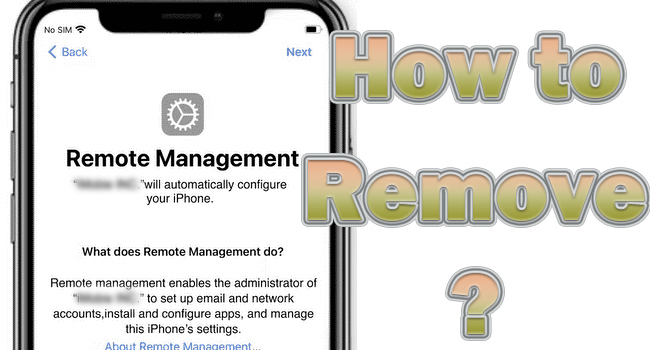
- Part 1. FAQs about Remote Management
- Part 2. Remove Remote Management on iPhone/iPad via MDM Remover [without Password]
- Part 3. Video Guide to Remove Remote Management from iPhone
- Part 4. Bypass Remote Management with Organizer Password
- 4.1 Remove Remote Management with Password on Settings
- 4.2 Use Apple Software to Remove Remote Management from iPhone/iPad
- Part 5. Summary
Part 1. FAQs about Remote Management
Q1: What is remote management?
A: Remote management is a kind of mobile device management that is installed on your iPhone or iPad in order to supervise and restrict your activities in using the device. If your iPhone or iPad is configured with the remote management profile, you might not be allowed to download some apps, visit some websites, adjust the settings, and so forth. Only the administrator has the right to add or remove remote management and modify the settings on your device.
Q2: How do I know my device is remotely managed?
A: There are two ways to confirm whether your device is remotely managed. One is that there will be a sentence on Settings saying "This iPad (iPhone) is supervised and managed by…" if your device is set the remote management. The other is that on Settings → General → VPN & Device Management, if there is a remote management profile, your device is restricted.
Q3: Does factory reset remove remote management?
A: No. Because the remote management profile is installed in iCloud. Even though you factory reset your iPhone or iPad, the device manegement will be installed again when you recover your data from iCloud backup.
Q4: Will jailbreak remove remote management?
A: Yes, jailbreak is a process that removes the limitations and restrictions on the system software set up by Apple. After jailbreaking iPhone or iPad, you will get the right to download third-party apps, modify the operating system, etc. Thus, you could jailbreak your device to access higher authority to remove the remote management profile.
Q5: Can I permanently delete remote management from my iPhone?
A: No. The remote management will come back if you restore or update your iOS system software after removing it. Hence, you cannot permanently remove remote management from both iPhone and iPad.
Part 2. Remove Remote Management on iPhone/iPad via MDM Remover
If you are not the administrator and unable to get the organizer's password, you use a professional remover to remove remote management from iPad and iPhone without password. The optimal choice is Joyoshare iPasscode Unlocker. It is recommended for you as its easy operating steps and high-security factor. Besides, it guarantees you a high rate of success to remove remote management on your iPhone, iPad even iPod touch. Unlike erasing or releasing your device, Joyoshare iPasscode Unlocker will not cause your data loss, which avoids the triviality of backup. In addition, Joyoshare iPasscode Unlocker is able to unlock all types of screen lock, even Face ID and Touch ID. Screen Time and Apple ID are both supported to be removed without password by this powerful program.

- Remove MDM from iPhone, iPad and iPod touch with no data loss
- Unlock screen lock, Apple ID and Screen Time
- Compatible with the latest iOS/iPadOS 16
- A high-security factor, and user-friendly interface and steps
Step 1 Connect iPhone/iPad to Computer
Plug your iPhone or iPad into your trusted computer and launch Joyoshare iPasscode unlocker. On the main screen, click on the Remove MDM module.

Step 2 Disable Find My and Remove Remote Management
If you have disabled Find My on your device, you could directly click on the Start button to remove the restriction. Otherwise, you have to turn on your iPhone or iPad and follow the on-screen guide to turn off this feature. After that, you could click the Start option and bypass the remote management as well.

Part 3. Video Guide to Remove Remote Management from iPhone
Considering that you may have difficulty operating the steps listed to remove remote management, here provides you with a video tutorial. You could follow the operations step by step. Also, the behind methods are shown in this video.
Part 4. Bypass Remote Management with Organizer Password
4.1 Remove Remote Management with Password on Settings
If you have a chance to know the password of the device management, or you are authorized to get the administrator's account, you could easily remove the remote management lock on iPhone or iPad. Go to Settings, hit General, select VPN & Device Management, tap Remove Management and enter the username and the password to remove it.
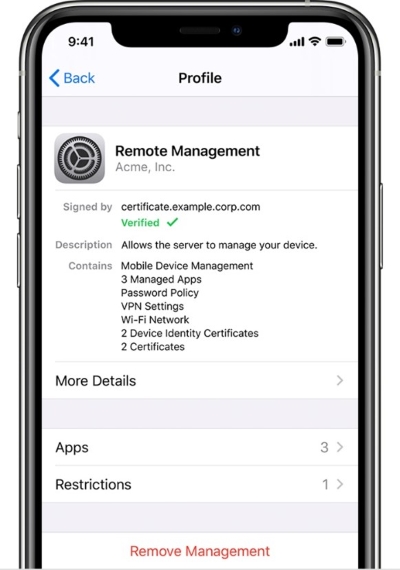
4.2 Use Apple Software to Remove Remote Management from iPhone/iPad
Alternatively, with available password, you can release your device via Apple Configurator 2, Apple Business Management and Apple School Manager when you encounter "this iPhone (iPad) is supervised by another computer". Identify the software that restricts your device, and locate the steps below and operate them to remove remote management.
- Remove Remote Management with Apple Configurator 2
- Step 1: Open your Mac, install and run the latest Apple Configurator 2. Plug your device into it.
- Step 2: Enter the account and password to sign in.
- Step 3: Locate the iPhone or iPad icon when it is successfully recognized by this software.
- Step 4: From the top mune, choose the Actions option, select Advanced, and click on Erase All Content and Settings.
- Step 5: Complete the whole process to erase your device so as to remove the remote management.
- Bypass Remote Management with Apple Business/School Manager
- Step 1: Download and launch Apple School Manager or Apple Business Manager on your Mac. Or, you could enter https://business.apple.com/ or https://school.apple.com/ accordingly.
- Step 2: Log in with the administrator's account by typing the account and password.
- Step 3: Choose the Devices section from the sidebar and look or search for your iPhone or iPad.
- Step 4: Locate the Release Device icon on the screen and click it. Read the warnings on the prompt and then tick the box if you want to continue. At last, hit the Release button to remove remote management.
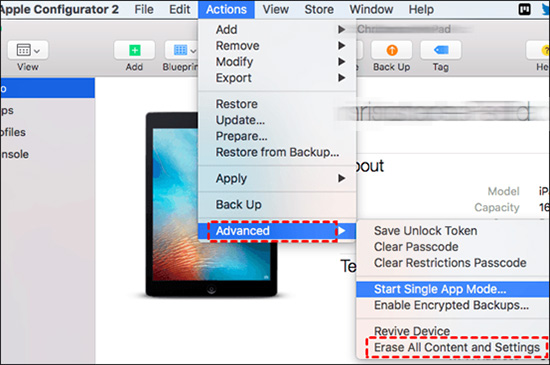
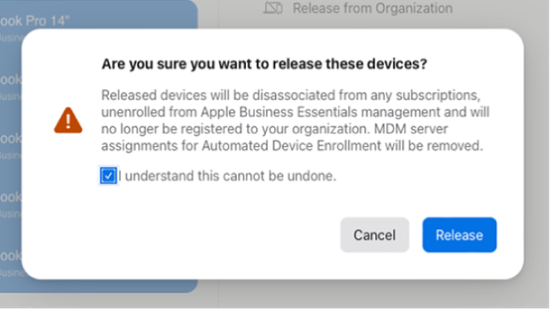
Part 5. Summary
This article answered some questions you may want to know about remote management on iPhone and iPad. I believe you have gotten the essential background knowledge after reading it. Meanwhile, you are told that the remote management lock is capable to be removed whether you know the administrator's account password. If you are authorized, the Settings app, Apple Configurator 2 and Apple Business/School Manager are all reachable to solve your problem. Although you can't access the password, you could remove the remote management with the assistance of Joyoshare iPasscode Unlocker. Hope this post eliminates your question about how to remove remote management on iPad/iPhone. If you still have other questions, please leave a comment and we'll try to help you.