Have you ever wanted to sell your old iPhone, and then tried to reset it, but you couldn't remember the password? Or maybe someone sold you an iPhone but they forgot to reset it, and you don't know the password? This can be very frustrating especially if you don't know what to do. Luckily, there are several ways to factory reset iPhone when disabled. Here we are going to show you how to factory reset disabled iPhone in five simple ways.
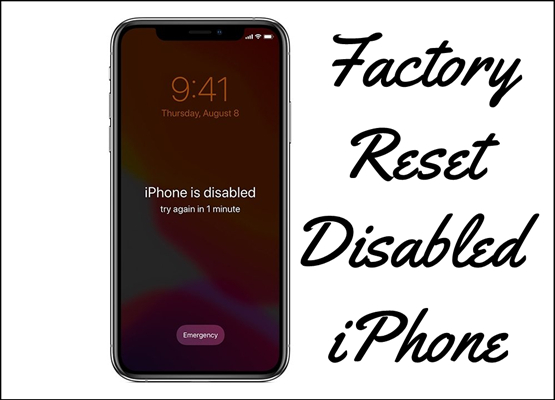
- Part 1. Video Tutorial: How to Factory Reset a Disabled iPhone
- Part 2. Best Way to Reset iPhone to Factory Settings When Disabled
- Part 3. How to Factory Reset iPhone When Disabled with iTunes
- Part 4. How to Factory Reset Disabled iPhone without Computer/iTunes
- Part 5. Comparison among 6 Ways to Factory Reset Disabled iPhone
Part 1. Video Tutorial: iPhone Is Disabled How to Factory Reset
When you are encountering the situation that you are not able to restore your disabled iPhone to factory settings, don't worry, and there are several ways to help you solve it. In the below video, you're taught to factory reset a disabled iPhone step by step.
Part 2. How to Factory Reset Disabled iPhone without Passcode or iTunes
Using a third-party unlocking tool like Joyoshare iPasscode Unlocker to factory reset a disabled iPhone can be the best option. Joyoshare iPasscode Unlocker is a smart expert unlocking tool that is specially designed to reset and remove screen lock from several iOS devices, including iPad, iPhone, and iPod touch.
Joyoshare iPasscode Unlocker has a clean and automatic interface that ensures most users can operate it with ease. It can easily bypass four types of passwords supported by iOS devices. Those types include 4-digit and 6-digit numeric code, Touch ID, and Face ID. Even if your iPhone is a second-device device, or your iPhone is disabled or cracked, Joyoshare software can easily reset your iPhone to factory settings with just a few clicks.

- Unlock iPhone without Home button in 3 easy steps
- Crack 4 different kinds of screen passcodes
- Remove screen lock in various possible situations
- Compatible with all iOS devices and the latest iOS version
Step 1 Connect a Disabled iPhone to a Computer

Launch Joyoshare iPasscode Unlocker on a PC or Mac computer and then connect your disabled iPhone to the computer using a USB cable. After Joyoshare software has recognized your device, click on the Start button.
Step 2 Place the iPhone into Recovery or DFU Mode

Then you need to boot the iPhone into recovery mode or DFU mode. The steps on the screen of Joyoshare software will guide you on how to do precisely that. When your iPhone enters into the recovery mode, click on the Next button to go on.
Step 3 Download and Verify the Firmware Package

Once your iPhone is in recovery mode, the program will show you all the information about your iPhone. If the information is not correct, you can correct it. Then click on the Download button to download and verify the firmware package.
Step 4 Factory Reset iPhone When It Is Disabled

Wait while the program downloads and verifies the firmware for your iPhone. After the process is done, click on the Unlock button to unzip the firmware and reset your disabled iPhone. Once the process is completed, your iPhone has been successfully reset and is no longer disabled.
Part 3. How to Factory Reset iPhone When It is Disable
Apple company introduces a way to help you unlock disabled iPhone and factory reset it, namely, using iTunes on PC or Finder on Mac. In this part, you can make figuring out how to factory reset iPhone that's disabled by using iTunes or Finder. Let's check it out now!
3.1 Factory Reset Disabled iPhone in Trusted Mode
If your iPhone is synced with iTunes, you can easily reset your disabled iPhone to factory reset with this program. Here is how to do that.

Step 1. Plug your iPhone into your computer that has synced with the computer.
Step 2. Launch iTunes and click on your iPhone icon in the iTunes windows.
Step 3. Click on the Summary button in the navigation panel and select Restore iPhone to start the factory reset process.
Step 4. When the restoring process is completed, your iPhone will automatically restart.
3.2 Factory Reset Disabled iPhone in Recovery Mode
If you don't have a computer synced up with your iPhone, you can use iTunes to factory reset your disabled iPhone in the recovery mode. Here's how to do that.
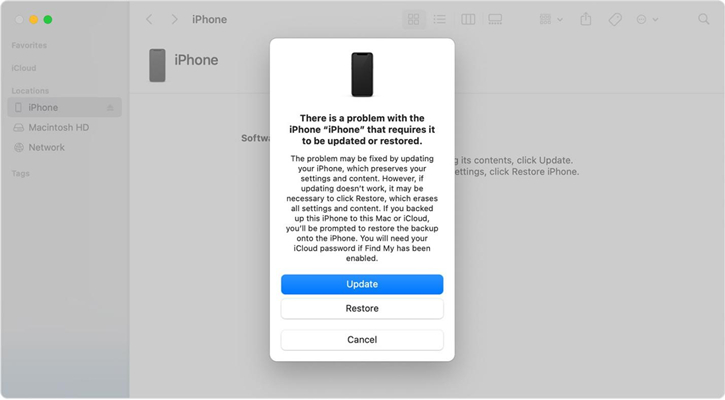
Step 1. Turn off your disabled iPhone and connect it to your computer then open iTunes.
Step 2. Go to reboot your iPhone into the recovery mode, and the iTunes icon will appear on the phone's screen.
Step 3. When a pop-up window appears asking Restore or Update, click on the Restore button to begin resetting your disabled iPhone.
Part 4. How to Factory Reset a Disabled iPhone without Computer/iTunes
Is there are any way to enable you to factory reset your iPhone without computer or iTunes? Sure! If you remember your Apple ID password or have another iOS device, then you can try resetting your disabled iPhone to factory settings with the help of iCloud or Find My.
4.1 Factory Reset Disabled iPhone via iCloud
iCloud is a platform available for backing up all the data and contents stored on your iPhone and other Apple devices. Except for this feature, you can erase your iPhone and then unlock it without password. If you have turned Find My feature on your disabled iPhone, simply follow the below steps to restore iPhone to factory settings when disabled.
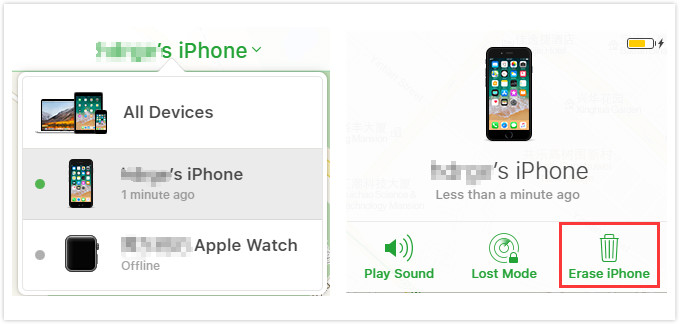
Step 1. Go to www.icloud.com and then log into with your Apple ID and password.
Step 2. Click on the Find My button on the page and you'll be directed to a new page.
Step 3. In this page, find the All Devices option and click it them select your disabled iPhone from the drop-down menu.
Step 4. After selecting your iPhone, click on the Erase iPhone button in the pop-up window. Then your disabled iPhone will be reset to factory settings.
4.2 Factory Reset Disabled iPhone via Find My iPhone
If you repeatedly enter the wrong passcode on the iPhone, your iPhone will be disabled. In this case, you can also restore it to factory settings. When disabled, you will be prompted that you are allowed to use your iPhone several minutes later. Go on proceeding your iPhone and you can directly erase all the data and settings on the iPhone. Here's how to.

Step 1. Go to launch Find My iPhone on your iPad or any other iOS device.
Step 2. Press the Devices icon at the bottom of the screen and then you’ll find your disabled iPhone.
Step 3. Tap your disabled iPhone and scroll down to tap Erase This Device.
Step 4. Tap Continue and tap Erase This Device to confirm this action then your disabled iPhone will be reset to factory settings.
4.3 Factory Reset Disabled iPhone via Security Lock
If you repeatedly enter the wrong passcode on the iPhone, your iPhone will be disabled. In this case, you can also restore it to factory settings. When disabled, you will be prompted that you are allowed to use your iPhone several minutes later. Go on proceeding your iPhone and you can directly erase all the data and settings on the iPhone. Here's how to.
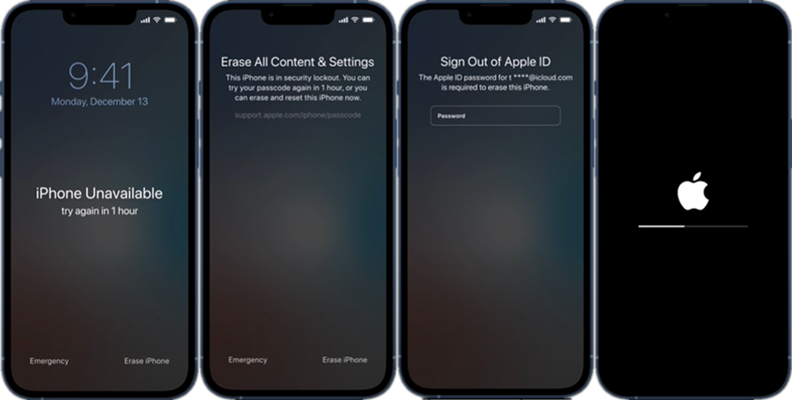
Step 1. Once you repeatedly enter the incorrect passcode, your iPhone will be disabled. Then you can continue to enter the passcode until you see the Erase iPhone option on the screen.
Step 2. Tap Erase iPhone and then tap it again to confirm that you want to erase your iPhone.
Step 3. Then you need to enter your Apple ID password for logging out of your Apple ID.
Step 4. Tap Erase iPhone to delete all the data and settings on your disabled iPhone.
Part 5. Factory Reset on Disabled iPhone: Which Way Is Better
After knowing all the methods, you cannot figure out which way is more suitable for you. Here we make a comparison among those methods from the different aspects. If you want to select one, you can have a try after carefully reading this table.
| Joyoshare iPasscode Unlocker | iTunes | iCloud | Find My iPhone | Security Lock | |
| Support all iPhone | Support all iPhone | Support all iPhone | Support all iPhone | Support all iPhone | Support all iPhone |
| Required Equipment | A computer | A computer | A computer, iPad, or another iPhone | A computer, iPad, or another iPhone | × |
| Use iCloud | × | × | √ | × | √ |
| Use iTunes | × | √ | × | × | × |
| Data Loss | √ | × | √ | √ | √ |
| Success Rate | 100% | High | High | Medium | Medium |
| Operating Steps | Pretty easy | A little complex | A little complex | A little complex | A little complex |
| Recommendation | ★★★★★ | ★★★★ | ★★★★ | ★★★ | ★★★ |
Conclusion
It's pretty easy to erase your disabled iPhone and get a new iPhone by following the solutions we've mentioned in this article. With those effective and troubleshooting methods, you are able to resolve your problem successfully. But if you want to factory reset your disabled iPhone with the highest success rate. Why not download it and have a try?




