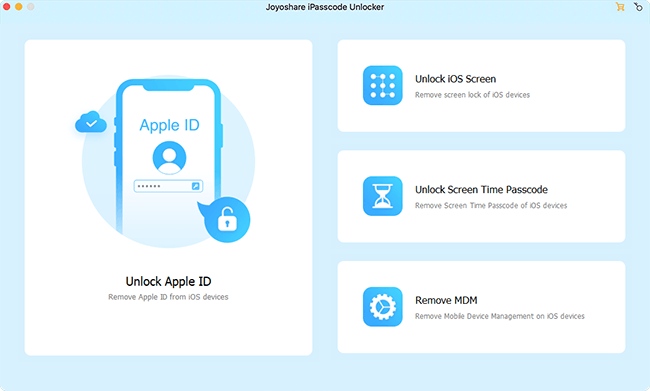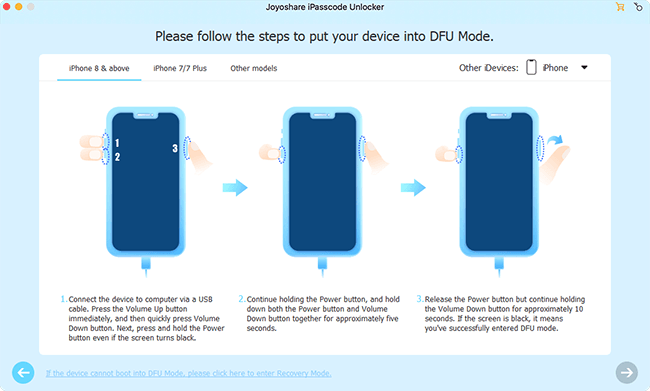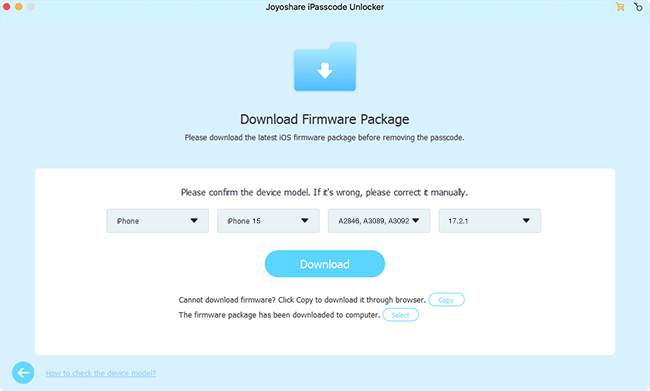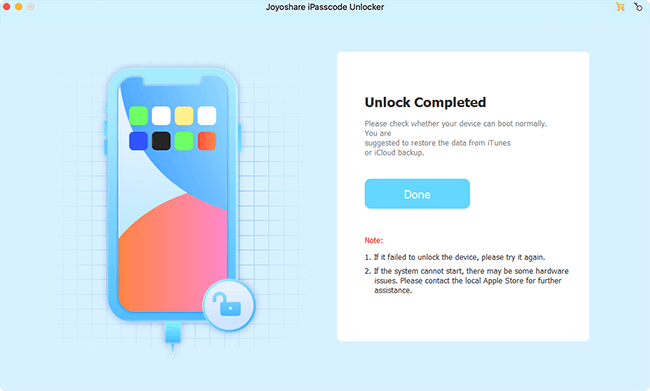Q:"I want to sell my old iPhone. Before selling, I need to reset it to a new one. Unfortunately, I don't remember the screen passcode because it has not been used for a long time. So, can anyone tell me how to erase iPhone without passcode? Thanks!" - John from Ludia Forum
Erasing an iPhone without passcode is required under some special circumstances. For example, you're locked out of the device and forgot screen passcode; you need to remove all data and content before selling an old device; you have to make factory reset to repair unknown software malfunctions. No matter which case you're in and how difficulty to get out of it, you can follow us in this article to explore all possible solutions.
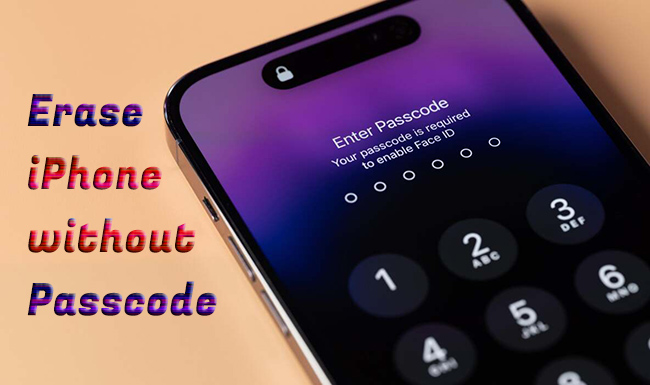
- Part 1. Erase iPhone without Passcode by Using Joyoshare iPhone Unlocker [Hot]
- Part 2. Erase iPhone Automatically with Activated "Erase Data"
- Part 3. Erase iPhone on Lock Screen Directly without Passcode
- Part 4. Erase iPhone Data without Passcode via iTunes/Finder
- Part 5. Erase iPhone without Passcode with iCloud
Part 1. Erase iPhone without Passcode by Using Joyoshare iPhone Unlocker
Joyoshare iPasscode Unlocker is a marvelous program, which devotes itself to unlocking iOS devices. No matter which tiresome situation you come across, such as iPhone screen is unresponsive, iPhone passcode changed itself, iPhone disabled for years, iPhone security lockout, etc. it can help you out easily. Adopted with first-class unlocking technology, this software can well support types of screen locks and is quite friendly to non-tech-savvy users. Best all of, it's available to unlock Apple ID, MDM and Screen Time passcode in a professional manner.
- Erase iPhone without passcode in all possible situations
- Support removing any type of screen locks
- Unlock Apple ID, remove MDM and turn off Screen Time passcode
- Completely compatible with different iOS devices and versions
So let's move on to discuss how to erase an iPhone without passcode via Joyoshare iPasscode Unlocker. Make sure iTunes is preinstalled on your computer and then follow the step-by-step guide.
Step 1 Launch Joyoshare iPasscode Unlocker and Connect iPhone
Simply download, install and run Joyoshare iPasscode Unlocker. Then you can connect your iPhone to the computer using a USB cable. In the program's main interface, click on Unlock iOS Screen → Start.

Step 2 Manually Set iPhone into DFU or Recovery Mode
Then, follow the on-screen instructions to set your iPhone into DFU mode. If your iPhone fails to enter DFU mode, you can click the link located at the bottom of this interface to let device go into recovery mode. Once done, the right-arrow will turn blue, leading you to the next step.

Step 3 Download and Verify the Firmware Package
After entering either DFU mode or recovery mode, all information of your iPhone will be detected by Joyoshare iPasscode Unlocker. Now, you are required to confirm it. If everything is fine, click on the "Download" button to start downloading and verifying a firmware package.

Step 4 Start Erasing an iPhone without Passcode
It is time to click on "Unlock" to let Joyoshare unlocking program unzip the firmware package and unlock iPhone screen lock. Soon after, your iPhone will be erased without passcode and restart itself for you to access again.

Part 2. Erase iPhone Automatically with Activated "Erase Data"
Apple has introduced "Erase Data" feature to iOS devices. As long as this option is turned on, iPhone can automatically make a self-destruction process after 10 failed screen passcode attempts. Such a operation can erase iPhone without requiring a passcode. You can check the steps below on condition that you enabled "Erase Data" before you lock the device.
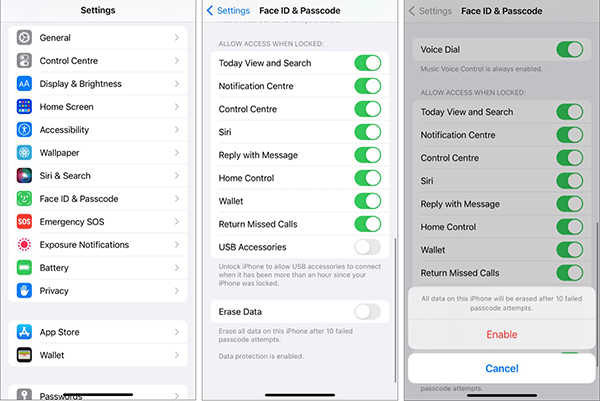
- Step 1: Enter the wrong passcode in a row on your iPhone screen.
- Step 2: When the number of failures accumulates to 10 times, iPhone will start the automatic device erasure process. This helps completely wipe your iPhone.
Part 3. Erase iPhone without Passcode on Lock Screen Directly
Haven't enabled "Erase Data" option on your locked iPhone Settings? It doesn't matter. You can get another chance to erase the device. However, before using this method, you should ensure that your iPhone runs iOS 15.2 and later. Besides, there is a good Internet connection and you can remember Apple ID password.
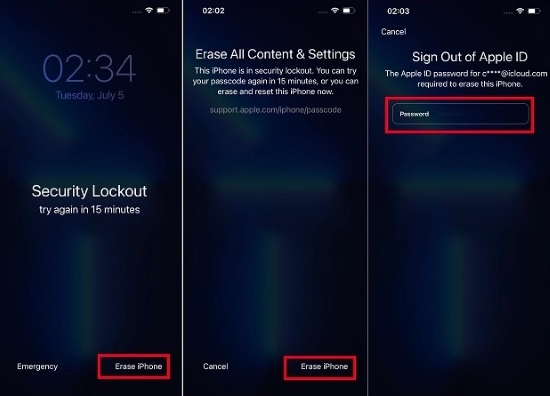
- Step 1: Keep typing in the wrong passcode on your iPhone lock screen until you can see "Erase iPhone".
- Step 2: Go to the bottom of the screen and simply tap on "Erase iPhone" option.
- Step 3: Click on "Erase iPhone" option on the bottom to confirm your operation in the "Erase All Content & Settings" screen.
- Step 4: As instructed, enter Apple ID password for this iPhone.
- Step 5: Tap on "Erase iPhone" and immediately your iPhone will initiate a process to erase device.
Part 4. Erase iPhone Data without Passcode via iTunes/Finder
iTunes/Finder is a good tool provided by Apple for iOS users to better manage personal device. You can apply it to restore iPhone to factory settings. The operation is easy. However, check if you have disabled "Find My iPhone" feature. If so, take a look at the following guide.
- ☞ iPhone has been synced with iTunes:
- Step 1: Begin by plugging your iPhone to the trusted computer with an original USB. And then run iTunes. If available, you need to update iTunes to the newest version.
- Step 2: Click on your iPhone icon and there will appear a list of given options. Among them, you have to click "Summary" in the left side.
- Step 3: End by clicking on "Restore iPhone" to erase your iPhone without knowing passcode.
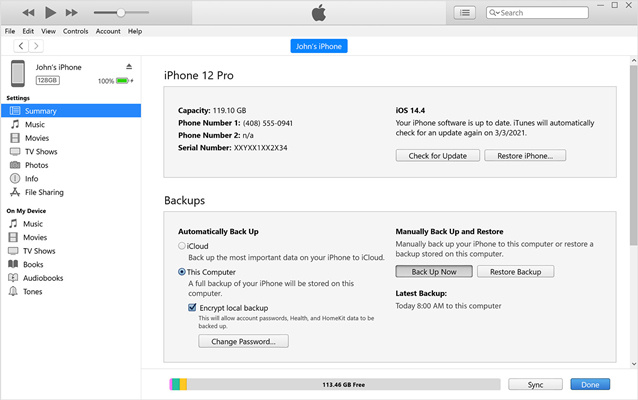
- ☞ iPhone has not been synced with iTunes:
- Step 1: Install the latest version of iTunes on your computer and connect iPhone to it.
- Step 2: You should manually set your iPhone into recovery mode:
- iPhone 8 and later: press and release Volume Up → press and release Volume Down → hold the Side button and release it until Apple logo shows on iPhone.
- iPhone 7 and 7 Plus: simultaneously hold the Side button and the Volume Down button. Release them when Apple logo displays on iPhone.
- iPhone 6 and former: hold the Home and Power buttons together, and release them until Apple logo appears in your sight.
- Step 3: iTunes will automatically detect your iPhone in recovery mode and pop up a window to demand you to update or restore.
- Step 4: To erase iPhone, you need to choose and hit the "Restore" button.

Part 5. Erase iPhone without Passcode with iCloud
Is "Find My iPhone" feature enabled on your device? If you have done this before and remember your iCloud account, use iCloud.com to remotely erase all content and settings from desired iPhone. This method is highly used when your phone is lost and the screen is broken.

- Step 1: Visit https://www.icloud.com/find/ on any browse and sign in iCloud account using correct credentials.
- Step 2: Select the iPhone you would like to erase under the list of "All Devices".
- Step 3: A pop-up window will display and you just click on "Erase This Device" to remotely erase all content on your iPhone.
Part 6. Conclusion
After looking through all details in this article, you won't be confused about how to erase iPhone without passcode. In a nutshell, if you activated "Erase Data", simply make 10 failed attempts; if your iPhone comes with iOS 15.2 and later, use "Erase iPhone" option on lock screen directly; if you turn off FMI, use iTunes; if you enabled FMI and know iCloud account, use iCloud. But an almighty solution to help you erase iPhone without annoying limitations is using Joyoshare iPasscode Unlocker.