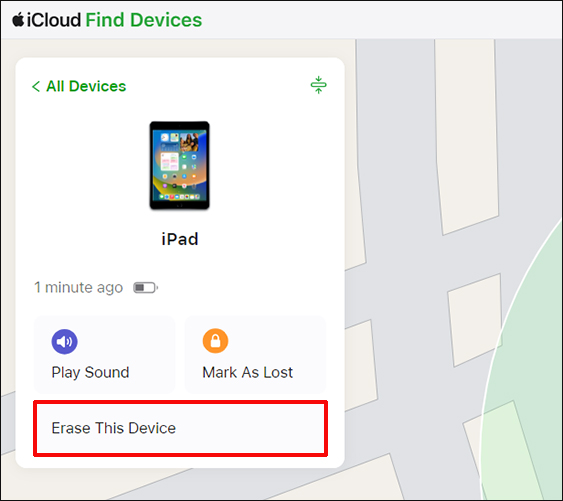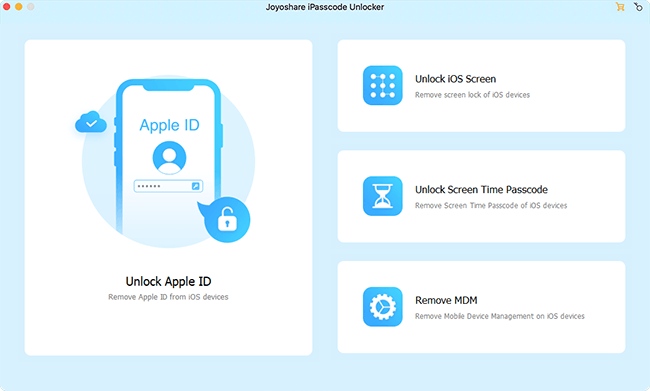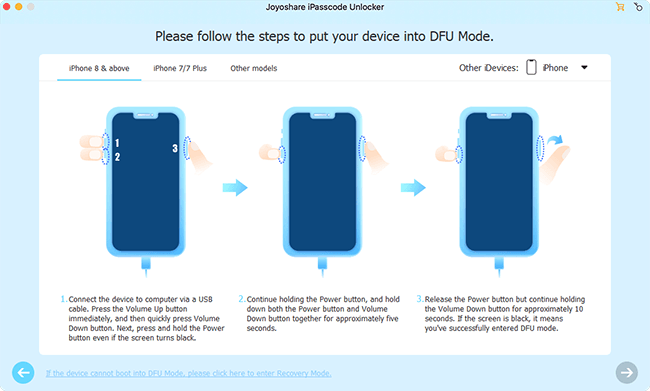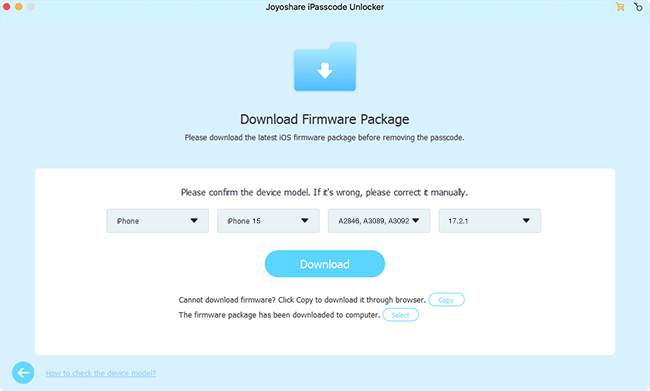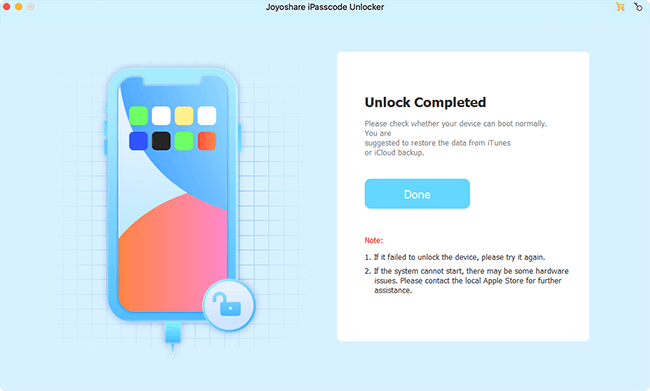Q:"Anyone knows how to enable a disabled iPad without visiting Apple store?" - from Hesulatef
For the purpose of protecting private data from being freely accessed by others, each of iPad users would set a screen passcode. True, this action is for safety concerns. However, there are times when some suffer from an issue that the iPad is disabled as a result of incorrect passcode entries of multiple times by their kids or someone else. What kind of measure should be taken to deal with the situation? Provided you are in such trouble without a clue, this post is highly recommended to you, which collects 4 methods to unlock disabled iPad without going outdoors.
- Method 1. iPad Passcode Unlocker [No Limit]
- Method 2. iTunes [Synced]
- Method 3. Recovery Mode [Not Synced]
- Method 4. iCloud [Find My iPhone is Enabled]
Back up iPad before Enabling:
A word of caution: there is no way to enable a disabled iPad without erasing data unless you have already made a backup of your iPad data on iTunes or iCloud before being disabled. But, in one case where your iPad has been synced with iTunes, you have a chance to back up the iPad. To do it, refer to the following.
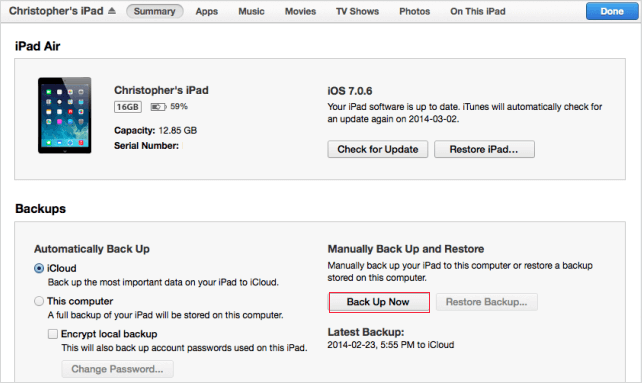
Step 1: Launch iTunes and connect your disabled iPad to a "trusted" computer. Note that please open "Finder" on a Mac with macOS Catalina;
Step 2: When iTunes recognizes the iPad, click the iPad icon and followed by "Summary";
Step 3: Under "Backups" option, just tap on "Back Up Now" to do a backup of your iPad.
Part 1. How to Enable a Disabled iPad with iPad Passcode Unlocker
A specialized iPad unlocker is indispensable in the interest of enabling a disabled iPad with no limitations. To keep you from bothering to search for such tools, here, Joyoshare iPasscode Unlocker is presented. It is absolutely an expert at unlocking locked or disabled iOS devices.
It is so excellent that it has the capability to remove both digital passcodes and Touch ID/Face ID without passcode from any iDevice. With broad compatibility, Joyoshare iPasscode Unlocker is compatible with almost all iOS device models and even iOS 13.
Key Features of Joyoshare iPasscode Unlocker:
Enable disabled iPad within mere minutes
4 sorts of screen locks can be easily removed by it
Deal with many scenarios related to iOS screen passcode
Support all iPad/iPhone/iPod touch models including iOS 13

Step 1 Connect iPad to Joyoshare iPasscode Unlocker
To take Joyoshare iPasscode Unlocker to enable your disabled iPad, you first need to download and install it on your computer. Then, plug the iPad to the computer by a USB cable. Don't click the "Start" button unless your device is detected.

Step 2 Guide iPad to DFU or recovery mode
Next, choose your iPad model and you will be required to manually boot your device into DFU mode as tutorial shows. In case of the failure of getting into DFU mode, click the link at the bottom to change putting it into recovery mode.

Step 3 Download and verify firmware package
Touch "Download" to download and verify the recent firmware package for your iPad after making a confirmation of all basic info about the iPad detected by Joyoshare iPasscode Unlocker.

Step 4 Enable a disabled iPad with ease
Once the verification of the downloaded firmware package finished, you should make it unzipped by tapping on "Unlock". Afterward, Joyoshare iPasscode Unlocker automatically enables your disabled iPad.

Part 2. How to Enable a Disabled iPad with iTunes
When your iPad is disabled because of many attempts to enter the wrong passcode, the iPad will prompt you with the message "iPad is disabled connect to iTunes". You just do as its prompt to enable the disabled iPad if it was already synced with iTunes before as well as "Find My iPhone" is turned off on it.
Step 1. After launching iTunes, please connect your disabled iPad to the "trusted" computer;
Step 2. Once iTunes recognizes the iPad successfully, you can hit on the iPad icon and then choose "Summary";
Step 3. In succession, touch "Restore iPad...". Please keep your iPad connecting with the computer during the process until your disabled iPad goes back to normal.

Part 3. How to Enable a Disabled iPad in Recovery Mode
For those who have not synced the iPad with iTunes, it is impracticable to directly connect to iTunes to enable the disabled iPad. Because iTunes would ask you to enter passcode to "Trust" the computer. To avert this, you have to set your iPad into recovery mode and then apply iTunes to hack the disabled iPad.
Step 1. Running iTunes is the first thing you need to do. Then, use an iPad USB cable to connect the disabled iPad to your computer;
Step 2. Next, manually boot your iPad into recovery mode. You can do it as the way offered by Apple. Alternatively, one-click to get the iPad into recovery mode for free with Joyoshare UltFix;
Step 3. When iTunes detects your iPad in recovery mode, there will be a window pop up. You just click on "Restore" to get the disabled iPad enabled.

Part 4. How to Enable a Disabled iPad with iCloud
Without iTunes, making use of iCloud - Find My iPhone is also a viable option to enable a disabled iPad. Nevertheless, this way is premised on the fact that "Find My iPhone" feature is enabled in iPad settings and your iPad is better to be connected with a Wi-Fi network.
Step 1. On another iOS device or a computer, sign in your iCloud account with Apple ID associated with this disabled iPad at www.icloud.com;
Step 2. Next, touch "Find My iPhone" and then to "All Devices". From all displayed devices related to this Apple ID, you ought to choose the disabled iPad;
Step 3. Lastly, click "Erase iPad". When the process comes to end, your disabled iPad is enabled.