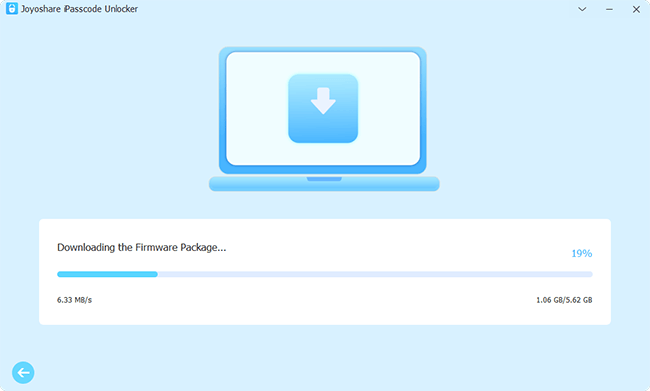Q:"How many attempts does someone get to guess your iPhone passcode before it becomes locked?" - From Quora
Being locked out of iPhone and unable to make normal daily use is extremely inconvenient. In this case, you are likely to be wary of entering an uncertain screen passcode for fear of disabling your device. Actually, it doesn't matter. Apple allows a certain number of failed attempts. As long as you know how many attempts to unlock iPhone before it is completely locked, your concerns will be allayed. Now, in this article, we'll take you through the details and help you get full access to your phone.
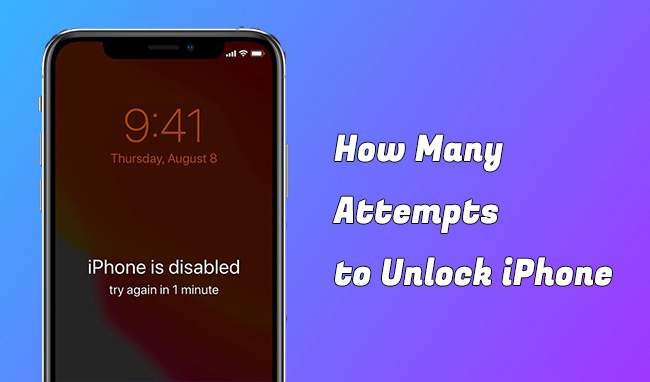
- Part 1. How Many Attempts to Unlock an iPhone?
- Part 2. What Happens When iPhone Reaches False Attempt Threshold?
- Part 3. How to Unlock an iPhone after Too Many Attempts?
- Method 1: Use Joyoshare iPasscode Unlocker [Hot]
- Method 2: Erase iPhone on Lock Screen
- Method 3: Restore iPhone with iTunes/Finder
- Method 4: Unlock Disabled iPhone in Recovery Mode
- Method 5: Remove iPhone Passcode with iCloud
- Part 4. Conclusion
Part 1. How Many Attempts to Unlock an iPhone?
Do you plan to frantically test screen lock authentication secret key with the aim of getting the correct passcode? Frankly speaking, you are making a mistake. In order to prevent unauthorized device intrusion and data theft, Apple has specially set up security mechanisms. You can only try at the maximum threshold of allowed failures, and after accumulating multiple wrong passcode attempts, your phone will ask you to wait a certain amount of increasing time intervals. Here is the status of your phone after reaching a specific number of failures. Let's check the details together.
- ● The first 5 failed attempts: it is available for you to input a screen passcode on iPhone
- ● 6 failed passcode attempts: iPhone is disabled, try to enter the passcode after 1 minute
- ● 7 failed passcode attempts: iPhone is disabled, try to enter the passcode after 5 minutes
- ● 8 failed passcode attempts: iPhone is disabled, try to enter the passcode after 15 minutes
- ● 9 failed passcode attempts: iPhone is disabled, try to enter the passcode after 1 hour
- ● 10 failed passcode attempts: iPhone will be permanently disabled
Note: If your iPhone runs iOS version before iOS 15.2, the locked screen will display a message, saying "iPhone is disabled". However, if the device is installed with iOS 15.2 and later, it will prompt "iPhone Unavailable" or "Security Lockout".
Part 2. What Happens When iPhone Reaches False Attempt Threshold?
If you run out of the available passcode attempt times, your iPhone will be completely disabled. At this point, you have no additional opportunity to unlock. So what happens to the device itself? It actually depends on the settings on iPhone.
- ✔ "Erase Data" option is enabled
- "Erase Data" can be regarded as a self-destruct data mode that's provided by Apple. If you previously turned on this security option on iPhone Settings before it's locked, all data on this iPhone will be automatically erased after 10 failed passcode attempts. This can ensure personal data safety.
- ❌ "Erase Data" option is disabled
- If the "Erase Data" option is not activated, your iPhone will be locked and disabled permanently. It will ask you to connect to iTunes for factory reset and data restoration.
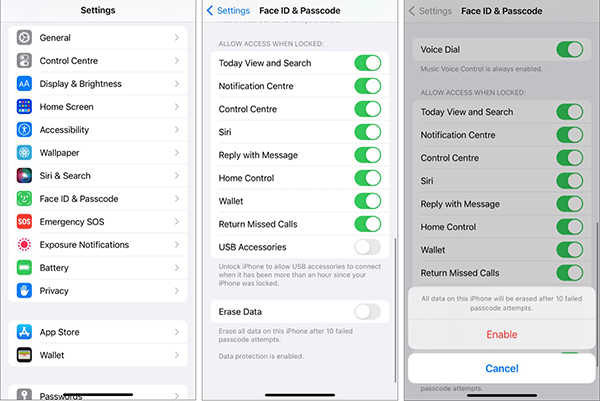
Part 3. How to Unlock an iPhone after Too Many Attempts?
When locked out of the device, the long waiting time is undoubtedly an ordeal for you. No matter how many attempts out there, you can do nothing if you're unable to recall the correct passcode. On this occasion, learning how to unlock your iPhone is the only way forward. By making use of all possible solutions below, you can gain device access again.
Method 1: Use Joyoshare iPasscode Unlocker
Joyoshare iPasscode Unlocker is a vigoroso unlocking tool mainly developed for Apple users. It is capable of removing types of screen locks from your iPhone, iPad and iPod, including commonly-used Face ID, Touch ID, 4-digit and 6-digit passcodes. Powerfully, it can effortlessly get you out of various lockup situations, like second-hand device, iPhone asking for passcode after update, the correct passcode cannot be accepted, unlock passcode expired, etc. There is no compatibility issue since this software has full support for nearly all iOS devices and iOS versions.
- Unlock iPhone when it is disabled after many failed attempts
- Remove kinds of screen locks under any possible scenario
- Unlock Apple ID, remove MDM and turn off Screen Time passcode
- Support the latest iOS versions and device models
Step 1 Connect iPhone to Computer
Download Joyoshare iPasscode Unlocker to your computer and connect your iPhone using a USB cable. Once the device is detected, click "Unlock iOS Screen" in the program's main interface and then confirm with "Start".

Step 2 Put iPhone into DFU/Recovery Mode
Joyoshare iPasscode Unlocker will display step-by-step instructions to help place your connected iPhone into either DFU mode or recovery mode. Carefully check all details and follow them to finish the whole operation. Once the right arrow located at the bottom turns blue, simply click it.

Step 3 Download Firmware Package
It's time for you to check device information in the interface and click on "Download" button to get a matchable firmware package. Afterward, Joyoshare iPasscode Unlocker will proceed to verify the firmware.

Step 4 Unlock iPhone after Many Failed Passcode Attempts
Now you can click on the "Unlock" button in Joyoshare iPasscode Unlocker. Keep your iPhone connected to computer all the time. Once it restarts itself after a successful screen lock removal, you can access iPhone for normal use again.

Method 2: Erase iPhone on Lock Screen
As long as your iPhone is running iOS 15.2 and later under a stable Internet connection, and at the same time you know the Apple ID password, you can get a good chance to unlock it directly. This method is handy to use without requiring any other device, like a computer.
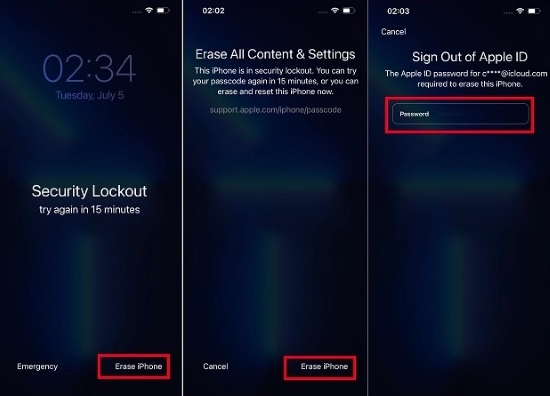
- Step 1: At the bottom of the locked iPhone screen, tap on "Erase iPhone" option.
- Step 2: In the "Erase All Content & Settings" screen, simply tap on "Erase iPhone" again.
- Step 3: Then sign out of Apple ID by entering your Apple ID password on the screen.
- Step 4: Hit "Erase iPhone" and soon initiate a process to erase device. After a while, the passcode set for the lock screen can be removed.
Method 3: Restore iPhone with iTunes/Finder
Usually, when your iPhone is disabled, it will prompt you to connect to iTunes (or Finder on Mac). This is a good solution to restore your device to factory settings and therefore delete the screen lock. However, note that Find My feature is disabled and you have synced your iPhone to iTunes/Finder before.
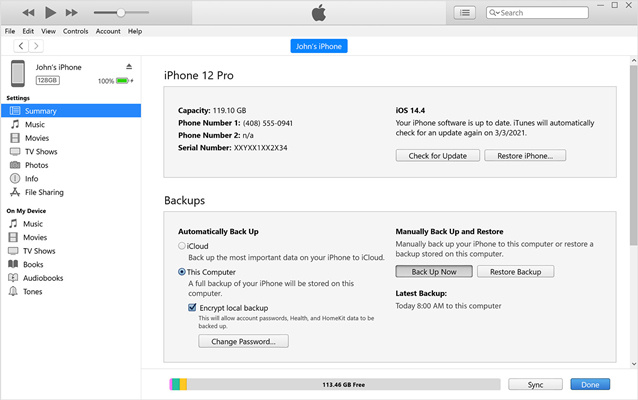
- Step 1: Launch iTunes (or Finder) on computer and then connect your disabled iPhone using a USB cable.
- Step 2: iTunes/Finder can do device detection and recognition. After that, you can see and click iPhone device icon.
- Step 3: Go forward to Summary → Restore iPhone... to start erasing device and removing screen passcode.
Method 4: Unlock Disabled iPhone in Recovery Mode
It doesn't matter if you haven't synced iPhone to iTunes/Finder. You can manually put it into recovery mode and then carry out device erasure. The operation can be a bit complex and you can follow us here.
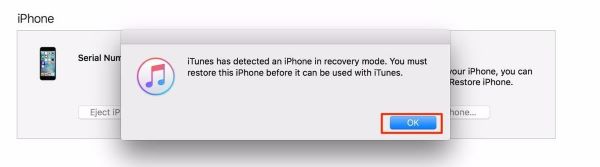
- Step 1: Connect your disabled iPhone to your computer and open iTunes.
- Step 2: Now, you need to put iPhone into recovery manually.
- For iPhone 8 and later models: Press and hold the Volume Up button and quickly release. Then, repeat the action for the Volume Down button. Next, keep holding the Side button until you see the recovery mode screen.
- For iPhone 7 series: Press and hold the Volume Down and Side buttons until you see the recovery mode option.
- For other iPhone models: Keep holding both the Home and Top/Side buttons together until you see the recovery mode screen.
- Step 3: After this, iTunes will say that it detects iPhone in recovery mode. Click on OK and then you will see both the Restore and Update options. Hit on Restore to get access back.
Method 5: Remove iPhone Passcode with iCloud
Using iCloud to erase a device is another sought-after method to unlock iPhone, especially for a lost phone. This method requires both Apple ID and password. Besides, Find My iPhone should be activated already.

- Step 1: Open any browser, navigate to https://www.icloud.com/find/, and use Apple ID & password to Sign In iCloud account.
- Step 2: Under All Devices list, find your locked iPhone and click it.
- Step 3: Simply click on "Erase This Device" to wipe all content and settings from iPhone. This can clear screen passcode as well.
Part 4. Conclusion
Being locked out of iPhone is a dreadful situation that you may not want to experience. However, it is not something you should cry about, especially after reading these methods. You can know how many attempts to unlock iPhone and as a result, cherish the chance to try a passcode again. Even though your iPhone is locked and disabled, you can further apply Joyoshare iPasscode Unlocker, iTunes, iCloud and Erase iPhone option to solve the issue. One thing to keep in mind is backing up your data regularly so that you can recover whatever you need after device erasure.