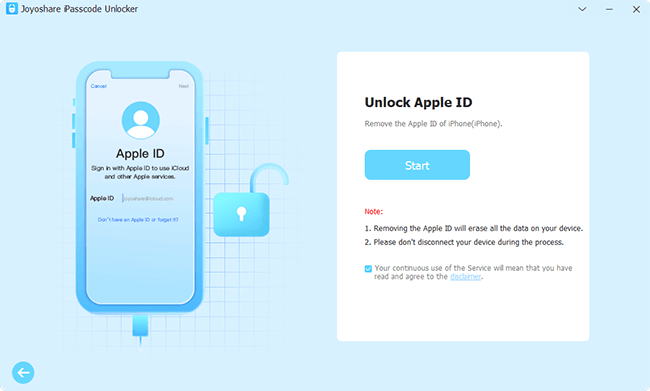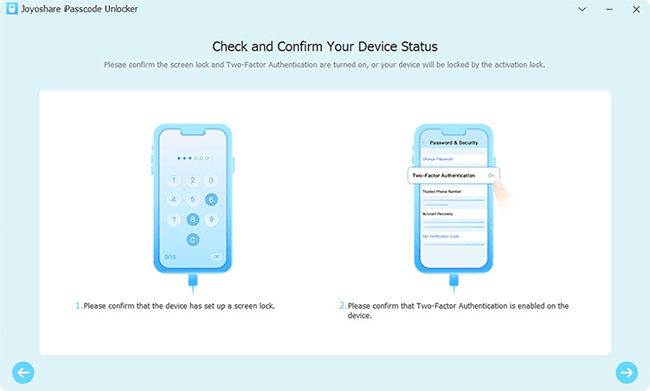Your Apple ID has been signed in to your iPhone, but you want to sign out of it or sign in to the iCloud page but you've forgotten your Apple ID password. In these kinds of situations, you may wonder if there is a way to see your Apple ID password without changing it. Of course, if you have enabled the iCloud Password & Keychain, your passwords will be stored on all your devices. This article is going to show how to find Apple ID password without resetting it by using this feature. Also, you can learn other tips for resetting your Apple ID password and unlocking Apple ID without resetting password.
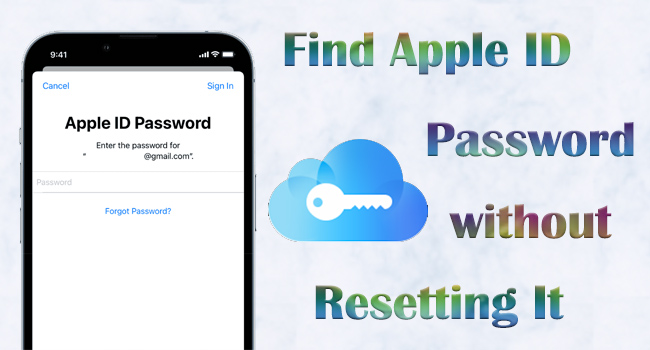
- Part 1. Where Can I Find My Apple ID Password
- Way 1: View Apple ID Password in Settings
- Way 2: Ask Siri for Apple ID Password
- Way 3: Find Apple ID Password on Mac
- Part 2. How to Unlock Apple ID without Resetting Password
- Part 3. Find Apple ID Password by Resetting It
- Part 4. Summary
Part 1. Where Can I Find My Apple ID Password
Way 1: View Apple ID Password in Settings
If you're prone to forgetting your password, it is advisable to go to Settings → Apple ID → iCloud → iCloud Password & Keychain, and toggle on Sync this iPhone, which is helpful to save your passwords and autofill your information in browsers. As long as this feature has been turned on, you have a chance to find your Apple ID password with no need to reset it.
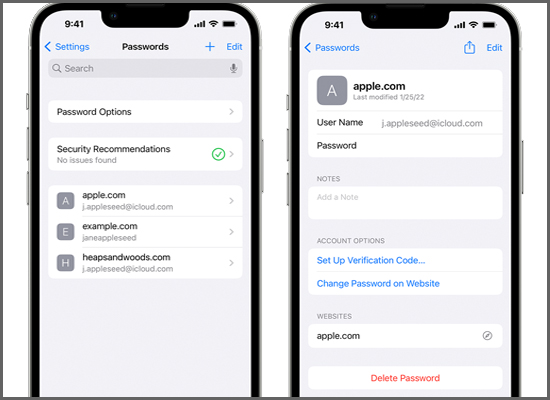
- Step 1: Open the Settings app, scroll to Passwords and enter your passcode.
- Step 2: Find the website you signed in with your Apple ID, and tap the Password field. Then, the password will be displayed.
Way 2: Ask Siri for Apple ID Password
You don't need to manually go to Settings to find your Apple ID password. Instead, just ask Siri for your stored passwords by saying "Hey Siri, show my passwords" or "Hey Siri, what is my Apple ID password?" And you are able to view your Apple ID password without changing it.
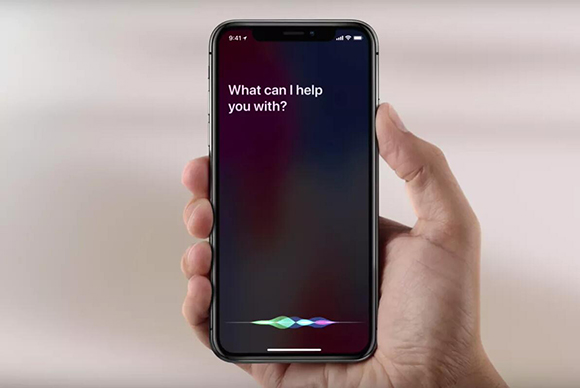
Way 3: Find Apple ID Password on Mac
With the enabled iCloud Password & Keychain, it is available to look for your Apple ID password on Mac. The steps are similar to those in Settings. Here's how to do it.
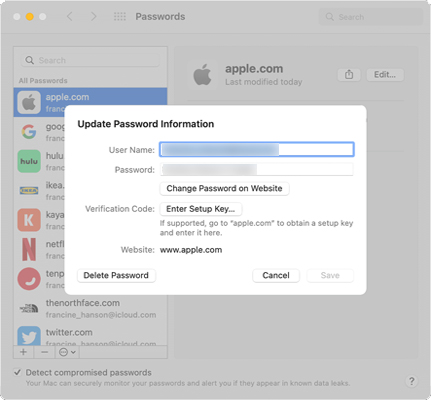
- Step 1: On the top left corner of your Mac screen, click the Apple menu and select System Preferences.
- Step 2: Locate the Passwords option and complete the information it requires to verify your identity.
- Step 3: Choose a website that logged in with your Apple account, and the user name as well as the associated password will be shown on the screen.
Part 2. How to Unlock Apple ID without Resetting Password
If you've never enabled iCloud Keychain before, your Apple ID password won't be saved so that you can't find it. In this situation, you can't sign out of your Apple ID from your iPhone or sign in to other websites in case you don't want to reset your password. Joyoshare iPasscode Unlocker could help you out of this trouble even though you are bothered by someone else's Apple ID on your device. This program has the ability to unlock Apple account without password and keep your data well only if you have turned off Find My. Designed with high compatibility, Joyoshare iPasscode Unlocker supports all models of iPhone, iPad and iPod and all versions of iOS and iPadOS, even the latest iOS 17 system. In addition, this software could assist you in unlocking all types of screen locks, turning off Screen Time and bypassing device management.

- Unlock Apple ID without password with no data loss
- Bypass Face ID, Touch ID, digit passcode, and other passcodes
- Turn off Screen Time and MDM in 2 steps
- Compatible with iPhone, iPad, iPod and iOS 17
Step 1 Plug Device and Select Unlock Apple ID
On your computer, install and launch Joyoshare iPasscode Unlocker, and plug your iPhone or iPad into it. Select the Unlock Apple ID section on the main screen and click on Start.

Step 2 Disable Find My or Check 2FA and Passcode
If you have turned on the Find My feature, it will require you to confirm whether the two-factor authentication and the screen passcode on your device are enabled. If Find My is disabled, you can directly move on to unlock Apple ID without losing data.

Step 3 Start to Remove Apple ID without Password
When your device is detected, you can click the Download button to get the matched firmware package. After it is downloaded and verified, click the Unlock button to start unlocking your Apple ID without resetting password.

Part 3. Find Apple ID Password by Resetting It
No.1 Reset Apple ID Password on iPhone
When the iCloud Keychain has been turned off or you can't find the Apple ID password among them, it's still recommended that you reset the password of your Apple ID. The easiest way is to change password on your iPhone. Head to Settings → Apple ID → Password & Security → Change Password, enter your screen passcode and create a new password for your account.
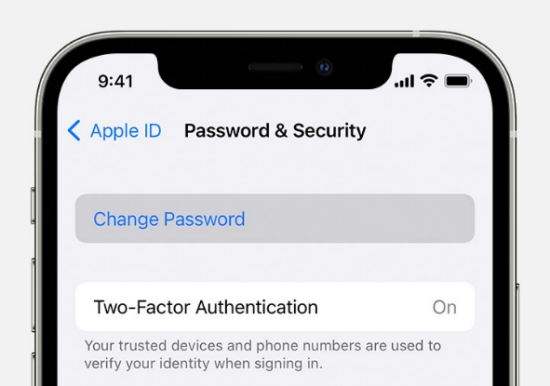
No.2 Reset Apple ID Password with iForgot Service
Alternatively, the iForgot website is available to reset your Apple ID password by using your phone number, email address, security questions, trusted devices, etc. Besides, you could generate a recovery key to unlock Apple ID without phone number. Here is how to use your trusted phone number and associated email address to reset Apple ID password.
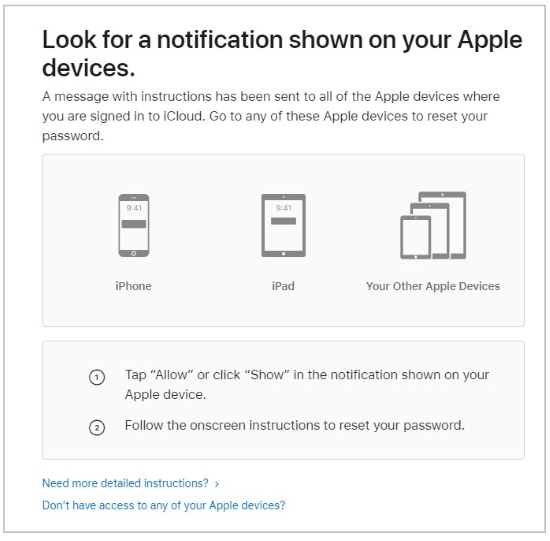
- Step 1: Go to iforgot.apple.com and enter your Apple ID. After typing in the verification code, click on Continue.
- Step 2: Fill in your phone number and you will receive a verification code. Enter it into the box.
- Step 3: Check your email inbox and find the received verification code. Then, enter it in the specified field.
- Step 4: Create a new password for your Apple ID.
Part 4. Summary
This article gives you 3 ways about how to find Apple ID password without resetting it. Only if you have turned on the iCloud Password & Keychain, it is available to ask Siri for Apple ID password, or find it on Settings and Mac. Moreover, you can get to know how to reset password in case this feature has not been enabled. Without resetting password, you can also take advantage of Joyoshare iPasscode Unlocker to unlock your Apple ID if forgot password. It is hopeful that you can access your Apple ID again after reading this post.