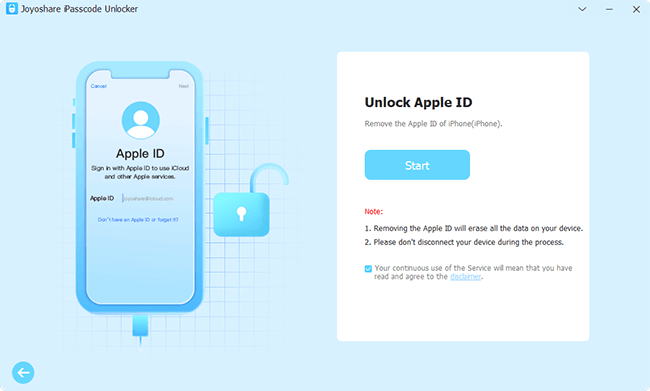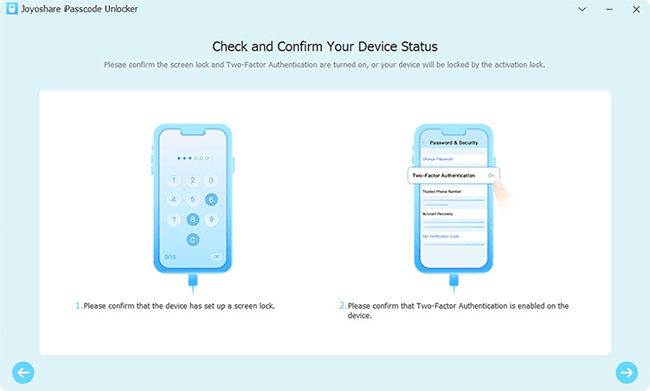When you plan to sell your iPhone or fix some system issues, you are suggested to erase your iPhone. Usually, this can easily be operated by going to Settings → General → Transfer or Reset iPhone → Erase All Content and Settings. After entering your screen passcode, you are required for the Apple ID password in order to turn off the Find My iPhone feature as well as the activation lock. Consequently, if you forgot the password, it is impossible to erase your iPhone. Fortunately, there are still other ways to reset iPhone without Apple ID password. Keep reading to learn how to erase iPhone without Apple ID password.
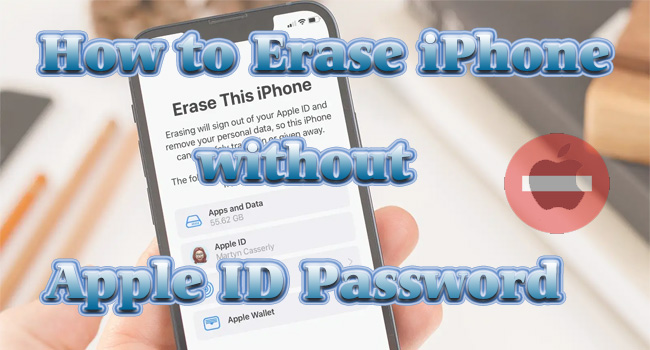
- Part 1. FAQs about Erasing iPhone
- Part 2. Reset Apple ID Password to Erase iPhone
- Part 3. Erase iPhone in Recovery Mode Using iTunes
- Part 4. Erase iPhone without Apple ID Password via Unlocking Tool
- Part 5. Factory Reset iPhone without Apple ID Password in Clicks
Part 1. FAQs about Erasing iPhone
Q1: What should I do if forgot Apple ID password?
A: If you only forgot Apple ID password but keep the account in mind, you can directly change the password on Settings or via iForgot service. Then, the new created Apple ID password could be used to complete the process of erasing all content and settings on your iPhone.
Q2: Can I use iCloud or Find My app to erase iPhone without Apple ID password?
A: Sorry to say no. When you visit the iCloud website, you need to sign in with your Apple ID, and when click the Erase iPhone option, you are required for password. Hence, without Apple ID password, you can't reach iCloud services. The conditions for using the Find My app to erase devices are the same as iCloud.
Q3: How to erase iPhone without screen passcode?
A: Aside from using iTunes to unlock iPhone without passcode, you can take advantage of Apple ID password to erase iPhone by using iCloud, Find My, and Security Lockout.
Part 2. Reset Apple ID Password to Erase iPhone
The easiest way to finish the process of wiping iPhone is to directly reset the password. Apple offers different channels for users to reset Apple ID password, including the Settings app, and the iForgot page. For the former, just head to Settings → Apple ID → Change Password, enter screen passcode, and you can create a new password for your Apple ID.
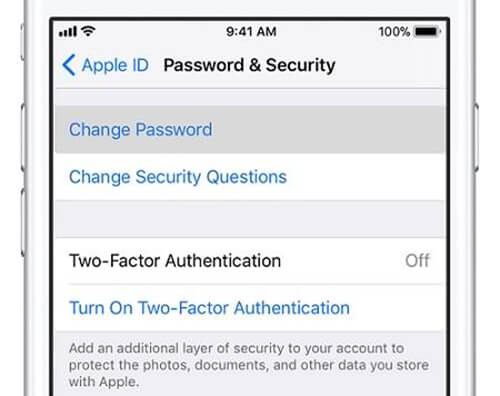
On the latter page, only if you possess another Apple device that signed in with the same account, you can receive the notification to reset password. Here is a video showing how to use your phone number to do that.
Part 3. Erase iPhone in Recovery Mode Using iTunes
If I can’t reset Apple ID password, can I erase my iPhone without Apple ID password? Yes, iTunes is available to help you restore your iPhone. Keep in mind to back up your data in advance and disable Find My iPhone on your device. If the Find My feature is unable to be turned off since you don’t know the Apple ID password, you could put your iPhone into recovery mode so as to use iTunes to erase iPhone. Here is how.
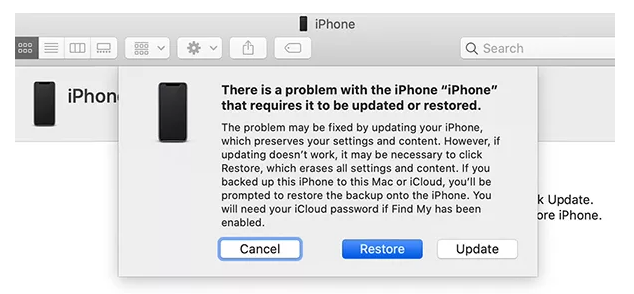
- Step 1: Launch iTunes and use a USB cable to plug your iPhone into the computer.
- Step 2: Manually put your device into recovery mode.
- iPhone 8 and later: press Volume Up and release it, do the same to Volume Down, keep holding the Side button, and release it when you see the Apple logo.
- iPhone 7 and 7 Plus: hold the Volume Down and Power buttons at the same time, and let go of them when the Apple logo shows up.
- iPhone 6 and former: simultaneously hold the Home button as well as the Power button, and undo them until the Apple logo appears.
- Step 3: You will see a prompt on the iTunes screen asking you to restore or update iPhone. Click on the Restore button and wait for its restart.
However, there is a risk you should know – if Find My is enabled, the activation lock will occur asking for Apple ID and password after you erasing iPhone. Therefore, you either choose to use the latter method to wipe your iPhone or further remove iCloud activation lock without password using a tool.
Part 4. Erase iPhone without Apple ID Password via Unlocking Tool
If you forgot the Apple ID password, how to erase iPhone without using iTunes? Joyoshare iPasscode Unlocker is able to help you fix this issue within the least time spent. It provides 4 main features for unlocking Apple devices, which are designed based on the principle of erasing all the data on your device. Hence, no matter whether Unlock iOS Screen or Unlock Apple ID, you can apply it to erase your iPhone without Apple ID password. Joyoshare iPasscode Unlocker is compatible with the latest iPhone, iPad, iPod and iOS system versions. Apart from unlocking screen locks and removing Apple ID, this software supports bypassing Screen Time and MDM without passcode.

- Unlock digit passcode, Face ID, Touch ID and so forth
- Factory reset iPad without Apple ID password
- Remove Apple ID without losing data in 3 steps
- Turn off Screen Time and bypass MDM restrictions
- Compatible with iOS 17 and iPhone 14 series
Step 1 Choose Unlock Apple ID on Joyoshare iPasscode Unlocker
Run Joyoshare iPasscode Unlocker on your computer and plug your iPhone that needs to be erased into the PC. And choose Unlock Apple ID on the home screen to reset iPhone, then click on Start.

Step 2 Check the Find My Feature
If the Find My feature on your iPhone is disabled, you can move on to ease iPhone with no data loss. If not, you need to set up a screen passcode and turn on the two-factor authentication. After confirmation, click the right arrow to the next step.

Step 3 Erase iPhone without Using Apple ID Password
Check and confirm the information about your iPhone model and select a compatible firmware package. Click the Unlock button to start removing the Apple ID and erasing your iPhone data.

Part 5. Factory Reset iPhone without Apple ID Password in Clicks
Alternatively, Joyoshare UltFix offers a feature called Factory Reset, which is identical to the Erase All Content and Settings option on Settings. You can also use this tool to directly erase your device. Like Joyoshare iPasscode Unlocker, this program supports all models of iPhone, iPad, and iPod, and it doesn’t require your Apple ID password as well as screen passcode. However, it will cause data loss. If you have made a backup, try Joyoshare UltFix!
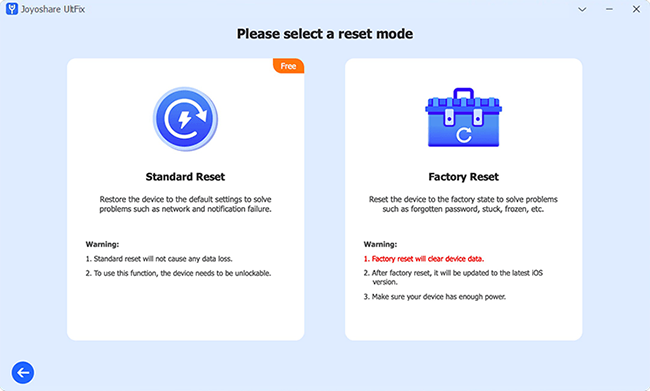
- Step 1: Launch Joyoshare UltFix and connect your iPhone to the computer.
- Step 2: Select Reset Device, and choose Factory Reset.
- Step 3: Then, click the Download button to download the corresponding firmware package.
- Step 4: After that, click on Star to Factory Reset to erase iPhone without Apple ID password.
The Bottom Line
In most cases, Apple ID password is essential to erase all data on your iPhone. Without Apple ID password, the methods to factory reset iPhone are limited. This article guides you on how to use free iTunes to achieve this. Besides, Joyoshare iPasscode Unlocker and Joyoshare UltFix can also assist you to wipe your iPhone without Apple ID password. The former could protect your data well when erasing Apple devices, while the latter could directly reset iPhone without hassle. Hope this article answers your question about how to erase iPhone without Apple ID password.