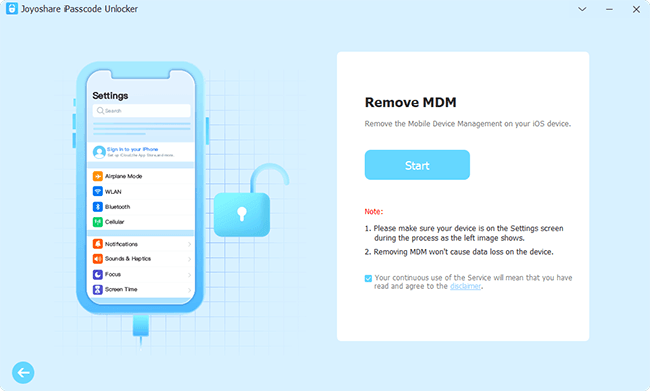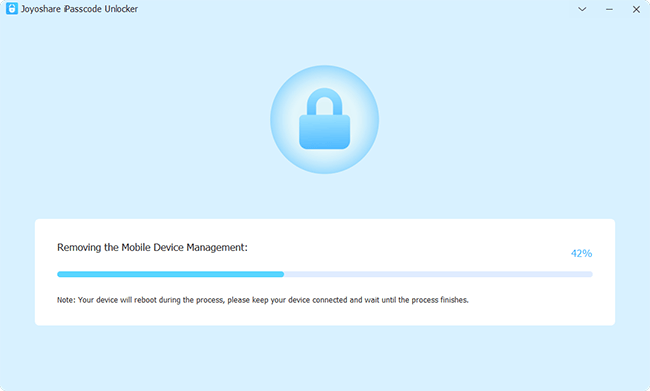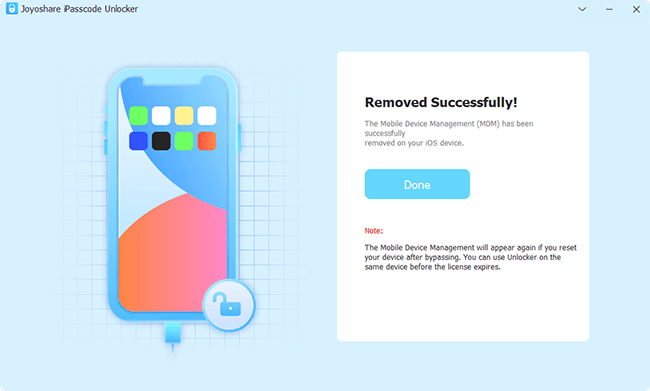iPhone helps users limit what they can see and for how long. The feature of Content & Privacy Restrictions on iPhone allows users to stop some apps from showing any content such as news, ads, and so forth. If anyone cannot play or stop any apps, you need to check this feature whether it is enabled or disabled.
Here we will provide knowledge about what is meant by enabling restrictions on iPhone. Also, we will provide you with the official way to enable restrictions on iPhone. Moreover, if you want to limit some apps, we will provide you with the best methods for how to disable restrictions on iPhone with or without a passcode. Go through the article and learn how the feature of Content & Privacy Restrictions on iPhone works.
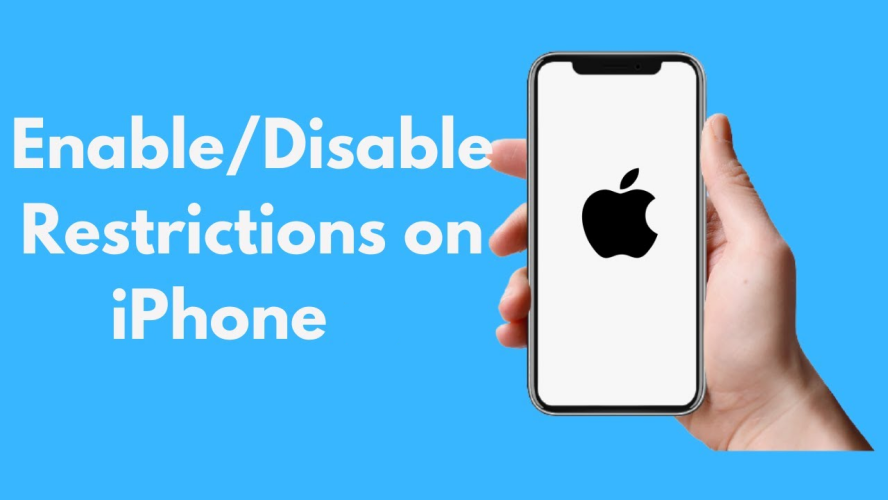
- Part 1. What Is Enable Restrictions Mean
- Part 2. How to Enable Restrictions on iPhone
- Part 3. How to Disable Restrictions on iPhone
- 3.1 Disable Restrictions on iPhone with Passcode
- 3.2 Disable Restrictions on iPhone without Passcode
- Part 4. Conclusion
Part 1. What Is Enable Restrictions Mean
The feature of Content & Privacy Restrictions on iPhone helps you access all apps according to your need. Enabling restrictions on iPhone means limiting some contents and features to appear to you. Some people get rid of some news and ads appearing on the screen, so they restrict those features and apps with the Restrictions feature of the iPhone.
You can also use this feature to set restrictions on your kids for listening to music or watching any explicit content. The restrictions can be set according to the age of your children. This feature is like parental control that gives access and simultaneously limits some apps from working. The benefits of the Restrictions feature on the iPhone are as following.
- 1: You can limit some apps for showing you content by setting Content & Privacy Restriction.
- 2: You can set restrictions for stopping your children from purchasing some apps.
- 3: You can stop the explicit content and content ratings on the background of your phone.
- 4: You can restrict the web content, game center, and Siri web search.
- 5: You can learn how to enable restrictions on iPhone in the following section.
Part 2. How to Enable Restrictions on iPhone
iPhone has now updated the Restrictions feature in iOS 13, 14, and 15, and moved it under the Screen Time feature. To enable Restrictions on your iPhone, follow the given steps.
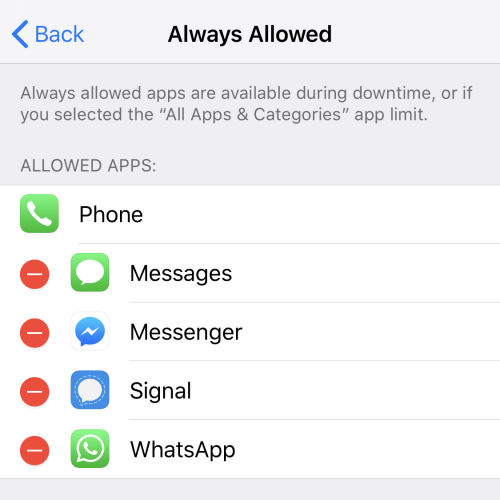
- Step 1: Navigate to Settings on your device and select the Screen Time feature.
- Step 2: In the options list, locate the App Limits option and click it.
- Step 3: All the applications installed on your iPhone will appear here. Then click on the ones you want to restrict.
- Step 4: After limiting the apps, now choose a time by clicking on the Set App Limit option.
You have restricted unwanted apps, explicit content, and features on your screen. If you have limited some apps to appear on the Home screen and want to remove the restrictions, you have to follow the instructions given in the following section.
Part 3. How to Disable Restrictions on iPhone with/without Passcode
To limit an application from working on your iPhone or restrict any content or feature, you can easily restrict the app. Once restricted, the apps, content, and features will never appear on the Home screen of your iPhone. iPhone has updated the restrictions feature on iOS 13, 14, and 15. Now you have to open the Screen Time feature under Settings to restrict apps on your iPhone. Here we will provide you with two methods to disable restrictions on iPhone.
3.1 Disable Restrictions on iPhone with Passcode
Remember that iPhone runs iOS 12 to iOS 15 has the Restrictions feature in the Screen Time feature. If you can remember the Screen Time passcode, then follow the given procedure to disable restrictions on iPhone.
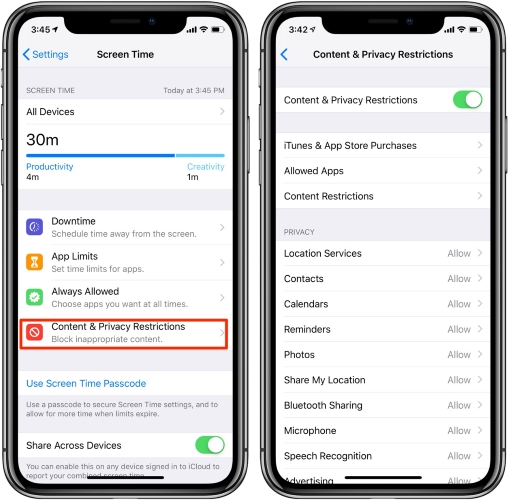
- Step 1: Go to Settings on your iPhone and tap on the Screen Time option.
- Step 2: In the given options, choose the Content & Privacy Restrictions option.
- Step 3: On the top of the screen, you'll see the Content & Privacy Restrictions option. Toggle it off and then enter the passcode you have set.
You have now successfully disabled restrictions on your iPhone with the Screen Time passcode. You can now use any application on your iPhone without restrictions. If you don’t know the passcode for this feature and want to remove restrictions without a passcode, move to the following section.
3.2 Disable Restrictions on iPhone without Passcode
If you know the Screen Time passcode of your iPhone, you can easily access all apps by turning off the restrictions feature. But if you reset your iPhone and you don’t have a passcode, what will you do? How you will turn off restrictions feature on your iPhone without knowing passcode. The simplest answer to this question is taking aid from a third-party software.
We recommend you use Joyoshare iPasscode Unlocker- a great iPhone unlocker. This tool can help you remove Screen Time passcode without losing data and you’ll be able to disable restrictions on your iPhone. In addition, it can remove various screen locks, such as digit passcode, Face ID, and Touch ID, Apple ID, and MDM restrictions from iPhone. You can also use this software for solving locking issues on iPad and iPod touch. Joyoshare iPasscode Unlocker works on both Mac and Windows computers.

- Support bypassing Screen Time passcode and disabling restrictions on iPhone
- Remove Apple ID from iOS device, as well as, MDM locks without password
- Crack all types of screen locks like Face ID, Touch ID, and digit passcode
- Compatible with iPhone, iPad, and iPod touch running the latest iOS versions
As this software has a simple interface, you can easily disable restrictions on iPhone without passcode by using this tool. The process for unlocking the Restrictions feature on iPhone with Joyoshare iPasscode Unlocker is simple. Follow the given step-by-step guide to disable restrictions on your iPhone.
Step 1 Open Joyoshare iPasscode Unlocker
First, download and install Joyoshare iPasscode Unlocker on your Mac or Windows computer. Launch Joyoshare iPasscode Unlocker on your computer by clicking on the software icon on your desktop. Connect your iPhone to the computer via a USB cable. On the main interface, choose the Unlock Screen Time Passcode option.

Step 2 Disable Restrictions on iPhone
To disable restrictions on iPhone without passcode, you should make sure that you have turned Find My iPhone off. You can go to Settings→[Your Device]→Find My iPhone and then disabled this feature if you have enabled Find My iPhone on your iPhone. Then go back to Joyoshare interface and click Start button. The Screen Time feature will unlock.

Step 3 Go to Set Up iPhone
After removing the Screen Time passcode and disabling restrictions on your iPhone, the process still doesn't end. You need to go on to set up iPhone, and then follow the on-screen instructions. Just tap Don't transfer Apps & Data in the Apps & Data page of your iPhone and then tap the Set Up Later in Settings button.

Part 4. Conclusion
Sometimes, we find an app use the other time we want to get rid of that app. iPhone gives access to users for restricting the app they don't want to use. After disabling the restriction feature, you can also turn it on later. After knowing what is enable restrictions on iPhone means, you can learn how to enable restrictions if you want to limit some apps on your iPhone. Also, you can disable restrictions on your iPhone directly or through Joyoshare iPasscode Unlocker.