How to Bypass iPhone Screen Lock without Knowing Passcode
iPhone users are accustomed to unlocking their devices with Touch ID or Face ID, which are convenient and secure methods. However, there are times when these methods fail or are disabled, requiring you to enter a passcode. This can become an issue in various situations. For instance, if you have recently changed your passcode and quickly forgotten it, accessing your iPhone can become tricky. Moreover, a broken or unresponsive screen can prevent you from entering the passcode altogether.
In such scenarios, being locked out of your iPhone can be frustrating, but there is no need to worry. There are several ways to bypass the lock screen and regain access to your device. In this post, we will guide you through four effective methods to bypass the iPhone lock screen easily. These methods are designed to help you navigate this situation smoothly and restore access to your iPhone without unnecessary stress. Let's dive into the solutions on how to bypass Screen lock on iPhone.

Method 1. How to Bypass Screen Lock on iPhone with TunesKit iPhone Unlocker
With TunesKit iPhone Unlocker, you will be able to bypass screen lock passcode on your iPhone, iPad, and iPod touch fairly easily and effectively. This program uses an easy-to-follow on-screen interface, which doesn't require any complicated instructions. Aside from that, all operations are fairly simple and fast, with the longest part being the wait for the download and unlocking process. It is compatible with both Macs and Windows, doesn't require iTunes or Finder, and works without an Apple ID. In short, the program is user-friendly and reliable, allowing you to remove your iPhone's password completely without using any password at all. Besides unlocking iPhone, TunesKit iPhone Unlocker can also help users unlock Apple ID, bypass MDM restrictions, and unlock Screen Time passcode.
Key Features of TunesKit iPhone Unlocker
- Bypass lock screen on iPad, iPhone, iPod within several minutes
- Available on the latest iOS version including 18
- Enable to factory reset iDevices without passwords
- Unlock iPhone/iPad/iPod touch with ease
- Help to remove Face ID and fingerprint recognition at ease
- Apply to remove Apple ID, Screen Time, and MDM
Let's see how to bypass screen lock on iPhone without knowing the passcode via TunesKit iPhone Unlocker.
Step 1Download and Install the Program on Computer
The initial step is to download and install Tuneskit iPhone Unlocker on your computer. You do not need many computer skills to use this program. Now, open the tool on your computer and connect the locked iPhone to the computer using a Lightning-to-USB cable. Select Unlock iOS Screen and click on Start.
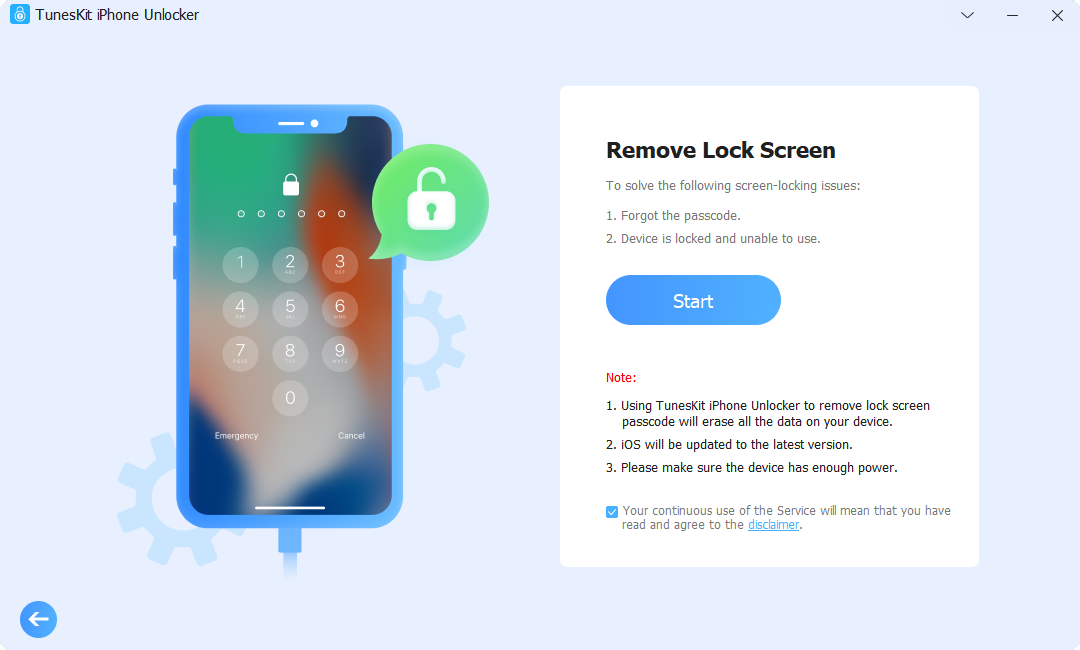
Step 2Put iPhone into DFU Mode
After the program detects your iPhone, it will prompt you to put your phone into DFU mode. Simply follow the on-screen instruction. When you put your iPhone into Recovery mode successfully, click on the Next button for the further step.

Step 3Download Firmware Package
In this step, the program will ask for basic information regarding your device and version. Then click on Download to download the firmware package for your phone. If the onscreen information is anything woring, please correct it manually.
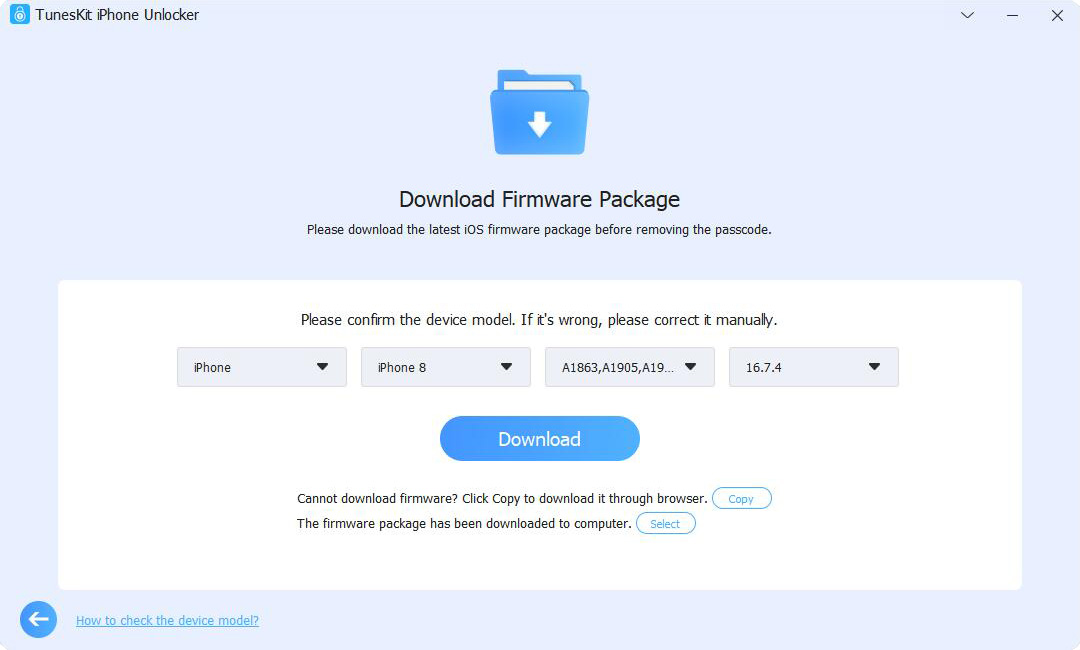
Step 4Bypass Screen Lock on iPhone
Once the firmware package is downloaded, click the Unlock button to bypass screen lock on iPhone. After a few minutes, it will successfully bypass screen lock on your iPhone.
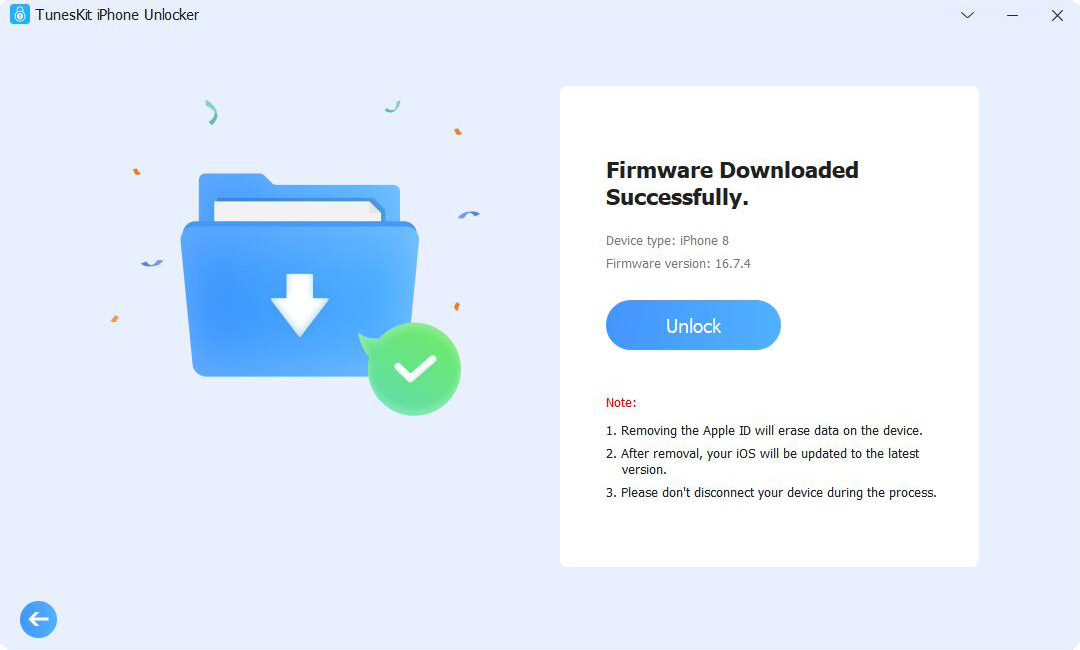
Method 2. Bypass iPhone Lock Screen Using iTunes or macOS Finder
Do you have any idea on how to bypass lock screen on iPhone via iTunes or Finder? With the help of either iTunes in Windows or the macOS Finder can also bypass the iPhone passcode. Both allow iPhone management from a computer, as well as synchronizing files and back-ups of files. Using iTunes or Finder to do this is technically possible in a few subsections, depending on the device's current state.
It is technically possible to do this using iTunes or Finder, depending on the device in question. In both cases, your iPhone will be erased, and all the data on it will be lost, but you can always restore data from a backup later if there is one.
Step 1: Connect your iPhone to the computer, and open up iTunes or access the iPhone in the Finder.
Step 2: After the iPhone is detected, choose your device in the sidebar and click on Restore iPhone.
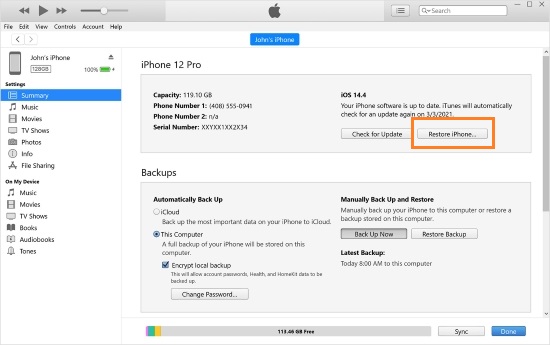
Note: It may be necessary to go for a more extreme method (Recovery Mode) of bypassing iPhone passcode if you have never connected an iPhone to a computer before and have not allowed the devices to trust each other. The method of this step varies depending on the phone model you are using.
For iPhone 8 or later, press and hold the Side button and a Volume button, then move the power slider to turn off your device. Connect the iPhone to your computer then press and hold the Side button until you are notified it is in Recovery mode.
For the iPhone 7 and iPhone 7 Plus, turn off the iPhone by keeping holding the Side button, followed by dragging the slider. Connect the iPhone to the computer, and holds the Volume Down button, until you are told it is in Recovery mode.
For earlier models, hold the Side or Top button, then use the Power slider. Connect the iPhone and press and hold down the Home button until you are in Recovery mode.
When a notification advising "There is a problem with the iPhone that requires it to be updated or restored." shows on your iTunes or Finder. Select Restore.
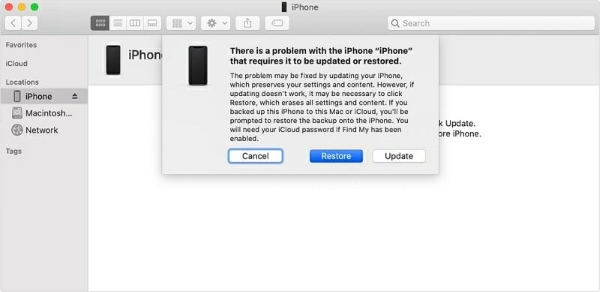
Method 3. Bypass iPhone Lock Screen via iCloud
Apple ID's account credentials are known and manageable if the "Find My iPhone" feature was set up in iCloud on your iPhone. It has the ability to locate your iDevice's position, erase your device or remove your Apple ID remotely. Therefore, here's a third route, using the Erase iPhone feature from Find My service.
Step 1: Go to iCloud.com with a browser and sign in. In the bottom-right corner, click on Find My.
Step 2: At the top, you should see Click All Devices, then select the iPhone.
Step 3: Choose Erase iPhone then click Erase in the pop-up warning. The account will then need to be re-authenticated before it can be wiped.
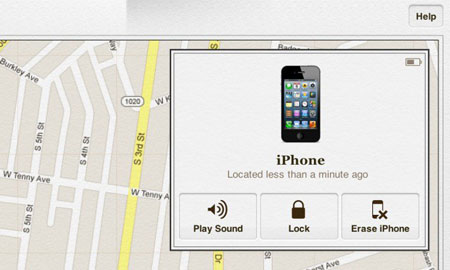
Method 4. Bypass Screen Lock on iPhone via iOS built-in Feature
Starting with iOS 15.2, you can use the brand-new Erase iPhone feature when you can't remember the correct screen lock passcode but know the Apple ID passcode. You can bypass the iPhone screen lock by wiping all of your device's content and data without connecting additional software or computers. However, this feature requires that your iPhone is on a network connection and that you also enter your Apple ID and password. If your phone meets this condition, please refer to the following steps to bypass screen lock on your iPhone.
Step 1. Wake up your iPhone.
Step 2. Keep entering the wrong Apple ID until your iPhone is disabled.
Step 3. When your iPhone is disabled, you will see an Erase iPhone option. Click on it.
Step 4. Enter your Apple ID and passcode to bypass screen lock on iPhone.
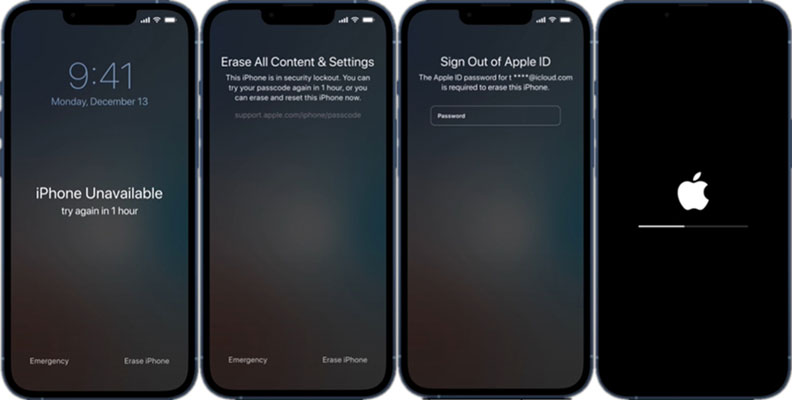
The Bottom Line
Read out this post, we believe that how to bypass the iPhone lock screen problem will no longer bother you. Whether you want to bypass iPhone lock screen or disabled screen, you can find the answer in this article.
There are four effective ways to help you bypass screen lock on iPhone, and you can also help others gain access to their locked devices by using one of these methods. It's probably best to use TunesKit iPhone Unlocker if your family members tend to forget their iPhone passcode frequently or if you need frequent iPhone passcode bypasses.
Hopefully, you will also get relief from this issue after implementing a few of the methods we listed above. However, there's no need to feel blue if you can't, just contact our expert to get effective fixes and continue using your iPhone like before.
