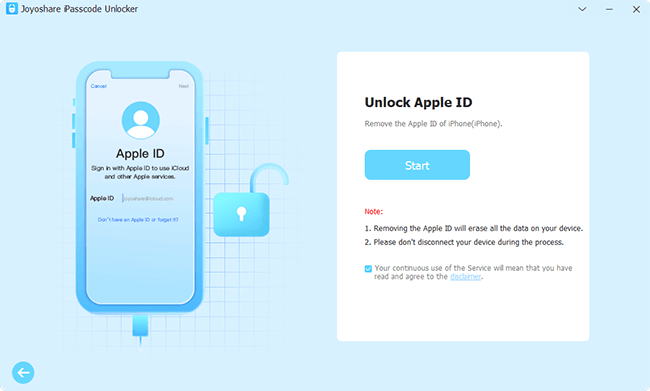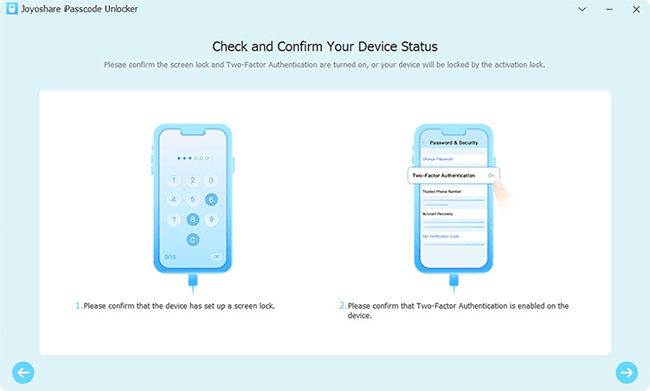Being applied on iPhone, iPad, Mac and other Apple devices as an authentication method, the importance of Apple ID is self-evident. However, the occurrence of Apple ID greyed out issue hinders our normal use, making it inaccessible to buy and free download apps from online store, or experience services such as iCloud, Apple Music, FaceTime, iMessages, etc. This serious Apple ID error deserves urgent attention and should be solved immediately. If you are facing it and have no ideas, just check out solutions here and try things you can do to fix it soon.
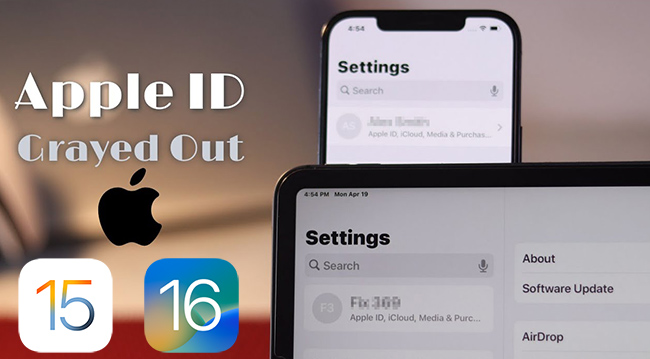
Part 1. Why Is My Apple ID Greyed Out?
Undoubtedly, the first thing we likely do when Apple ID greyed out on iPhone, iPad or other devices is analyze what goes wrong. After the investigation of various aspects, we enumerate the following possible reasons:
- Apple ID servers are down and unavailable so that your account credentials can't be verified.
- Something wrong with the Internet connection, which interferes with the process of verifying your Apple ID.
- The content and privacy restrictions are enabled, and this may limit you from signing with your account into only one device.
- Your iPhone is supervised by another computer, as a result, you can't change the settings related to Apple ID.
- iCloud is restoring apps from your backup, so your Apple ID is temporarily greyed out.
- Your identity fails to be verified as you enter the wrong password too many times, consequently, for the reason to protect your data, Apple will disable your Apple ID.
- In case iMessage and FaceTime are malfunctioning, your Apple ID will turn grey. But your account will recover once they are fixed.
Part 2. How to Fix Apple ID Greyed Out
Way 1. Check Apple System Status
To verify if the Apple ID service is temporarily unavailable, you can navigate to the Apple System Status page, find Apple ID in the list, and check whether it's green. If it indicates green, you can use Apple ID service without problem on your device. If not, then you have to wait until Apple officially fixes this error.

Way 2. Check Internet Connection
Test if your Internet connection has a problem. You are able to turn on Airplane Mode and then turn off it after a while; switch to a stronger Wi-Fi or restart your router; disable your Wi-Fi and enable is again; forget the Wi-Fi network you connect to and re-join it; turn on cellular if you haven't use it; or turn off VPN and close any VPN app on your device . After all attempts, go to check how your Apple ID appears.
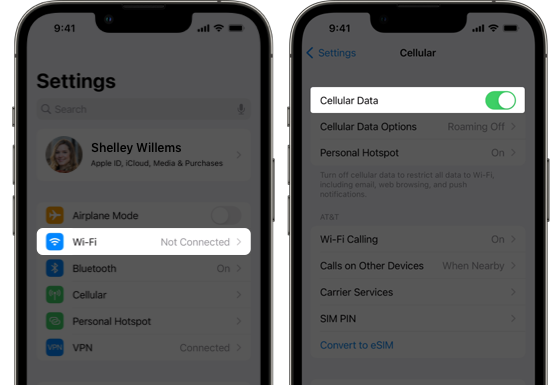
Way 3. Remove Apple ID to Fix Apple ID Greyed Out
As we all know, removing Apple ID from our devices is complex and hard, especially for those who have no software operation skills. Here, a professional iOS unlocker called Joyoshare iPasscode Unlocker can get you out of such trouble. It's adopted with advanced unlocking technology and can be applied to various scenarios, like forgotten Apple ID password, Apple ID disabled, Apple ID locked for security reasons, Apple ID sign out is not available due to restrictions, etc. Additionally, its good compatibility even ideally supports different models of iPhone, iPad and iPod. Even though you are running the latest iOS 17 or the oldest iOS system version, Joyoshare iPasscode Unlocker could help you to remove Apple ID with no data loss in a few clicks. Furthermore, if you need to unlock the screen locks, turn off Screen Time, or remove device management, this program is a wonderful choice.

- Fix Apple ID grayed out, Apple ID disabled and more possible issues
- Support nearly all iOS devices and iOS versions
- Unlock Screen Time passcode and remove MDM with no data loss
- Remove screen locks, including digital password, Touch ID and Face ID
Step 1 Connect iDevice to Computer
Download and install the latest version of Joyoshare iPasscode Unlocker on your computer. Simply launch it, choose "Unlock Apple ID" from the main interface, and click on "Start".

Step 2 Check Device Settings
If "Find My" feature is turned off, you can directly remove Apple ID. If not, you will be required to confirm whether screen lock and Two-Factor Authentication are enabled.

Step 3 Remove Apple ID without Password
Check your device information and correct if there is something wrong. Then click on the "Download" button to download firmware package and afterwards begin unlocking Apple ID.

Way 4. Disable iOS Restrictions
The problem of Apple ID greyed out sometimes is closely related to Content & Privacy Restrictions on your device. What you need to do is grant your iPhone/iPad/Mac the ability to change accounts. Here are operations you can follow:
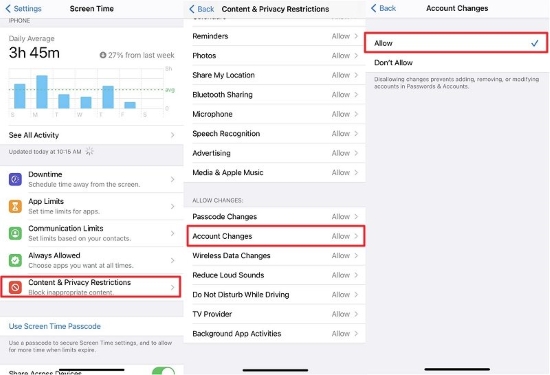
- Step 1: Open Settings on your Apple device;
- Step 2: Choose "Screen Time" and go on after "Screen Time Passcode" being asked;
- Step 3: Tap on "Content & Privacy Restrictions";
- Step 4: Scroll down to click on "Account Changes" and enable "Allow" option.
Way 5. Turn Off Screen Time
Even though you disable restrictions in Screen Time, your grayed out Apple ID doesn't function normally as before. In this case, you are suggested to furtherly turn off Screen Time feature on your Apple device. Here is the guide you can check out:
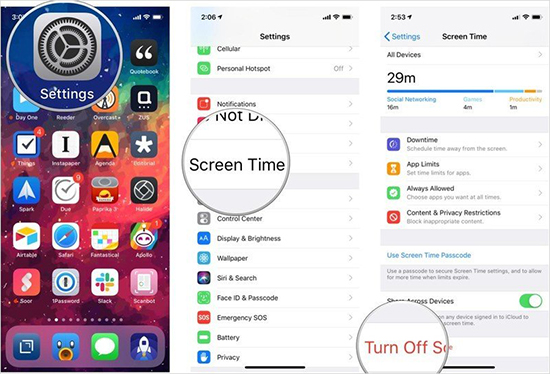
- Step 1: Go for "Settings" on iOS device;
- Step 2: Enter "Screen Time";
- Step 3: Find and press "Turn Off Screen Time" at the bottom of the screen;
- Step 4: Type in Screen Time Passcode to confirm and turn off this function successfully.
Way 6. Delete Profile
If your device is controlled and supervised by others, a configuration profile will be installed. It usually set some mobile use limits and restricts certain features. But luckily, you can verify this and remove device supervision from iPhone/iPad so as to fix Apple ID greyed out problem.
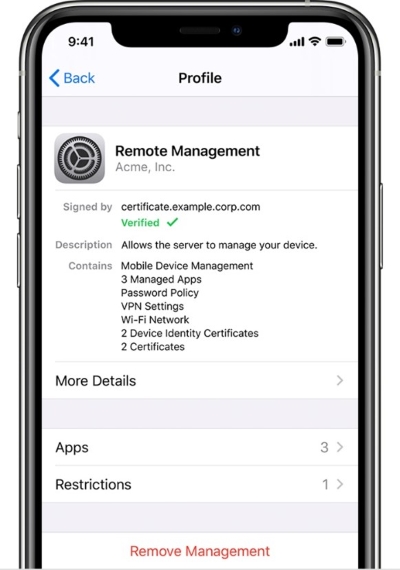
- Step 1: Check "General" on your "Settings";
- Step 2: Open "VPN & Device Management" to see if restrictions are set;
- Step 3: Select the device management profile, tap "Remove Management", and if asked, enter password to remove it.
Way 7. Reset All Setting and Erase Device
It's possible to reset all settings on your iPhone, iPad or other iOS devices if Apple ID keeps displaying in gray. Further, you can erase your data to put your device into default mode. There are just few simple steps to do and we show them below:

- Step 1: Open "Settings" and click on "General";
- Step 2: Go ahead to "Transfer or Reset iPhone" and choose "Reset";
- Step 3: Select "Reset All Settings" and enter passcode to remove them.
- Step 4: On the same interface, you can tap on "Erase All Content and Settings", hit Continue, and complete the whole process. When your device restarts, set up it manually.
Part 3. Conclusion
As you can see, there are up to 7 best ways you can try to fix Apple ID greyed out. Just get started with basic solutions such as check the Apple System Status page, ensure good Internet condition, disable restrictions and turn off Screen Time. If none of them works, then give Joyoshare iPasscode Unlocker a shot. It allows you to unlock Apple ID without data loss in a few minutes. Aside from removing Apple ID, this iPhone unlocker can perfectly bypass MDM and unlock Screen Time passcode without causing data loss. All features it offers are practical and help manage your device professionally.