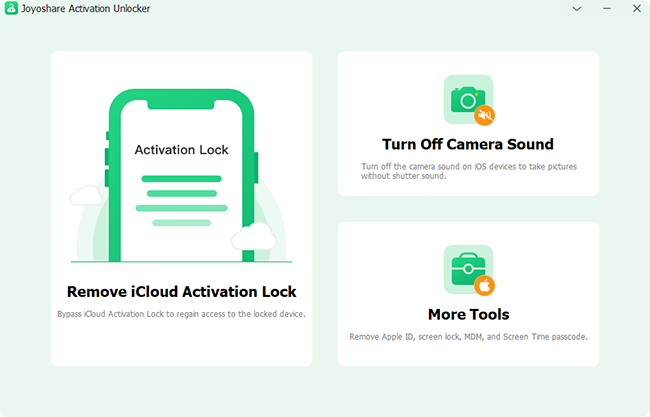"When you stop sharing location, a text is sent to contact letting them know you have stopped sharing your location with them. How do stop sharing my location with a contact without them being informed by a text?" –Spike 1234 from Apple Community.
The location sharing feature is welcomed by Apple users, especially between family and friends. However, you might worry that other people will be notified if you turn off location sharing, which could lead to awkward situations. Then, will iPhone notify when you stop location sharing? How to turn off location on iPhone without them knowing? You can find all the answers in this article.

- Part 1. Does iPhone Notify When You Stop Location Sharing?
- Part 2. How to Stop Sharing Location without Them Knowing on iPhone?
- Way 1: Stop Sharing Location in Find My App
- Way 2: Stop Sharing Location in Find My Settings
- Way 3: Stop Sharing Location in Location Services Settings
- Way 4: Stop Sharing Location via iMessage
- Way 5: Turn on Airplane Mode
- Way 6: Use Another Device as Your Location
- Way 7: Reset Location & Privacy or All Settings
- Way 8: Power Off Your iPhone
- Part 3. Extra Tip: Turn Off Find My iPhone without Password [Hot]
- Part 4. Conclusion
Part 1. Does iPhone Notify When You Stop Location Sharing?
If you happen to be in a text conversation with someone via iMessage and you stop sharing your location, a notification will appear on your contact's screen stating "xxx stopped sharing location".
However, when you turn off location in appropriate ways, the person you're sharing your location with will not get a direct message. And they will only realize this when they try to check your location because you have been removed from their list.
Part 2. How to Stop Sharing Location without Them Knowing on iPhone?
So how to turn off location on iPhone without notifying? Here are some ways to ensure this. You should know that although it won't notify when stop sharing via the Find My app and Settings, it might send notifications when you reenable sharing. But don't worry, there are alternatives for you. Read on to learn every detail you need to know. Now let's get started.
Way 1: Stop Sharing Location in Find My App
The Find My app is a useful tool, but sometimes you may want to keep your location to yourself. Here is a step-by-step guide on how to stop sharing your location through this app without anyone knowing.
·Stop Sharing Location with One Person:

- Step 1: Open the Find My app.
- Step 2: Tap People at the bottom of the screen and choose the specific person you want to stop sharing location with.
- Step 3: Tap on Stop Sharing Location.
·Stop Sharing Location with Everyone:

- Step 1: Open the Find My app and tap Me at the bottom of the screen.
- Step 2: Disable Share My Location.
Way 2: Stop Sharing Location in Find My Settings
By adjusting the Find My settings, you can quietly stop sharing your location. Let's look at how to stop sharing location without notifying to maintain your privacy.

- Step 1: Go to Settings and tap on your name.
- Step 2: Select Find My and then turn off Share My Location, through which you can also stop sharing location with everyone.
- (You can also turn off Find My iPhone, which needs the password of your Apple ID.)
Way 3: Stop Sharing Location in Location Services Settings
Location Services track your movements closely. By making a few adjustments here, you can ensure your location remains private.

- Step 1: Go to Settings, and scroll down to find Privacy & Security.
- Step 2: Tap on Location Services at the top.
Now we offer 3 choices for Step 3. All of them are effective, but some other features may be affected in some ways, you can choose one according to your needs.
- Choices of Step 3:
- Disable Location Services: Simply toggle off Location Services, but it's worth noting that it will disable location services for all apps, which may be inconvenient for you.
- Disable Share My Location: Select Share My Location and toggle it off. This is the same as the operation in Find My Settings.
- Disable Significant Locations: Scroll down the screen to find System Services under all apps, tap on it, and select Significant Locations to turn it off. However, it will affect apps and services that use personalized location services, such as Maps and Siri.



Way 4: Stop Sharing Location via iMessage
As mentioned before, iMessage is a common way to share your location with contacts. Then how to stop sharing location without notifying in iMessage? You have to ensure you are not having an ongoing conversation when you do the following steps.

- Step 1: Open the iMessage app.
- Step 2: Tap the conversation in which you are sharing location.
- Step 3: Tap the name displayed at the top of the screen.
- Step 4: Select Stop Sharing My Location and confirm your request.
Way 5: Turn on Airplane Mode
If you want to keep your location private temporarily, turning on Airplane Mode can be a quick and effective way.

- Step 1: Swipe from the top of your screen to access Control Center.
- Step 2: Tap the plane icon to turn on Airplane Mode, the color turns yellow when it is enabled.
Way 6: Use Another Device as Your Location
If you have a spare iOS device, then you're in luck. You can use it as your location. Ensure the two devices are signed in with the same Apple ID.

- Step 1: On the other device, go to Settings and tap your name.
- Step 2: Choose Find My.
- Step 3: Tap on Use This [device] as My Location.
Way 7: Reset Location & Privacy or All Settings
Another quick and straightforward way is to reset Location & Services or All Settings. And it's worth noting that although it won't erase any data on your iPhone, it may change some other settings.

- Step 1: Open Settings and tap on General.
- Step 2: Swipe to the bottom of the screen, tap on Transfer or Reset iPhone → Reset.
- Step 3: Choose Reset Location & Privacy or Reset All Settings.
Way 8: Power Off Your iPhone
This is also a way to temporarily keep your location private. After all, when your iPhone is powered off, all functions are temporarily turned off.

- iPhone X, 11, 12, 13 or later: Press and hold on any of the volume buttons along with the side button, then drag the slider on the screen.
- iPhone 6, 7, 8, or SE (2nd or 3rd generation): Press and hold the side button, then drag the on-screen slider.
- iPhone SE (1st generation), 5, or earlier: Press and hold the top button, then drag the slider.
Part 3. Extra Tip: Turn Off Find My iPhone without Password [Hot]
You may want to turn off Find My iPhone in some cases and find that you forgot the password. There is no need to fret, Joyoshare Activation Unlocker can assist you to turn it off, even without Apple ID password. It's a professional tool mainly designed to bypass the activation lock and is compatible with various models of iPhone, iPad, and iPod touch. Joyoshare Activation Unlocker provides a step-by-step guide to turn off Find My iPhone with ease.
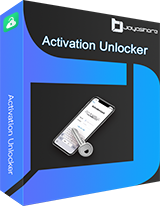
- Turn off Find My iPhone without password
- Bypass the activation lock
- Compatible with iPhone, iPad and iPod touch
- Erase Apple ID from the device with the highest success rate
- Technical-free steps and a user-friendly interface
Step 1 Connect iPhone to Computer
After you've successfully downloaded the Joyoshare Activation Unlocker on your PC, establish a connection between your iPhone and the computer, then initiate the program. On the main screen, opt for Remove iCloud Activation Lock on the left side of the interface.

Step 2 Jailbreak Your iPhone
Your iPhone will be put into recovery mode by the software, and you need to follow the instructions displayed on-screen to switch your device into DFU mode. As soon as your device enters DFU mode, the process of jailbreaking will initiate. Please note that the method for jailbreaking your iPhone varies between Windows and Mac operating systems. For detailed steps, refer to the Jailbreak Tutorial provided below.

- Jailbreak Tutorial:
- ☞ Jailbreak iOS Device on Windows
- ☞ Jailbreak iOS Device on Mac
Step 3 Start to Turn Off Find My iPhone without Password
Once the jailbreak process is accomplished, review the device details displayed on the screen and select the Start to Remove option. This will disable the "Find My iPhone" feature without needing a password by removing the activation lock.

Part 4. Conclusion
Whether you need a moment to yourself or simply want to control who sees your location, this article can offer useful tips to turn off location on iPhone without them knowing and corresponding notes. In addition, if you are looking for further help to turn off Find My iPhone without password, Joyoshare Activation Unlocker is a good choice for you. Hope you can find the answer you need in this article.