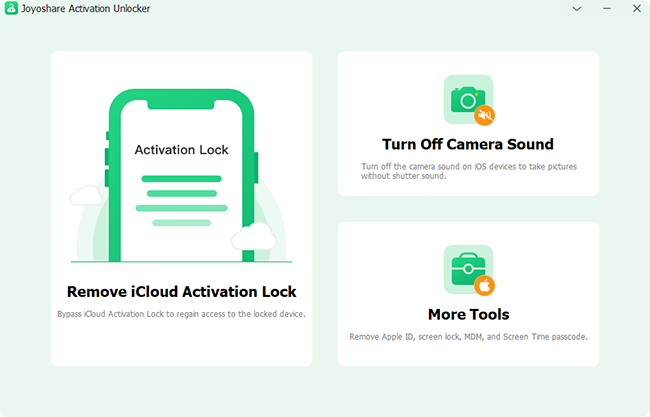You could enable Find My iPhone to track your device so that it can be located if it is lost or stolen. And you may need to turn off this feature for different reasons. When there is no Wi-Fi network, you will be alerted that "Verification Failed" when you try to disable Find My. Hence, a problem comes out – how to turn off Find My iPhone without Wi-Fi? This article is planning to answer some questions you may concern about Find My iPhone, and offer 5 ways to turn off Find My on your iPhone without Wi-Fi network.
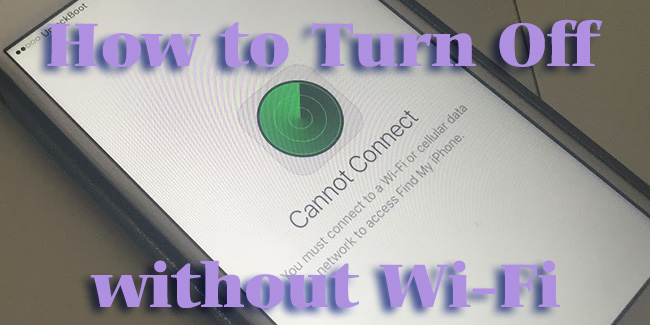
- Part 1. FAQs about Turn Off Find My iPhone
- Part 2. How to Turn Off Find My iPhone without Wi-Fi
- Way 1. Enable Cellular Data to Turn Off Find My
- Way 2. Use Joyoshare Activation Unlocker to Disable Find My
- Way 3. Factory Reset iPhone to Turn Off Find My
- Way 4. Use iCloud to Turn Off Find My iPhone
- Way 5. Turn Off Find My iPhone from Another Device
- Part 3. Summary
Part 1. FAQs about Turn Off Find My iPhone
Q1: What is Find My iPhone?
A: Find My iPhone, also Find My, is a security feature to track the location of your device. If your device is lost or stolen, you could use this function to locate your device or put it into Lost mode which prevents others to access your device. Moreover, you could take advantage of this feature to remotely erase device data.
Q2: When do I need to turn off Find My iPhone?
A: If you want to sell your device, you need to restore it in advance. Before restoring, turning off Find My iPhone is required. This operation aims to disassociate your Apple ID from your device, which will protect your data and not bother the buyer's experience.
Q3: Can I turn off Find My iPhone without Wi-Fi?
A: Yes, you can turn off Find My iPhone without Wi-Fi. Even though network and location services are necessary for the Find My feature, there are still possibilities to get it disabled.
Q4: Can I use iTunes to turn off Find My iPhone?
A: Unfortunately, the answer is no. If you want to restore your device by using iTunes in order to turn off Find My iPhone, you will be prompted to disable this feature on your device, otherwise, you cannot continue the restore process. In a word, the disabled Find My feature is the prerequisite of using iTunes to restore iPhone, which indicates that you are unable to use it to turn off Find My iPhone.
Part 2. How to Turn Off Find My iPhone without Wi-Fi
Way 1. Enable Cellular Data to Turn Off Find My
Network is a requirement for turning off Find My iPhone. When the Wi-Fi network is unavailable, you could enable Cellular to replace it. Go to Settings and find the Mobile Data or Cellular Data to toggle on it. Also, you could turn on the hotspot on another device as a way to provide Internet to your phone that needs to turn off Find My.
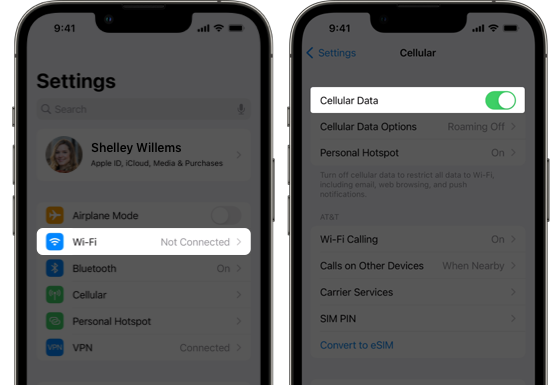
Way 2. Use Joyoshare Activation Unlocker to Disable Find My
Without Wi-Fi on your iPhone or iPad to turn off Find My iPhone? Only if you possess a computer, Joyoshare Activation Unlocker is capable of helping you turn off Find My iPhone even if phone is broken. This program has high compatibility to support iPhone, iPad, and iPod. You could utilize it to disable Find My at a high success rate. Just as the name shows, Joyoshare Activation Unlocker concentrates on removing the activation lock without Apple ID and password. No matter what the limitations are, this software strains great efforts to assist you to get rid of iPhone locked mode and remove Apple ID.
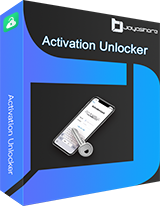
- Turn off Find My iPhone from computer effortlessly
- Remove the activation lock without previous owner
- Remove Apple ID without password on iPhone/iPad/iPod
- Guarantee a high rate of success
Step 1 Connect Device and Read the Disclaimer
Install and run Joyoshare Activation Unlocker on your computer, and plug your device into your PC. On the main interface, you will see the disclaimer link at the bottom. Click it to read all the warnings carefully. If you want to proceed, hit the Agree button and click the Start button to continue.

Step 2 Jailbreak Your Device
If you are using a Windows PC, the jailbreak tool will be downloaded automatically. You need to insert a USB drive and click the Start Installation button to install the tool. Then, click the Jailbreak Tutorial and do as it instructs to jailbreak your device.

- Jailbreak Tutorial:
- ☞ How to Jailbreak iOS Device on Windows
- ☞ How to Jailbreak iOS Device on Mac
Step 3 Start to Turn Off Find My iPhone without Wi-Fi
When your device is successfully jailbroken, confirm your device information and click the Start to Remove button to start turning off the Find My feature.

Way 3. Factory Reset iPhone to Turn Off Find My
Factory reset can be applied as a workaround to turn off Find My iPhone without Wi-Fi. If you cannot connect to a Wi-Fi network, try to erase all content and settings on your device. The reason is that you will be asked to enter your Apple ID password to turn off Find My and the activation lock before erasing your data. One thing that should be noted is that you need to make a backup in advance to avoid data loss. Then, head to Settings → General → Transfer or Reset iPhone → Erase All Content and Settings → Continue → Back up data or Skip Backup → enter Apple ID password. In this way, even though you don't use Wi-Fi, the Find My iPhone feature is turned off without effort.
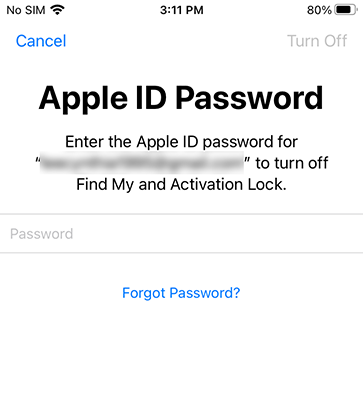
Way 4. Use iCloud to Turn Off Find My iPhone
When the Find My iPhone feature has been enabled, you could utilize it with iCloud to erase iPhone and remove it from your Apple ID so as to disable Find My. The steps are easy.
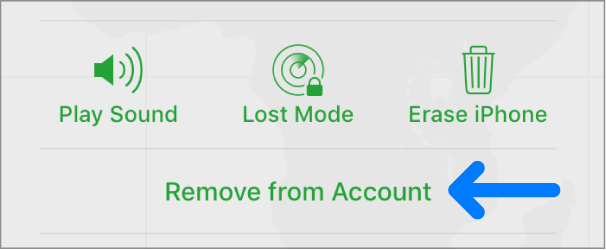
- Step 1: Open a browser on a device with Internet connection, and visit the iCloud page.
- Step 2: Log in to your Apple ID with password.
- Step 3: Click on the Apple account section and look for Find Devices.
- Step 4: From the All Devices list, choose your iPhone or iPad.
- Step 5: Select the Erase iPhone option and enter your password to erase.
- Step 6: Once your device is deleted, click Remove from Account to turn off Find My iPhone.
Way 5. Turn Off Find My iPhone from Another Device
Likewise, you could take advantage of the Find My app to erase iPhone data and turn off the Find My iPhone function. If you have another Apple device that has the same Apple account signed in, follow the steps below.

- Step 1: Launch the Find My app on another device and make sure it is signed in with the same Apple ID.
- Step 2: Choose the Devices tab and select your device from the list.
- Step 3: Scroll to the Erase This Device option to delete your data.
- Step 4: When you see the Remove from Account option, tap on it to turn off Find My iPhone without Wi-Fi.
Part 3. Summary
In this article, you can learn some information related to the Find My feature and some considerations about turning off Find My iPhone. More importantly, this article explains how to turn off Find My iPhone without Wi-Fi in 5 ways. You are able to use mobile data instead of Wi-Fi network or take advantage of the Find My feature itself to erase device with iCloud or the Find My app. Also, the Find My feature will be required to turn off before factory resetting your device, thus, without Wi-Fi, it can be disabled. In addition, Joyoshare Activation Unlocker supports turning off Find My iPhone without restrictions in any scenario.