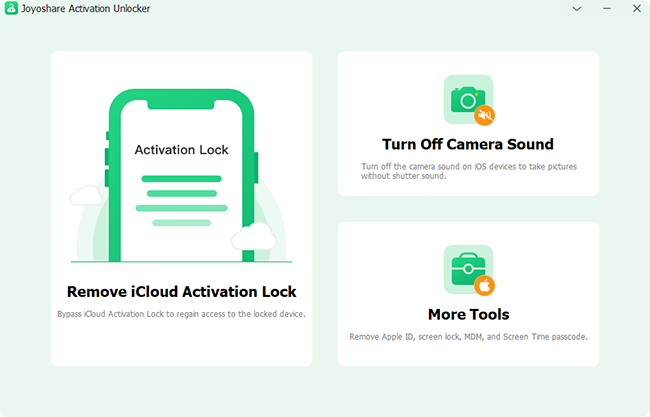With Apple ID password, you are able to disable Find My iPhone easily. But can Find My iPhone be turned off without password? The answer is yes. There are different methods for different iOS versions to turn off Find My without password. Before you apply the listed methods, it is worth noting that those methods for changing settings on older iOS versions have a low success rate, which could try them but with low expectations. If you are running iOS 15 and later, you'd better change your Apple ID password if you cannot remember it so as to turn off Find My iPhone. To know more details, keep going to read it.
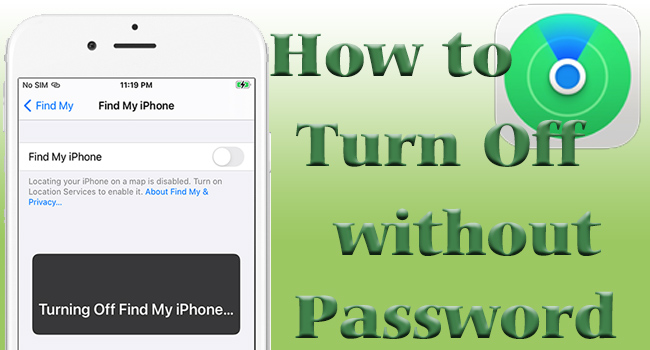
- Part 1. FAQs about Find My iPhone Feature
- Part 2. 5 Methods to Turn Off Find My iPhone without Password
- Method 1. Ask Joyoshare to Turn Off Find My without Password [No Limitations]
- Method 2. Change Password to Turn Off Find My iPhone
- Method 3. Delete iCloud Account to Turn Off Find My iPhone (iOS 7 Only)
- Method 4. Modify DNS to Turn Off Find My iPhone without Password (iOS 8 to 10)
- Method 5. Remove iCloud Description to Disable Find My iPhone (iOS 11/12)
- Part 3. Wrap-up
Part 1. FAQs about Find My iPhone Feature
Q1: What is Find My iPhone?
A: Find My iPhone is a security feature that requires your location to track all the associated Apple devices so that you are able to know their location when it is accidentally lost or stolen. With the Find My feature enabled, you could put it into the Lost mode in case your iPhone is lost, and you could also play a sound to look for it. Moreover, it allows you to take advantage of iCloud to remotely erase your devices.
Q2: Does factory reset turn off Find My iPhone?
A: No. Factory reset iPhone will not turn off the Find My feature. If you visit the iCloud page to factory reset your device, not only Find My iPhone won't be turned off, but also the activation lock occurs. If you factory reset your iPhone on the Settings app, you will be required to enter the Apple ID password to turn off Find My and the activation lock in advance.
Q3: Can Joyoshare Activation Unlocker turn off Find My iPhone on all iOS versions?
A: Unfortunately no. Joyoshare Activation Unlocker currently supports iOS 12 to iOS 14.8, so it cannot turn off Find My iPhone on all iOS versions. If you are running the recent iOS system, it is advisable to find your Apple ID back and reset password, or contact Apple Support for help.
Part 2. 5 Methods to Turn Off Find My iPhone without Password
Method 1. Ask Joyoshare to Turn Off Find My without Password
Without Apple ID password, the Find My iPhone feature could be turned off with the assistance of Joyoshare Activation Unlocker. Although it is mainly designed to remove the activation lock, the Find My feature is able to be disabled while the activation lock is unlocked. iPhone, iPad and iPod are all compatible with Joyoshare Activation Unlocker, but as it only supports iOS 12 to 14.8, you need to check your operating system in advance. At the same time, this program has the ability to remove Apple ID without password and other requirements. Joyoshare Activation Unlocker gives you clear and comprehensive instructions guiding you to turn off Find My iPhone easily.
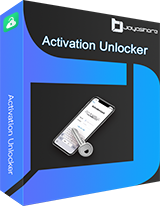
- Help to turn off Find My iPhone from computer
- Remove the activation lock without previous owner
- Unlock Apple ID with a high rate of success
- Support iPhone, iPad and iPod
Step 1 Connect iPhone and Read Warnings
Once you have downloaded and installed Joyoshare Activation Unlocker on your computer, connect your iPhone to the PC and launch the program. From the bottom of the main screen, read the warnings and disclaimer. If you agree with them, click the Start button to continue.

Step 2 Jailbreak Your iPhone
Along with the Start button, the jailbreak tool is downloaded. If you are using a Windows PC, please insert a USB drive and click on Start Installation to install the jailbreak tool in it. After installation, click on Jailbreak Tutorial and follow it to make your iPhone jailbroken.

- Jailbreak Tutorial:
- ☞ How to Jailbreak iOS Device on Windows
- ☞ How to Jailbreak iOS Device on Mac
Step 3 Turn Off Find My iPhone without Password
As long as your iPhone is jailbroken, check the device information shown on the screen and click the Start to Remove option to turn off the Find My iPhone feature by removing the activation lock.

Method 2. Change Password to Turn Off Find My iPhone
If you forgot the Apple ID password, it is available to change it and create a new one to turn off Find My iPhone. The steps are simple. Go to Settings, tap your Apple ID, select Password & Security, choose Change Password, and enter your screen passcode or use Face/Touch ID, then, you could create a new password. Alternatively, head to the iForgot page on any browser to reset Apple ID password by providing your phone number or answering the security questions.
For users who cannot remember their Apple ID either, it would be better to visit the iForgot webpage as well, and look the Apple ID up by filling in the name and email address to get the verification code. Once the Apple account is found back and the password is reset, Find My iPhone is easily turned off with the new password.
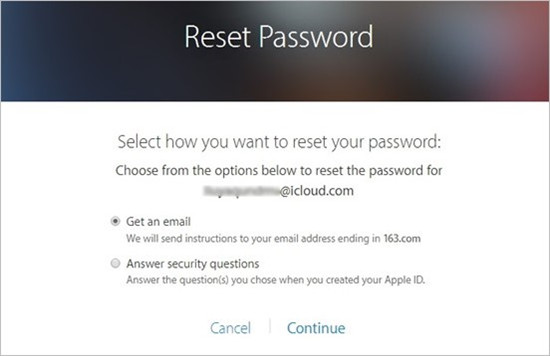
Method 3. Delete iCloud Account to Turn Off Find My iPhone (iOS 7 Only)
For users who are still running iOS 7, Find My iPhone could be disabled by deleting the iCloud account. If you are one of them, follow the steps below.
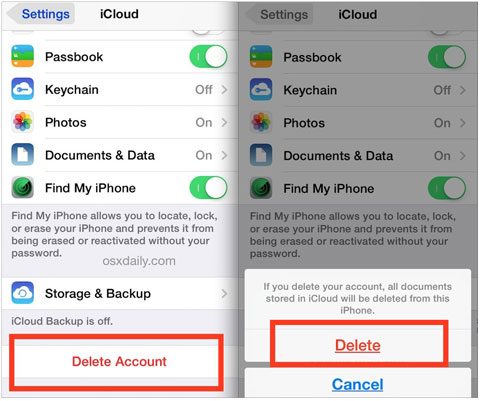
- Step 1: Run Settings, choose iCloud, and scroll to Delete Account.
- Step 2: In most cases, your iPhone would get stuck on the screen, and you could hold the Power button to restart it.
- Step 3: When your iPhone turns on, go to the same screen to tap Delete Account. Then, your iCloud account is deleted and the Find My iPhone is disabled.
Method 4. Modify DNS to Turn Off Find My iPhone without Password (iOS 8 to 10)
Another method to turn off Find My without password for iOS 8 to iOS 10 users is to get the DNS changed. When the Domain Name System server is changed, you might get the possibility to bypass the account authentication so as to disable Find My iPhone temporarily. By using this method, the Find My feature will be turned on again when you restart your iPhone. Here is how.
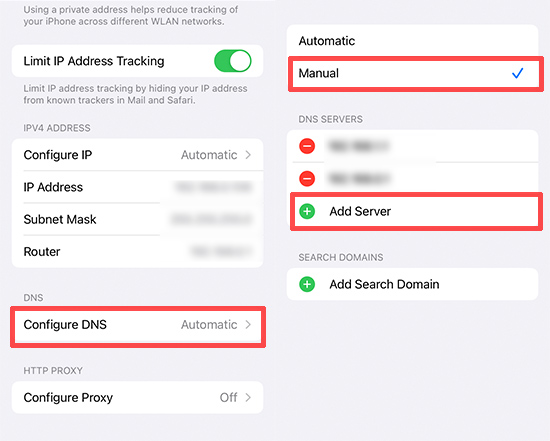
- Step 1: Navigate to Settings, choose Wi-Fi/WLAN, and tap the info icon next to the Wi-Fi- network you connect.
- Step 2: Locate the Configure DNS option and tick Manual instead of Automatic.
- Step 3: Under DNS SERVER, tap Add Server and enter the information below.
- USA: 104.154.51.7
- UK: 104.155.28.90
- Europe: 104.155.28.90
- Asia: 104.155.220.58
- Australia and Oceania: 35.189.47.23
Method 5. Remove iCloud Description to Disable Find My iPhone (iOS 11/12)
There is a loophole on iOS 11 and iOS 12, which gives you a small chance to turn off Find My iPhone without password. If you haven't updated your iPhone to the recent versions, this method is worth-trying.
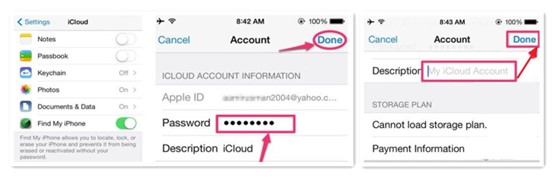
- Step 1: Open Settings → Apple ID → iCloud
- Step 2: When you are asked to enter password, type randomly, and a message will pop up saying your password is incorrect.
- Step 3: Choose the Cancel option and you will turn back to the iCloud screen.
- Step 4: Tap the Account option, and on the Description tab, delete all the information.
- Step 5: When the iCloud section appears again, the Find My iPhone feature is turned off automatically.
Part 3. Wrap-up
All the iOS software versions are able to find a method to turn off Find My iPhone without password in this article. The simplest way is to reset your Apple ID password and use the new password to disable Find My. And this method is workable for all users, including those who are running iOS 15 and iOS 16. For some older iOS system, it does exit some bugs or loophole that provides you with a glimmer of opportunity to turn off Find My iPhone without verification code and password, but they can't offer a high success rate. On the contrary, Joyoshare Activation Unlocker is able to get Find My iPhone turned off with the least requirements. Hope that you have known how to turn off Find My iPhone without password after reading this post.