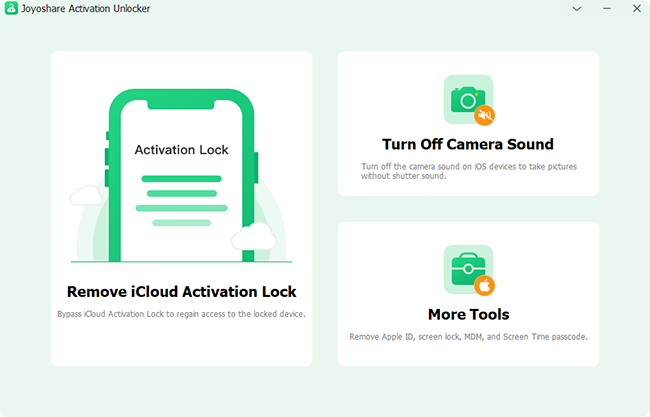How many ways you could take to turn off Find My iPhone? Normally, you could tap your Apple ID and locate the Find My option on Settings, then enter the password to turn it off. In fact, when signing out of your account and erasing your data, you will be asked to type in your Apple ID password to turn off Find My iPhone as well. However, what if your iPhone is not at hand? Can you turn off Find My iPhone remotely? The answer is absolutely yes. This article is going to show you how to use browser and other devices to turn off Find My iPhone remotely. Moreover, you can find another tip to turn off Find My in case you forgot the password.

- Part 1. 3 Ways to Turn Find My iPhone Off Remotely
- Way 1. Visit iCloud on Browser to Turn Off Find My iPhone Remotely
- Way 2. Visit Apple ID Page to Turn Off Find My iPhone Remotely
- Way 3. Use Another Device to Remotely Turn Off Find My iPhone
- Part 2. Bonus: How to Turn Find My Off without Password
- Part 3. Extra Tips to Turn Off Find My on iPhone
Part 1. 3 Ways to Turn Find My iPhone Off Remotely
Way 1. Visit iCloud on Browser to Turn Off Find My iPhone Remotely
With or without computer, you could take advantage of the iCloud page on browser to remotely turn off Find My iPhone. Also, if you have installed the iCloud app on your other devices, it is workable to disable Find My iPhone. The only requirement is that the Apple ID password is kept in your mind. If you can remember it, do as follows.
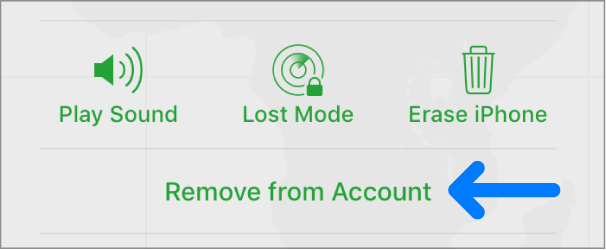
- Step 1: Open a browser and enter the iCloud webpage.
- Step 2: Sign in with your Apple ID and type in the verification code sent to your devices.
- Step 3: Click on your Apple ID, and look for the Find Devices section.
- Step 4: On the map, click All Devices to open the list, and choose your iPhone.
- Step 5: From the prompt, hit the Erase iPhone option, and you will be asked for the password.
- Step 6: Skip entering phone number and name, and confirm to erase your iPhone.
- Step 7: Click the Remove from Account option to turn off Find My iPhone remotely.
Way 2. Visit Apple ID Page to Turn Off Find My iPhone Remotely
Likewise, the Apple ID page could be utilized to turn off Find My iPhone if you know the account password. Or, if the password is forgotten, you could reset it on Settings or iForgot page by using your screen passcode. If the Apple ID is forgot, go to the iForgot website to look it back. Then, you could remotely turn off Find My iPhone on browser.
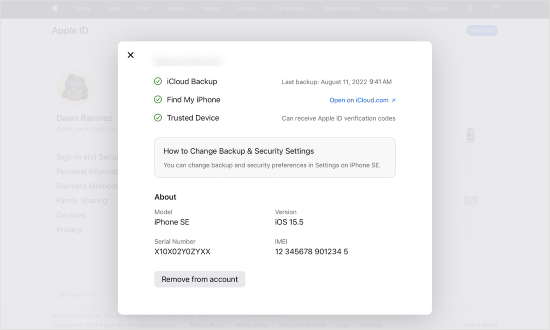
- Step 1: Enter the Apple ID page and sign in to your account. If the device you are using has not been trusted before, you will be required for the verification code.
- Step 2: From the sidebar, choose Devices and select your iPhone that needs to disable Find My.
- Step 3: Click on the Remove from Account option to turn off Find My iPhone remotely.
Way 3. Use Another Device to Remotely Turn Off Find My iPhone
If you have other Apple devices, iPad, iPod, Mac, or another iPhone, that logged in the same Apple ID, the Find My iPhone feature could be turned off with the help of them. You could open the Settings app on another device → tap Apple ID → choose your iPhone that requires to turn off Find My → hit the Remove from Account option. Alternatively, the Find My app is also available to turn off Find My iPhone remotely.

- Step 1: Launch the Find My app on any other device.
- Step 2: From the Devices tab, locate your iPhone.
- Step 3: Tap the Erase This Device option and finish the process of erasing iPhone.
- Step 4: Tap on Remove This Device, followed by Remove, to turn Find My iPhone off.
Part 2. Bonus: How to Turn Find My Off without Password
To turn off Find My iPhone without Apple ID password, you could employ Joyoshare Activation Unlocker. As a professional tool, although it is specialized in unlocking the activation lock, the Find My iPhone feature is also supported to be turned off without any obstacle. The reason is that the Find My iPhone function is associated with iCloud activation lock, therefore, when you use Joyoshare Activation Unlocker to remove the activation lock, Find My iPhone is turned off at the same time. No matter whether you need to turn off Find My on iPhone, iPad, or iPod, this program will help you in any situation. In addition, Joyoshare Activation Unlocker has the ability to remove Apple ID without password.
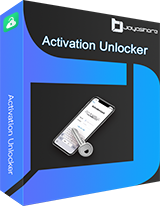
- Turn off Find My iPhone without password, without Wi-Fi, etc.
- Remove iCloud activation lock on iPhone/iPad/iPod
- Easily unlock Apple ID with no password
- Provide full and detailed guide for newbies
Step 1 Run Joyoshare Activation Unlocker and Agree on Disclaimer
After installing Joyoshare Activation Unlocker on your computer, run the program and connect your iPhone with a USB cable to the PC. Then, click the Start button, and the disclaimer will pop up. Make sure you have known the warnings, and click the Agree button if you want to continue.

Step 2 Jailbreak iPhone Following Tutorial
Since the jailbreak tool is downloaded automatically, you need to install it. If you are using a Windows PC, please insert a USB drive and click the Start Installation button to install the tool. After that, follow the Jailbreak Tutorial to jailbreak your iPhone.

- Jailbreak Tutorial:
- ☞ How to Jailbreak iOS Device on Windows
- ☞ How to Jailbreak iOS Device on Mac
Step 3 Start to Turn Off Find My iPhone
Once your iPhone is successfully jailbroken, check your device information on the next screen, and click the Start to Remove option to turn off Find My iPhone.

Part 3. Extra Tips to Turn Off Find My on iPhone
No.1 Erase iPhone to Turn Off Find My Phone
Aside from directly turning off Find My iPhone on Settings, there are other workarounds to achieve this. Before factory resetting your iPhone, you will be required to turn off the Find My feature and the activation lock. Hence, it is available to take advantage of this function to disable Find My.

- Step 1: Open Settings, tap General, and scroll to Transfer or Reset iPhone.
- Step 2: Choose Erase All Content and Settings, and tap on Continue.
- Step 3: After backing up data, enter your Apple ID password to turn off Find My iPhone.
- Step 4: Hit the Erase button to erase your iPhone.
No.2 Sign Out of Apple ID to Turn Find My iPhone Off
Another workaround for turning off Find My iPhone is to sign out of your Apple ID. Similarly, run the Settings app, tap your Apple ID section, scroll down to the bottom, hit the Sign Out option, and type in your password to log out your account, along with turning Find My iPhone off.
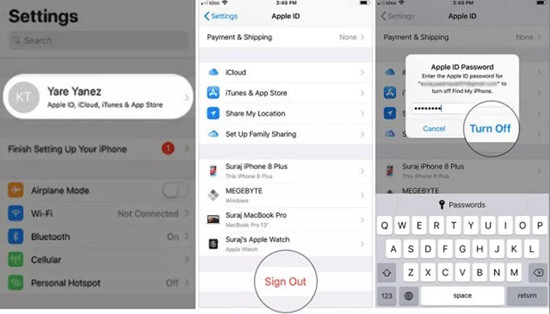
Final Words
Find My iPhone is a protector for your device's security. With it, you could locate your iPhone even though it is lost or stolen. But sometimes you need to disable this feature for some reason. When the iPhone is not at hand, can I turn Find My iPhone off remotely? Yes, this article gives you 3 ways to turn off Find My iPhone remotely. In the meantime, you could get to know how to turn off Find My iPhone without password here. Extra tips to turn off Find My iPhone on your iPhone itself are also found in this post. If you have other questions, leave your comment below.