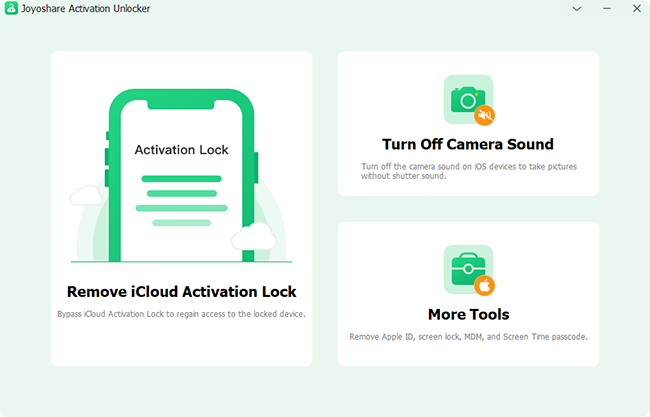The Find My iPhone feature, which is now shortened to Find My, is a highly useful function to safeguard the security of your Apple devices. With Find My iPhone enabled, your device will be protected from being stolen. Once your iPhone is lost or stolen, you can see its location from other devices so as to look it back up. There are occasions when you need to turn off the Find My feature, especially before you are going to sell your iPhone. If you want to know how to turn off Find My iPhone from computer, you are in the right place. This article will tell you 3 methods to disable the Find My feature on both Windows and Mac computer, as well as a way to turn off Find My from another Apple device.

- Part 1. How to Turn Off Find My iPhone [Win and Mac Supported]
- Method 1: Disable Find My iPhone on iCloud Page
- Method 2. Turn Off Find My iPhone via Unlocker without Password
- Part 2. Disable Find My iPhone from Mac Computer
- Part 3. Turn Off Find My iPhone from Another Device
Part 1. How to Turn Off Find My iPhone [Win and Mac Supported]
Method 1: Disable Find My iPhone on iCloud Page
The first way to turn off the Find My feature from computer is to sign in with your Apple ID to the iCloud page. You can operate this method on any browser; hence it is available on both Windows and Mac computer. Follow the steps below to turn it off.
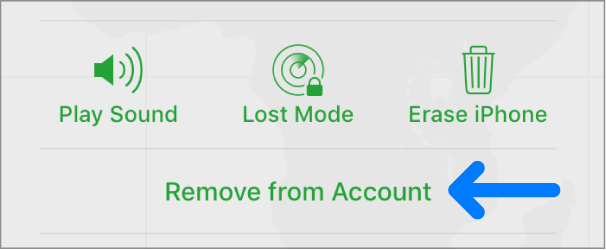
- Step 1: Go to the iCloud page and log in with the Apple ID and password.
- Step 2: Enter the Apple ID section and locate the Find Devices link.
- Step 3: Open the All Devices list, and select the device that needs to turn off Find My iPhone.
- Step 4: Click on Erase iPhone to delete all the data on your device first.
- Step 5: Click the Remove from Account option, and the device will be unassociated with your Apple ID. As a result, Find My iPhone is successfully disabled.
Method 2. Turn Off Find My iPhone via Unlocker without Password
If you are finding a method to disable Find My iPhone without Apple ID password, Joyoshare Activation Unlocker can be utilized as a workaround to achieve this. With no need for password, the Find My feature on iPhone, iPad, and iPod is able to be turned off by this wonderful program without obstacle. Also, Joyoshare Activation Unlocker helps you disable Find My iPhone even though you cannot get the verification code. In addition, this software contributes to removing the iCloud activation lock and unlocking Apple ID without password. You could use it for unlimited times.
Note: The device models and system versions that Joyoshare Activation Unlocker support are finite. Before using this tool, you need to check your device for compatibility.
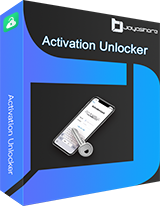
- Turn off Find My iPhone when phone is broken
- Remove iCloud activation lock for unlimited times
- Unlock Apple ID on iPhone/iPad/iPod easily and safely
- Detailed and comprehensive guide provided
Step 1 Run Joyoshare Activation Unlocker and Connect Device
Download, install and run Joyoshare Activation Unlocker on your Windows or Mac computer. Read the disclaimer to make sure that you know the risk. After agreeing to it, click the Start button and connect your device to the computer.

Step 2 Jailbreak Device on Computer
The operation to jailbreak your device is different on Windows PC and Mac. For Windows, the jailbreak tool is downloaded automatically, and you need to insert a USB drive to install the tool by clicking the Start Installation button. Then, click the Jailbreak Tutorial option to see how to manually jailbreak your device.
For Mac, after downloading the jailbreak tool, click on the Start Jailbreak button, and click Jailbreak Tutorial to proceed.

- Jailbreak Tutorial:
- ☞ How to Jailbreak iOS Device on Windows
- ☞ How to Jailbreak iOS Device on Mac
Step 3 Start to Turn Off Find My iPhone
After the jailbreak progress is completed, your device information will be shown on the screen. If they are correct, click the Start to Remove button to start turning off the Find My iPhone feature.

Part 2. Disable Find My iPhone from Mac Computer
If you are a Mac user, there is another method you could take to disable the Find My iPhone feature effortlessly. At the same time, it is also available to turn off the Find My feature on Mac computer before you sell it.
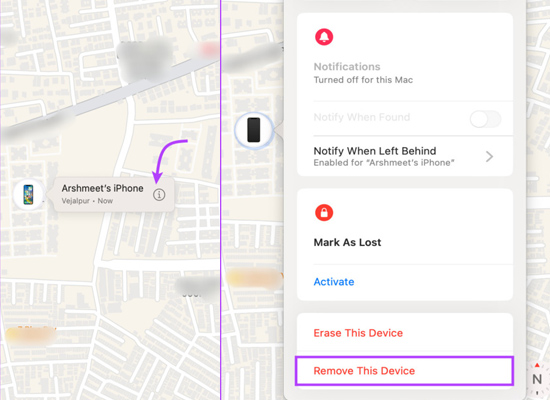
- Step 1: Open the Find My app on your Mac.
- Step 2: Click the Devices tab, and select your device.
- Step 3: Tap the info icon and choose Erase This Device to erase all content.
- Step 4: Click the Remove This Device option to turn off the Find My iPhone feature.
- Step 5: If you want to disable Find My Mac, click on the Apple menu and choose System Preferences/Settings.
- Step 5: Find your Apple ID and then the iCloud option.
- Step 7: Scroll down to the Find My option and uncheck it by entering the password.
Part 3. Turn Off Find My iPhone from Another Device
In fact, aside from the computer, you can use other Apple devices that are tied with the same Apple ID to turn off the Find My iPhone feature. The steps are similar to the above-mentioned method.

- Step 1: Launch the Find My app on another Apple device, such as iPad, or iPod.
- Step 2: Tap the Devices tab, choose the device you need, and scroll to the Remove This Device option.
- Step 3: Remember to erase your device first, then enter your Apple ID password to turn off Find My iPhone.
Wrap-Up
How to turn off Find My iPhone from computer? This article offers 3 basic methods to help you use Windows and Mac computer to disable the Find My iPhone feature, including the iCloud webpage in any browser, Joyoshare Activation Unlocker and Settings on Mac. If you can't remember the Apple ID password, Joyoshare Activation Unlocker is more recommended for you. If the password is kept in your mind, the other two methods could be applied to turn off the Find My function from computer. Besides, you can also find a solution in this post to make Find My iPhone disabled from other devices.