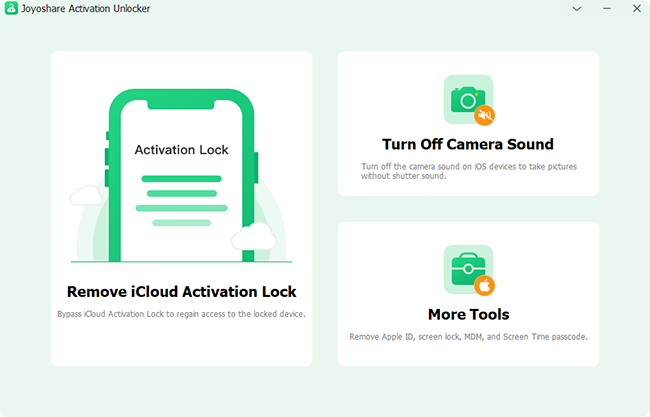"How do I turn off my find my iPhone if I sent my phone to get fixed and they told me to do it through my computer" – Apple Community
Disabling Find My iPhone is crucial for various scenarios such as selling your device, troubleshooting issues, or sending it for repairs. Then, how to turn off Find My iPhone from another device when your iPhone is not at hand? This comprehensive guide provides detailed steps to turn off Find My iPhone using both non-Apple and Apple devices, as well as a method to disable it without a password.
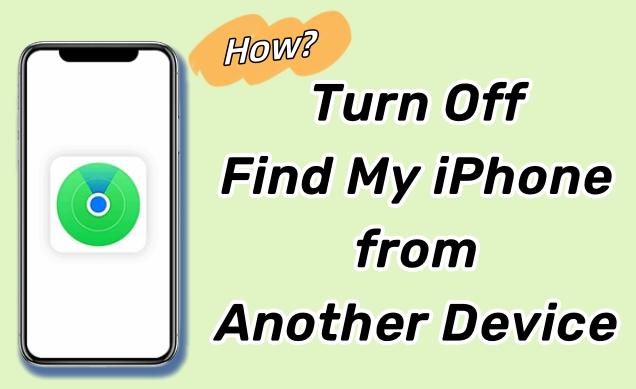
- Part 1. Turn Off Find My iPhone from Non-Apple Devices
- Part 2. Turn Off Find My iPhone from Apple Devices
- Part 3. How to Turn Off Find My iPhone without Password? [Hot]
- Part 4. FAQ about Find My iPhone
- Part 5. Conclusion
Part 1. Turn Off Find My iPhone from Non-Apple Devices
If you don't have a spare Apple device, turning off Find My iPhone from another device such as your computer is also practicable by using a web browser. Here are two effective methods to accomplish this.
Way 1. At icloud.com
iCloud.com is Apple's online service that allows users to store, access, and synchronize data across their Apple devices. It also provides web-based access to essential apps like Mail, Contacts, and Find My, making it easy to manage and locate devices remotely.
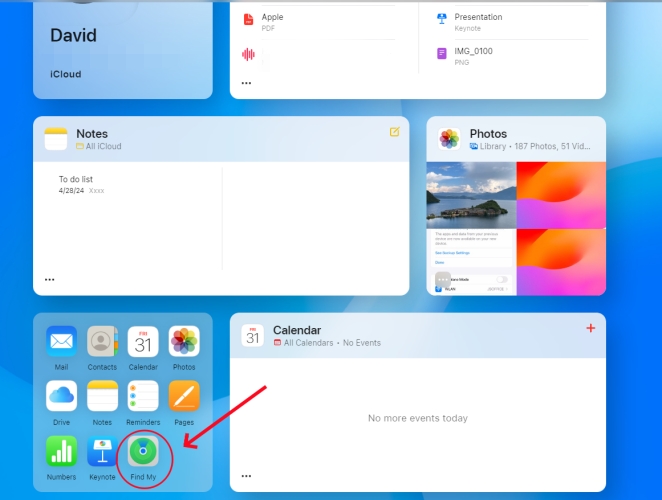
- Step 1: Open a browser and go to iCloud.com. Click Sign In, then enter your Apple ID and password.
- Step 2:Click on Find My, you may need to re-enter your Apple ID password.
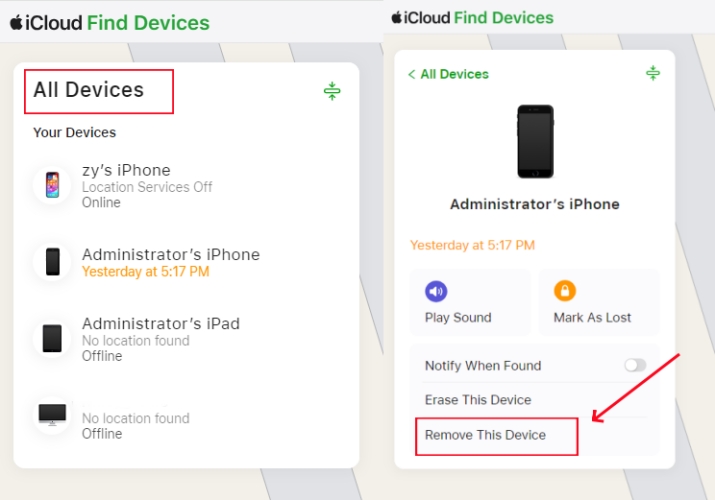
- Step 3: At the "All Devices" section, choose the device you want to remove.
- Step 4: Click Remove This Device → Remove.
Way 2. At appleid.apple.com
Another approach is to use the Apple ID management page to remove your device. appleid.apple.com is an Apple web platform that enables you to manage your Apple ID, such as reset password. It also provides you with access to all Apple services.
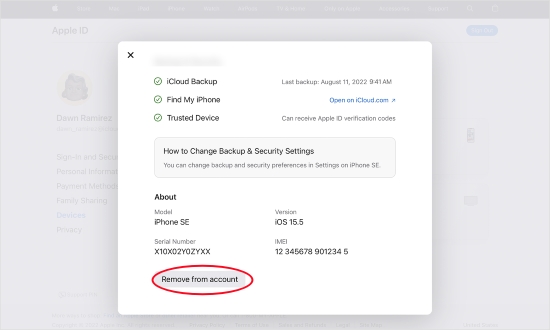
- Step 1: Go to appleid.apple.com and log in with your Apple ID.
- Step 2: In the "Devices" section, find the device you want to disable Find My.
- Step 3: Click on the device, then click Remove from account.
Part 2. Turn Off Find My iPhone from Apple Devices
You can also disable Find My iPhone directly from another Apple device. This method is convenient if you have access to another iPhone, iPad, or Mac. Remember the other device should be logged in with the same Apple ID.
1. On iPhone/iPad
Way 1: In Settings
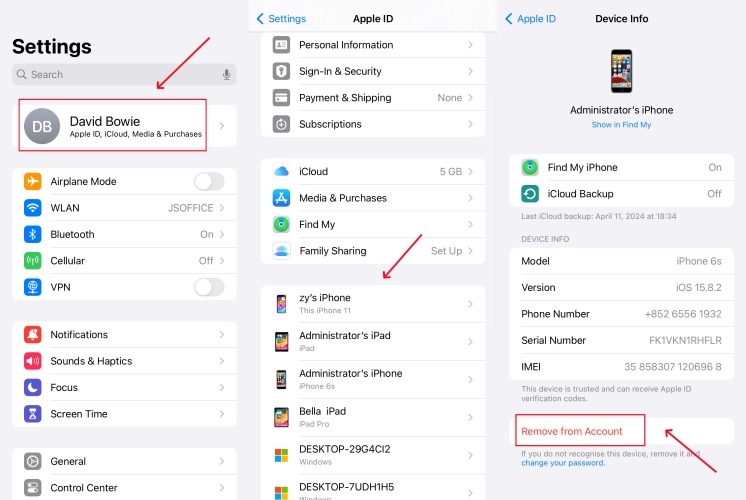
- Step 1: Open the Settings app on your iPhone or iPad.
- Step 2: Tap "your name" at the top, then scroll down to find the device you want remove.
- Step 3: Tap on the device name, and choose Remove from Account.
Way 2. In Find My App
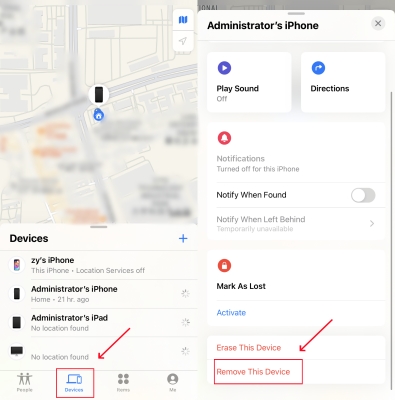
- Step 1: Open the Find My app on the other device.
- Step 2: From the "Devices" section, tap on your iPhone.
- Step 3: Tap Remove This Device to turn Find My iPhone off.
2. On Mac
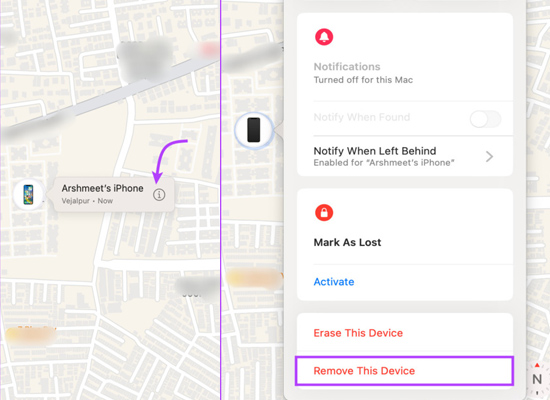
- Step 1: On your Mac, open the Find My app.
- Step 2: Click Devices, and choose the device you want to remove.
- Step 3: Tap the info icon, then click Remove This Device.
Part 3. How to Turn Off Find My iPhone without Password?[Hot]
All methods above need the Apple ID and password, then what if you forgot it? Turning off Find My iPhone without knowing the password usually requires a third-party tool. One such tool is Joyoshare Activation Unlocker, which can disable Find My iPhone effectively by removing the iCloud activation lock. No matter you're using an iPhone, iPad or iPod touch, this tool is compatible. Here's how you can use it.
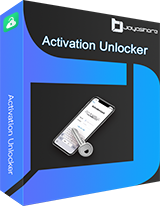
- Turn off Find My iPhone without password
- Compatible with iPhone, iPad and iPod touch
- Erase Apple ID from the device with the highest success rate
- Technical-free steps and a user-friendly interface
Step 1 Run Activation Unlocker and Connect Your Device
Once you've installed the Joyoshare Activation Unlocker on your computer, launch the program and link your device to your computer using an original USB cable. Then, select Remove iCloud Activation Lock on the main interface. Following this, click Start and a disclaimer will appear. Ensure you understand the warnings, and click the Agree button.

Step 2 Follow the Tutorial to Jailbreak Your Device
Adhere to the on-screen guidelines to put your device into DFU mode, and the jailbreak procedure will start automatically. If you're using a Windows PC, plug in a USB drive. Afterward, adhere to the Jailbreak Tutorial to jailbreak your iPhone.

- Jailbreak Tutorial:
- ☞ Jailbreak iOS Device on Windows
- ☞ Jailbreak iOS Device on Mac
Step 3 Start to Turn Off Find My iPhone
Upon successful jailbreak of your iPhone, verify your device's information on the next screen, and select the Start to Remove option to deactivate Find My iPhone. Then, it will remove the activation lock, and the Find My iPhone feature will also be turned off.

Part 4. FAQ about Find My iPhone
After learning how to turn Find My iPhone off from another device, you may have some related questions. Here are answers to some common questions about disabling Find My iPhone.
1. Will signing out of iCloud turn off Find My iPhone?
Yes, signing out of iCloud will stop iCloud and its related services on your device, such as Apple Pay, iCloud Backup, Find My, etc. Therefore, the Find My iPhone feature is disabled when you sign out of iCloud.
2. Does turning off Find My iPhone remove the activation lock?
Yes, turning off Find My iPhone also disables the activation lock, allowing the device to be set up with a new Apple ID.
3. Why can't turn off Find My iPhone?
You may not be able to turn off Find My iPhone if there are network issues or an incorrect Apple ID password. If your device is managed by your company or school, there may be restrictions set on the device to prevent you from turning it off.
Part 5. Conclusion
Disabling Find My iPhone is necessary for various scenarios like selling your device or troubleshooting. This article focuses on the question of how to turn off Find My iPhone from another device. Whether you are using another Apple device or a non-Apple device, the steps above will guide you through the process smoothly. For more detailed information and a method to turn Find My iPhone off without a password, refer to Joyoshare Activation Unlocker.