If you are experiencing the problem of WIFI not working on iPhone/iPad, do not worry you are not alone. Different users have different issues like WIFI keeps dropping on iPhone, iPad just does not connect to WIFI, or WIFI does not turn on, on Apple gadgets. No matter what the issue it can prove to be very difficult for you and you may have considered visiting the Apple store for help. But before you do so you can give these below-mentioned tips a try and you will be glad you did.
1. Check the WIFI Router
Before you try the different solutions when you find iPad not connecting to WIFI anymore you first need to check if you are being able to connect your WIFI to other devices. This will help you figure out if there is an issue with your WIFI router. If you see there is a problem with your router you need to do as follows:

Step 1: Switch your iPhone/iPad and the router off and wait for about 30 seconds;
Step 2: Turn both of them on again and see if you can now connect your gadget to the WIFI network.
2. Check if Your WIFI is On
If you find WIFI not working on iPhone then you need to find out if your WIFI is on at all. To do it, you should go forward to "Settings" > "WLAN" on your gadget. If you notice a blue checkmark next to a network name it means that your iPhone is connected to the network.
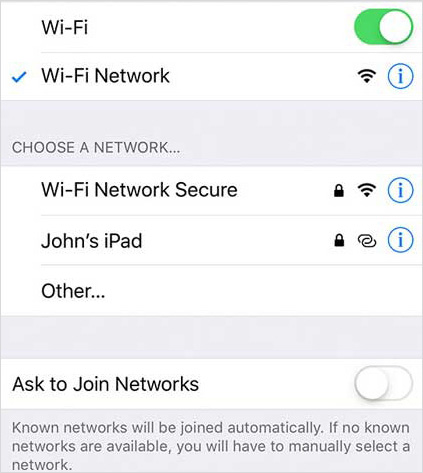
3. Restart Cable, DSL Modem, Router
If you still have not been able to connect your device to the WIFI network then you may consider restarting the equipment as suggested:
1) Unplug your DSL or cable modem and plug it back again;
2) Disconnect your router and then connect it back again.
4. Reset the Network
On your Apple device, go to "Settings" > "General" > "Reset" > "Reset Network Settings". This will help reset your WIFI passwords and networks, APN and VPN settings, and cellular settings that you have so long used.

5. Turn the Location Services off for WIFI Networking
Disabling location services for your WIFI networking may give you positive results. Follow the steps below:
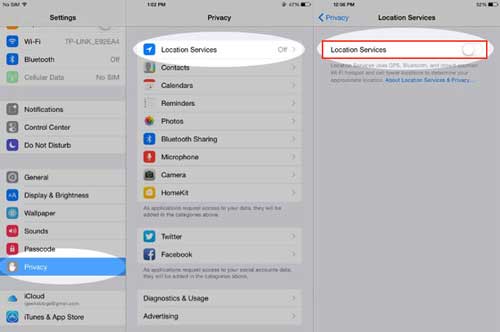
Step 1: Select Settings on your iPhone and then tap on Privacy;
Step 2: Select Location Services and then scroll down and select System Services;
Step 3: Slide WIFI networking off;
Step 4: Reboot your iPhone and see if things work fine.
6. Upgrade to the Current iOS Version
Find out if your iPad/iPhone has any update. Upgrade if there is a new one. At times, when WIFI does not turn on your iPhone it is because there is some bug and the same can be fixed as soon as you upgrade to the latest available version. Now you just have to go for "Settings" > "General" > "Software Update" to have a check.

7. Reboot iPhone/iPad Forcibly
A forcible reboot can help solve almost all WIFI problems, like iPad can't find WIFI, iPhone WIFI greyed out, etc. If the iOS upgrade did not help you then rebooting your device is the next thing to do. Here's how: tap and hold on the Wake/Sleep button until the red slider appears > Drag this slider and your device will be turned off > Again tap and hold on the Wake/Sleep button and wait until the Apple logo appears and your device is thus on.
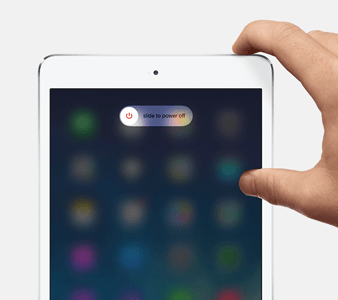
8. Restore and Backup
Though it can take a lot of your time, a restore and back up on iPhone can indeed help solve the problem of WIFI not working properly. Since your WIFI is not working, you cannot back up using iCloud but will have to use iTunes. Or, if you had done a backup recently, then you can restore your device with the help of the same.

9. Find Out If There Is a Problem with Your WIFI Network
If your iPad continually is dropping WIFI then try connecting your other devices and see if they face the same problem. If yes, then you need to talk to your WIFI network's service provider and if the other gadgets are working fine then you need to follow the other tips suggested here.
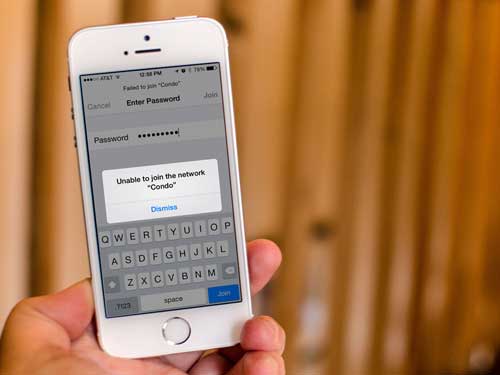
10. Disconnect Devices You Do Not Need
If WIFI is working too slow on your iPad or iPhone then it will be a good idea to find out how many devices are connected to the WIFI, and disconnect all those devices that you will not be using presently and enjoy a better speed.

11. Forget Network
On your Apple device select Settings, followed by WIFI, then find your WIFI network. Next, select Forget This Network. Enter your WIFI password again and see if it works fine now.
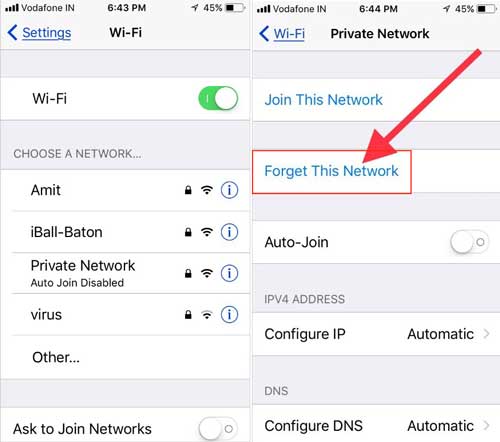
12. Renew Lease
On your iPhone select Settings, and then WIFI, followed by Find your WIFI Network. Next, select the info mark and then press on Renew Lease on the DHCP screen.
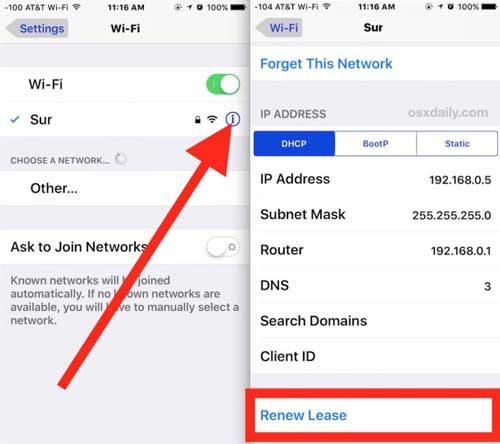
More Tips
If while trying to fix the iOS 12/11/10 WIFI problems or even otherwise you lose important data from your Apple gadget there is no reason for you to worry at all. Joyoshare iPhone Data Recovery can help you restore any deleted or lost data like SMS, contacts, calendar, pictures, videos and more. With 3 recovery modes, your data can be retrieved from iOS devices directly, iCloud and iTunes backup at fast speed.
Conclusion
So, the next time WIFI does not work properly on iPhone iPad, you can take the aid of solutions here. Depending on the exact problem you are facing, you can try tips given above and your problem is most likely to get solved. However, if none of these tips work for you then you can go ahead and visit the Apple store and get more professional support.
