Q:"I'm in desperate need of assistance, the problem is that my iPhone won't turn on and seems to be perpetually stuck on the Apple logo screen." - From Apple Community
Typically, iPhones can display the Apple logo when updating to a newer operating system, restoring data from a backup, transferring data to another device, or starting up. However, not every time your iPhone can go through these processes smoothly. You may encounter iPhone stuck on Apple logo issue, either the white Apple logo or the black Apple logo. Wondering why this happens and how to get rid of the screen? Don't get despondent anymore if you cannot get it to pass. In this article, we'll show you some efficient solutions. Now let's move on.
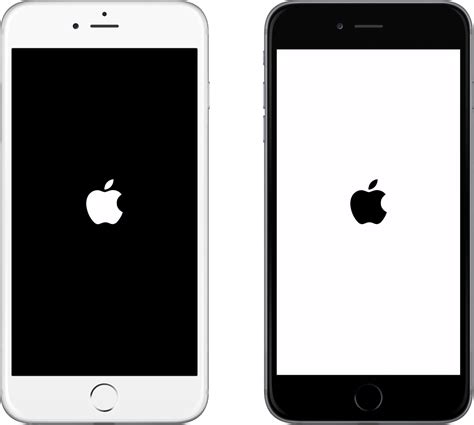
- Part 1. Why Is My iPhone Stuck on Apple Logo?
- Part 2. Solutions to iPhone Stuck on Apple Logo Screen
- Solution 1: Hard Reset iPhone
- Solution 2: Restore iPhone in Recovery Mode
- Solution 3: Update iPhone
- Solution 4: Restore iPhone in DFU Mode
- Solution 5: Repair iPhone System Issues with No Data Loss [No Data Loss]
- Solution 6: Contact Apple Support
- Part 3. Conclusion
Part 1. Why Is My iPhone Stuck on the Apple Logo?
It is common to get stuck with the Apple logo on different devices, such as iPhone 16/15/14/13/12/11. Faced with this problem, you may want to find out why your iPhone is behaving abnormally. If you still have no idea, check the following causes.
- 1. Software Update Failure
- When updating your iPhone to a recent new iOS software version, your device may experience errors, which will hinder it from completing the software installation process and make it stuck on the Apple logo.
- 2. Failed to Restore and Transfer Data
- With regard to recovering and transferring data, there may be some kind of software corruption in the process or unexpected interruption.
- 3. Jailbreak Issue
- Jailbreak helps to download unauthorized apps, give unrestricted access, and by-pass security protocols on iPhone. This is a risky operation that can affect device performance and system operation, especially during startup, so there are problems.
- 4. Hardware Damage
- Your iPhone stuck on Apple logo is rarely due to hardware issues. However, this issue can occur if your device has dropped recently or suffered from water damage, the internal components are faulty, etc.
Part 2. How to Fix iPhone Stuck on Apple Logo
It's easy for you to realize what will happen if iPhone won't turn on stuck on Apple logo. To get your device out of this annoying Apple logo screen and regain full access, you might as well try the solutions below.
Solution 1: Hard Reset iPhone
If Apple hasn't fixed the problem, which is a pretty dubious assumption, taking matters into your own hands and restarting your iPhone is a solution. Also, try a hard reset to get rid of the Apple logo from your iPhone screen. This approach doesn't guarantee that the iPhone will come back from the dead, but it's worth a try. As for how to hard reset your iPhone, it depends on your iPhone model.

- iPhone 8 and later: start by quickly pressing the Volume Up button and releasing it, then press and release the Volume Down button, and finish by pressing and holding the Side button. Release the button once Apple logo appears on the screen.
- iPhone 7 and 7 Plus: hold the Sleep/Wake button while at the same time pressing the Volume Down button. Release them when the Apple logo shows.
- iPhone 6 and former: hold the Sleep/Wake button while pressing the Home button until the Apple logo comes out.
Solution 2: Restore iPhone in Recovery Mode
If you encounter the issue, Apple iPhone stuck on Apple logo, due to an update error or software glitch, it's workable to get your iPhone back to the normal state by restoring it through recovery mode. But this solution can put your device at risk of data loss and require disabling the "Find My iPhone" option.
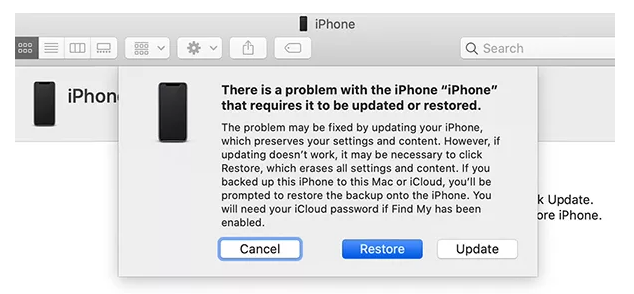
- Step 1: Connect your iPhone to the PC and then open the latest version of iTunes/Finder.
- Step 2: While your iPhone is connected, manually put it into recovery mode:
- iPhone 8 and later: instantly press and release the Volume Up button, press and release the Volume Down button, hold down the Side button and release it till the iPhone displays the recovery mode screen.
- iPhone 7 and 7 Plus: press and hold the Side button and the Volume Down button at the same time, and release both of them until the recovery mode screen displays on your device.
- iPhone 6 and earlier: hold the Side/Top button and the Home button in the meantime and release them until your device successfully gets into the recovery mode.
- Step 3: When you get two options to restore or update iPhone, simply select "Restore".
- Step 4: Follow the onscreen instruction to restore your iPhone and wait for the entire process to complete. Your device can exit the Apple logo screen.
Solution 3: Update iPhone
If your device gets stuck on the Apple logo screen when updating or when your iPhone is running an outdated and sluggish iOS system, upgrading to the latest iOS version could help. Since your iPhone is frozen, you are required to ask iTunes for an update. Here's how.
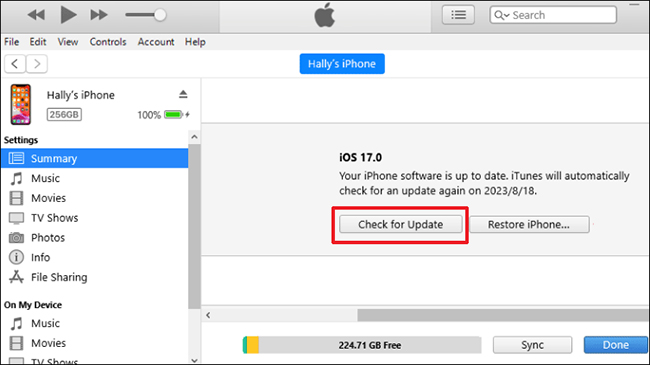
- Step 1: Plug your iPhone into the computer and make sure that it is detected. (If it fails to be recognized, put your iPhone into recovery mode as the steps listed before.)
- Step 2: Run iTunes, locate your iPhone icon, hit the Summary bar and click the Check for Update button. If you are in recovery mode, just click the Update button on the pop-up.
- Step 3: Wait for it to download and install the latest iOS software. Then your iPhone will exit the Apple logo screen and ensure you full access.
Solution 4: Restore iPhone in DFU Mode
What to do if iPhone is stuck on Apple logo for over 1 hour? There is a necessity to restore it. Since the firmware is what communicates to the hardware, before the initial bootup of the iPhone. In case there is an issue with the firmware, the DFU option will work well. Next, let's see how to restore the iPhone in DFU mode.
- Step 1: Connect your iPhone to a PC and launch iTunes.
- Step 2: Put your iPhone into DFU mode.
- iPhone 8 and later: First, press and release the Volume Up button quickly, do the same to the Volume Down button, then hold the Power button until the screen turns black. Second, press and hold the Volume Down button while holding the Side button simultaneously for 5 seconds. Last, release the Side button but keep the Volume Down button for about 10 seconds.
- iPhone 7, 7 Plus: Press and hold the Side button and the Volume Down button simultaneously, release the Side button but continue to hold the Volume Down button.
- iPhone 6s and earlier: Hold both the Sleep/Wake button and the Home button for 8 seconds or so, let go of the Sleep/Wake button and keep holding down the Home button until you see a popup message.
- Step 3: At this point, ensure that the screen remains black or dark, without displaying anything. If not, the device hasn't entered DFU mode and you may have to start the whole process all over.
- Step 4: Once in the DFU mode, the device should connect to iTunes and a prompt to perform a restore or a complete restore to factory settings will be displayed.
- Step 5: Click the "OK" button and then hit the "Restore" option to repair your faulty iPhone.

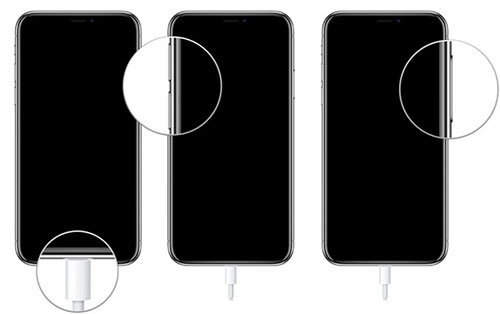
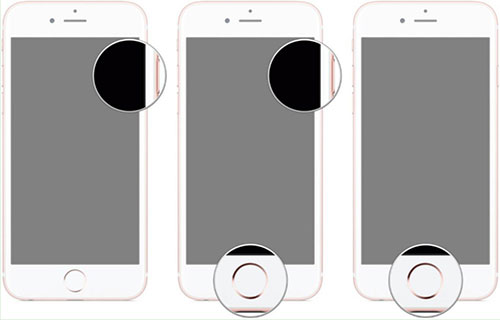
Solution 5: Fix iPhone with No Data Loss
Truly, an iOS system recovery tool, like Joyoshare UltFix, easily solve the problem of an iPhone stuck on the Apple logo. Such a professional tool lets you escape from the types of software errors and failures without causing any data loss. It performs well on any iPhone model as well as iOS version, so you don't have to worry about the compatibility issue. Furthermore, it allows you to quickly enter/exit the recovery mode with only one click and no cost. If you need to update iOS without using iTunes when your iPhone get stuck, Joyoshare UltFix can also come to rescue. Let's have a close look now.
- Fix iPhone stuck on Apple logo after storage full, update failure, etc.
- Free option to exit or enter recovery mode quickly
- Update or downgrade iOS version without iTunes or Finder
- Reset iPhone with a high success rate
- Support all iOS devices and iOS versions
Step 1 Open Joyoshare UltFix and Connect to Computer
Simply launch Joyoshare UltFix iOS System Recovery on desktop and get your iPhone plugged into computer. Choose the iOS System Repair module, look through the problems on the interface and click on "Start" button to continue.

Step 2 Select Standard Repair Mode
Go to select "Standard Repair" to repair iPhone stuck on Apple logo without data loss. If your iPhone is connected and detected successfully, you will be led to the next step. If it fails to be recognized, go forward to set iPhone into the recovery mode or DFU mode as instructed.

Step 3 Get Firmware Package and Verify It
Confirm the device information, including device model, iOS version, etc. and get down to downloading and verifying the firmware package patiently.

Step 4 Fix iPhone Stuck on Apple Logo
It will take a while to complete the whole firmware package downloading and verification process. After that, click on "Start Standard Repair" button to let Joyoshare UltFix fix iPhone back to normal in a secure manner.

Solution 6: Contact Apple Support
When all the above-mentioned methods are unavailable to fix your iPhone, or you find that the problem results from the hardware, you should consider contacting Apple Support or going to the physical Apple store.

Part 3. Conclusion
After reading this article and meticulously following the above procedures, you have more knowledge concerning the iPhone stuck on Apple logo white screen or black screen the next time it occurs. Surely, if conventional solutions don't work, a trustworthy and efficient iOS system recovery software can be put to good use. You don't have to worry about data loss because Joyoshare UltFix can preserve it in a good way. However, if you are facing hardware damage, please immediately ask Apple Support for help. Hope your iPhone will come back to a normal state.




