Q: "Why is my iPhone deleting messages on its own? I've gone into a conversation on messages and there is no longer any message log. However, I haven't deleted any of them. I tried turning my iPhone off and back on again but when I checked, it completely deleted all of the threads in my messages. I'm so livid about this as I like having those messages and pictures saved in there. Please tell me what I can do." - Lei from Apple Discussion
At present, iPhone keeps deleting messages without asking and notification becomes a pervasive problem among iPhone users. In iOS or tech forums, communities and question-and-answer sites, it has become quite common to see questions like "Why iPhone keeps deleting my messages on its own?", "Messages deleted from iPhone on its own, how to fix it?" etc. This is enough to show the universality and urgency. Hence, in this article, we will tell you why this happens, how to get rid of this trouble, and how to recover your lost messages.
- Part 1. Why Does iPhone Keep Deleting Messages?
- Part 2. How to Fix iPhone Deleted Messages without Asking
- 2.1 Enable "Keep Messages" as "Forever"
- 2.2 Sync iPhone Data with iTunes
- 2.3 Back Up iPhone Data to iCloud
- Part 3. How to Recover Deleted Messages
- 3.1 Recover Messages from iPhone
- 3.2 Restore Messages from iCloud for Free
Part 1. Why Is My iPhone Deleting Text Messages?
- 1. Incorrect settings: You have turned on the auto-delete feature in Settings > Messages > Keep Messages for 30 Days or 1 Year.
- 2. Insufficient storage space: Your iPhone may delete messages to make more room if there is no enough storage space.
- 3. iOS update failure: A failed iOS update may bring some errors or potential bugs that affect your phone's functioning.
Part 2. How to Fix iPhone Deleted Messages by Itself
2.1 Check "Keep Messages"
Apple designs an auto-delete option in "Messages" considering iOS users are not allowed to clear up all messages at a time. Once it's activated, your iPhone will keep regularly deleting messages without asking for confirmation. That is one of the major causes to this problem. Therefore, you can go to "Settings" on your iPhone, scroll down to find "Messages" and turn on "Keep Messages" feature as "Forever" under "Message History". This method is now the top method to solve the iPhone keeps deleting messages problem.
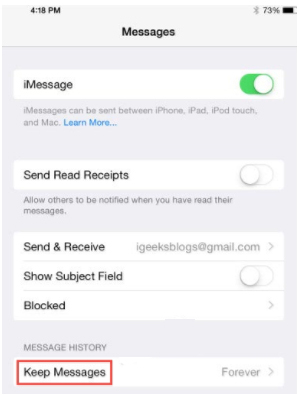
2.2 Backup iPhone with iTunes Regularly
In fact, iTunes can serve as a handy tool to back up files from iPhone or other Apple devices. It comes with "Automatically Back Up" and "Manually Back Up and Restore" settings, which do you a favor to sync the latest iPhone data to your computer or iCloud. In case automatic backup fails occasionally, it would certainly be more secure to manually back up to iTunes. It is worth mentioning that you can restore backup to recover deleted messages if you find iPhone deleted messages by itself.
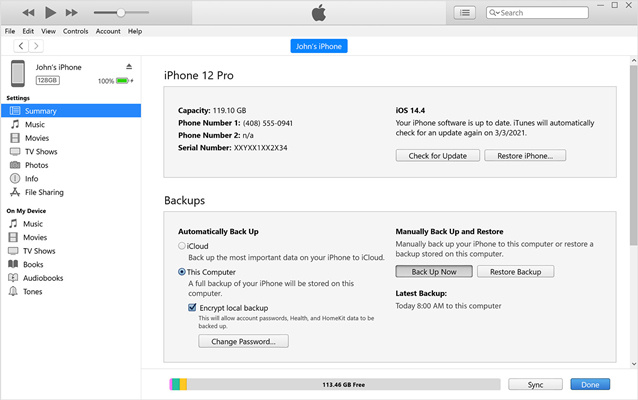
- Step 1: Open iTunes on Windows or Mac;
- Step 2: Connect iPhone with computer via an original USB cable and trust this computer on iPhone;
- Step 3: Tap on the iPhone device icon once it appears in iTunes;
- Step 4: Go to "Summary" > "Backups" > "Back Up Now" to back up your iPhone data.
2.3 Turn on "iCloud Backup"
iCloud can store iPhone messages after iOS 11.4. If you find that your iPhone randomly deleted messages before, it is advisable to right away open iCloud backup function on "Settings". By doing that, data files will be automatically backed up and synced to your iCloud account as long as there is a Wi-Fi network, and your data can escape various data loss disasters, including factory reset, iOS upgrade, virus attack, etc. Once backed up to iCloud, these messages can be viewed on all your other Apple devices, and you can still find the messages, even deleted ones, on these devices.
To back up to iCloud, just go to "Settings" > "iCloud" > "iCloud Backup".
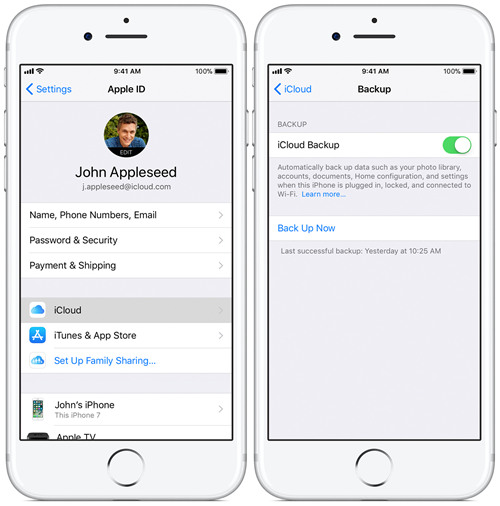
Part 3. How to Recover Deleted iPhone Messages
3.1 Recover Deleted Messages from iPhone Directly
To restore deleted iPhone messages in a professional and secure manner, we recommend a 3rd-party tool - Joyoshare iPhone Data Recovery, which can search and recover messages at a lightning speed. It fully supports all recent Apple devices, including iPhone 13 and be compatible with the latest iOS 15. When you don't have iCloud or iTunes backups, this software can help you recover deleted messages from iPhone directly and allow to free preview data.
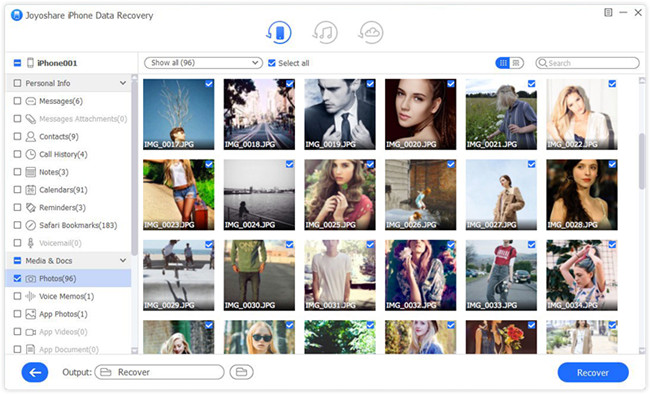
- Step 1: Log in iCloud account on your iPhone and go for "Settings" > "iCloud" to close "Contacts/Text Messages";
- Step 2: Click on "Keep on My iPhone" on the pop-up window;
- Step 3: Turn on "Contacts/Text Messages" and press "Merge" to get deleted ones to come back.
Step 1: Run Joyoshare and connect iPhone
Download Joyoshare iPhone Data Recovery from the link above and launch this software. Connect your iPhone under the "Recover from iDevice" mode. Remember to close iTunes while Joyoshare iPhone Data Recovery is running.

Step 2: Select and scan "Messages & Attachments"
Shortly after, the software will scan your iPhone and show the device info as well as the data options. Make sure the "Messages & Attachments" box is selected and press the "Scan" button.

Step 3: Recover iPhone messages without backup
Once the scanned data are classified into categories, preview the files and tick those messages that you need to recover. After that, press on the "Recover" button to save them to the computer.
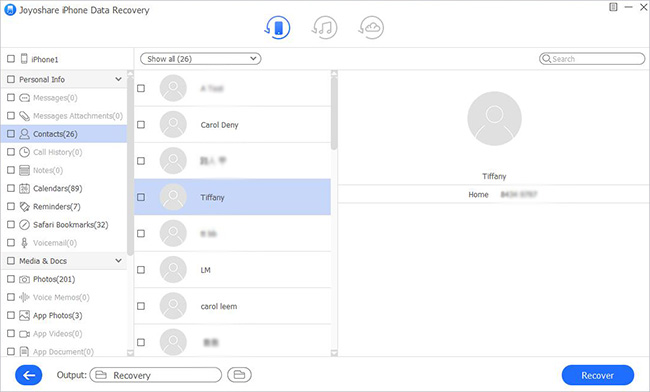
3.2 Recover Deleted Messages from iCloud Backup Free
As mentioned above, iCloud backup can play a critical role at a crucial time. To restore messages from iCloud, you can check out the following steps:
