There are always some Apple users who dare to take the lead and try out the latest iOS 12 version with no concern about usage problems after upgrade. Nevertheless, as ever, iPhone/iPad users are affected by the update issues, such as Siri not working, iOS 12 unable to check for update, iOS devices running slowly, iPhone keep restarting, etc. Among them, iPad or iPhone not charging after update or charging slowly becomes a serious problem, which gives no access to use device properly. Thus, this article will keep showing practical solutions to fix your charging issue.
Solution 1: Turn Airplane Mode On
One of the easiest methods is to enable your iPhone or iPad "Airplane" mode in "Settings" before you go to connect your device to the charger, which helps you automatically disable all network connection, background app refresh, Bluetooth, GPS, location service and more battery killing or draining process.
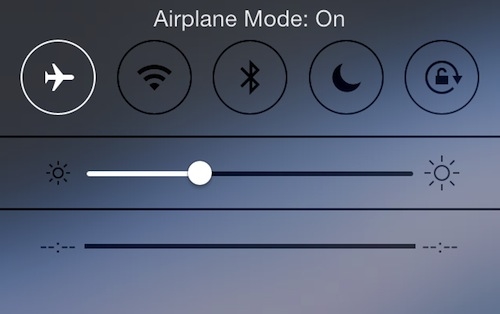
Solution 2: Restart Device
As we all know, a simple reboot can work for various iOS problems and issues. This can make sense here as well. What you should do is just press and hold the Sleep/Wake key, slide to shut down.
Solution 3: Factory Reset
Go straight to "Settings" > "General" > "Reset" > "Erase All Content and Settings" to reset your iPhone or iPad to factory settings. Remember to back up data in advance so you can use a tool, like Joyoshare iPhone Data Recovery, to recover lost files later.
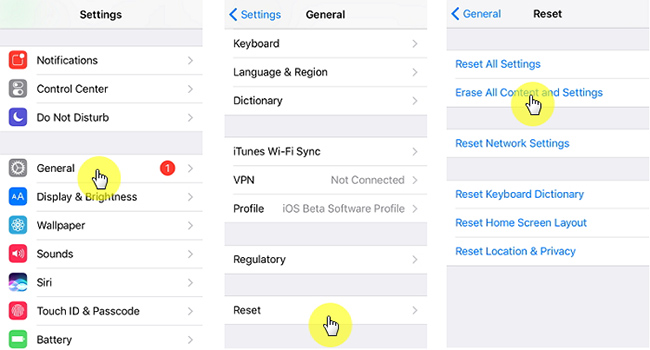
Solution 4: Try Another Wall Outlet or USB Port
To charge your iPhone/iPad, you can have a shot to change the wall outlet you used before. Likewise, you perhaps plug in the USB cable to your computer port while get down to charging iPhone/iPad. This time, try to use another USB port as the previous one may not work. At the same time, get your computer restarted to reboot the ports.
Solution 5: Check Lightning Cable
The lightning cable of your iPhone/iPad is vulnerable to wear and tear during use. Head to connect it with your computer to verify whether there is something wrong. If no respond shown standing for successful detection and recognition, or you can see visible sign of wear, you'd better get a new lightning cable.

Solution 6: Use Apple's Official Charger
The 3rd-party charger comes with different lightning cable and adapter may also prevent you from completing charging your iPhone/iPad. Anyway, buy and use official Apple-matched charger can give you guarantee considering some cheap chargers developed from other manufacturers are low-quality with unpredictable errors.
Solution 7: Uninstall Battery-Killing App
Go for "Settings" > "Battery" > "Battery Usage" to see which app running on your iPhone/iPad consumes more power apparently compared to other ones.
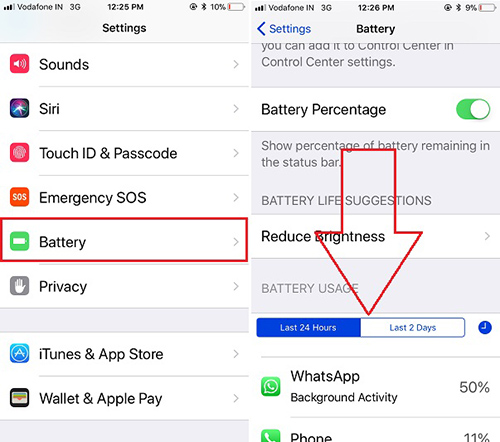
Solution 8: Turn Off iPhone/iPad
If you keep iPhone or iPad open without cutting off network connection, some apps run on background will continue to drain battery. Go to turn off it so that you can charge iPhone/iPad faster.
Conclusion
Now you can check possible charging reasons and apply corresponding solution to your iPhone or iPad. If you know more feasible workaround, please feel free to share it with us or tell your friends who meet similar issue.
