Are you eager to dive into the world of iPhone development or try out the cool features of iOS 18 Beta? It's exciting until you find that iPhone Developer Mode not showing. Developer Mode is like a secret door to advanced settings and tools made for developers, but sometimes it seems to disappear when you need it most. In this article, we'll help you understand what Developer Mode is and show you the way to bring it back. Plus, if you want to get iOS 18 Beta without needing a developer account, we also offer a way. Let's keep reading.

- Part 1. What Is Developer Mode on iPhone?
- Part 2. How to Enable Developer Mode on iPhone?
- 1. Toggle On Developer Mode in Settings
- 2. Developer Mode Not Showing on iPhone: Use Xcode to Enable
- Part 3. Install iOS 18 Beta without Developer Account Requirement [Hot]
- Part 4. FAQs about iPhone Developer Mode
- Part 5. Conclusion
Part 1. What Is Developer Mode on iPhone?
Before iOS 16, you can easily connect your iPhone to a Mac with Xcode to download test beta apps seamlessly. However, starting from iOS 16, enabling Developer Mode on your iPhone became necessary to run beta apps from Xcode.
Developer Mode on iPhone is a specialized setting that unlocks advanced features and tools primarily intended for app developers and testers. Here are the key points about Developer Mode.
- Debugging Tools: Offer a variety of debugging tools to assist developers in troubleshooting app issues effectively.
- App Performance Testing: Provide detailed analytics and metrics for apps to improve app efficiency.
- Environment Simulation: Allow testing apps under different conditions.
- Extra Tools: Access to more tools from Apple for creating advanced apps.
- Customization: let developers change device settings, such as font size and dark mode, to suit their preferences.
- Beta Features: Offer developers early access to beta features, allowing them to test and integrate new functionalities into their apps before public release.
Overall, Developer Mode transforms the iPhone into a powerful development platform, enabling developers to create, test, and enhance the overall user experience. If you want to learn more details, visit the developer.apple.com.
Part 2. How to Enable Developer Mode on iPhone?
In this section, we'll explore two simple methods to enable Developer Mode: toggling settings within the device itself and using Xcode on a Mac. By following these steps, you'll gain access to more tools and features that will improve your iOS experiment.
1. Toggle On Developer Mode in Settings
In this section, we'll explore two simple methods to enable Developer Mode: toggling settings within the device itself and using Xcode on a Mac. By following these steps, you'll gain access to more tools and features that will improve your iOS experiment.

- Step 1: Open Settings on your iPhone.
- Step 2: Scroll down and tap on Privacy & Security.
- Step 3: Navigate to Developer Mode and toggle the switch to enable it.
2. Developer Mode Not Showing on iPhone: Use Xcode to Enable
What can you do when Developer Mode seems to have vanished from settings? Fear not, for Xcode comes to the rescue. We'll guide you through the process of using Xcode to enable Developer Mode on your iPhone.

- Step 1: Download and set up Xcode on your Mac.
- Step 2: Connect your iPhone to your Mac using a USB cable.
- Step 3:Go to Window in the menu bar and select Devices and Simulators.
- Step 4: Select your iPhone from the list of connected devices.
- Step 5: Then follow the prompts to enable Developer Mode on your iPhone: go to Settings → Privacy & Security, then you can see the Developer Mode and toggle it on.
Part 3. Install iOS 18 Beta without Developer Account Requirement [Hot]
Recently Apple introduced iOS 18 and many people are anticipating the release. If you're itching to try out the iOS 18 Beta but don't have a developer account, fear not, we've got an alternative method available for you: Joyoshare UltFix. With this handy tool, you can skip the need for a developer account and install iOS 18 Beta hassle-free either on Windows or Mac with just one click. Let's dive in and get you up and running with the hottest iOS features.
- Upgrade and Downgrade iOS version without a developer account
- Compatible with nearly all iDevices and the latest iOS version
- Support repairing a variety of software problems, up to 150+
- Free option to get into and get out of recovery mode
Step 1 Select Upgrade/Downgrade iOS
Install and run the latest Joyoshare UltFix on your computer and connect your iPhone to it. On the main screen, choose Upgrade/Downgrade iOS and click on the iOS Upgrade option. Please ensure your iPhone has enough power.
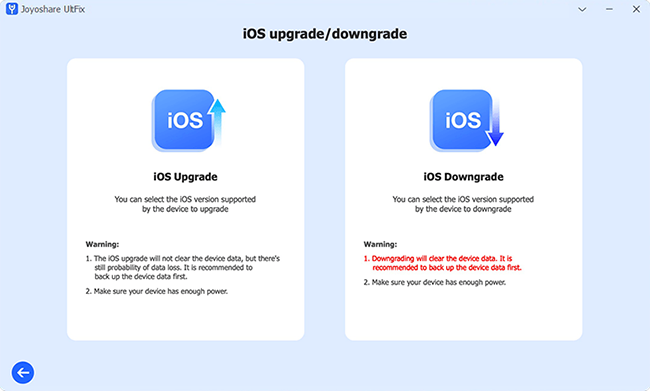
Step 2 Download A Matching Firmware Package
Once your device is detected, you'll be presented with a list of available iOS versions compatible with your model. Simply select the desired version and click the Download button to proceed.
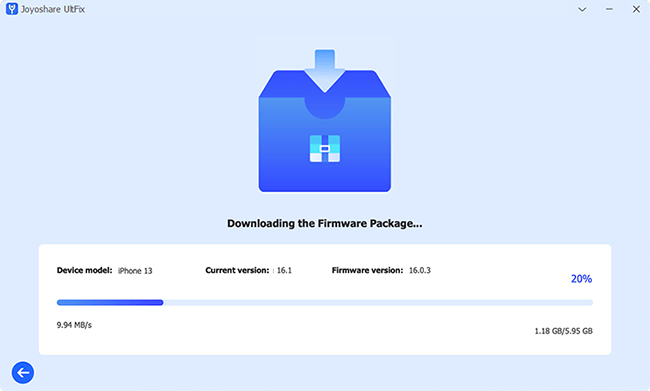
Step 3 Upgrade your iPhone to iOS 18
Once the firmware package is successfully verified, click the Start Upgrade button to upgrade your iOS version. The iOS upgrade process usually won't clear the data and needs no developer account. But we still suggest backing up your iPhone via iTunes or iCloud in advance.
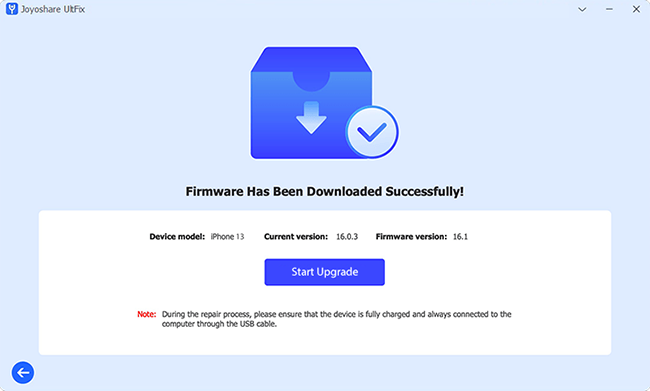
- 💡 Extra Note: If you feel the new system software is not suitable for you after upgrading to a beta version of iOS 18, you can also use Joyoshare UltFix to downgrade your iOS to the previous version.
Part 4. FAQs about iPhone Developer Mode
- Q1: Can I access Developer Mode without a developer account?
- A: Yes, Developer Mode can be accessed without a developer account. However, some features may require a developer account for full functionality, such as distributing apps through the App Store.
- Q2: Is Developer Mode safe to use?
- A: Developer Mode is generally safe to use, but it's important to be cautious when making changes to device settings or installing beta software. Always ensure that you understand the implications of enabling Developer Mode and follow best practices for app development and testing.
- Q3: Can I disable Developer Mode once it's enabled?
- A: Yes, you can disable Developer Mode on your iPhone by toggling it off within the device's settings menu or by disconnecting your device from Xcode on your Mac.
Part 5. Conclusion
Throughout this article, we've explored the features of Developer Mode and the way to turn it on effectively. We also introduce Xcode, an alternative tool If iPhone Developer Mode not showing. In addition, since many people enable Developer Mode for the latest iOS 18, we highly recommend using Joyoshare UltFix to install the iOS 18 beta without a developer account requirement if you have the same needs.
