As we all know, Apple does well in securing the contents of the iPhone by allowing syncing and backing up data from iPhone to iCloud. You just have to turn on the "iCloud Backup" option, and then make a backup by yourself or let it automatically be done by the device itself. The whole process is pretty easy and handy without the advanced skills required. However, reported by iPhone users, an error with iCloud backup failed issue will occur sometimes. To troubleshoot it, we will get started sharing 9 useful solutions in this post to help fix the problem soon.
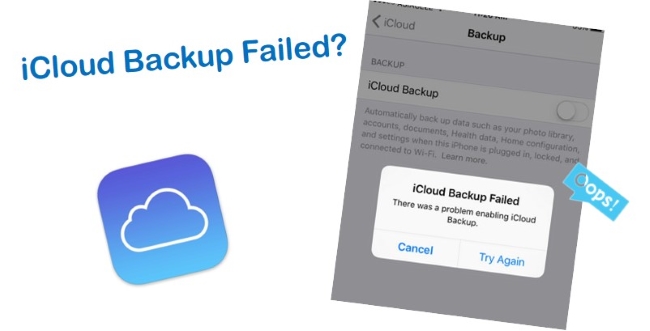
- Part 1. Why Does iCloud Backup Fail?
- Part 2. How to Fix iCloud Backup Failed?
- Way 1. Check iCloud Available Storage
- Way 2. Make Sure iPhone Is Connected to Wi-Fi
- Way 3. Connect iPhone to Power
- Way 4. Make Sure iPhone Screen Is Locked
- Way 5. Sign out of iCloud Account and Sign Back in
- Way 6. Reset All Settings
- Way 7. Check iCloud Backup System Status
- Way 8. Back up with iTunes
- Way 9. Use Joyoshare iPhone Data Recovery [Hot]
- Part 3 Final Verdict
Part 1. Why Won't My iPhone Backup to iCloud?
Several things can be tried to resolve this issue. The most common problem is that you don't have enough space left on iCloud. There is a limited amount of space unless you pay for unlimited storage through iCloud.
There are also times when "iCloud backup failed but I have space", so that's not the problem. Could it be something else? You may need to check if your phone or tablet is connected to Wi-Fi if it isn't because of a lack of space.
Let's say you have a steady Wi-Fi connection and you have deleted a sufficient amount of data from your Apple device to be able to do a backup through iCloud. The problem persists. What now? If this happens, this could be caused by a software glitch. Therefore, in the next part, we will list the problem-oriented methods in detail for you to fix this problem easily.
Part 2. How to Fix iCloud Backup Failed?
Way 1. Check iCloud Available Storage
It's probable that your iPhone backup failed due to there is not enough space in iCloud. In such a situation, a message usually prompts that "You do not have enough space in iCloud to back up this iPhone". Therefore, you are advised to check "Settings" → "[Your Name]" → "iCloud" → "Manage Storage" → "iCloud Storage". If there is no sufficient available space, you might as well delete the unnecessary data, uninstall unused apps, upgrade your iCloud storage plan, etc. to make more room for backing up iPhone data.
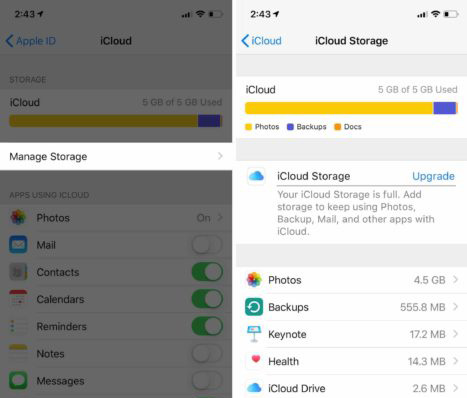
Way 2. Make Sure iPhone Is Connected to Wi-Fi
Have you wondered why the iCloud backup failed at times with a message showing that your last backup couldn't be completed? The fact is that a weak network connection will cause the failure of backing up iPhone data. Due to the big data size, you'd better not use cellular data to back up. Go for "Settings" → " Wi-Fi" on your iPhone to check whether the device is connected to Wi-Fi or try to change to another strong Wi-Fi network.
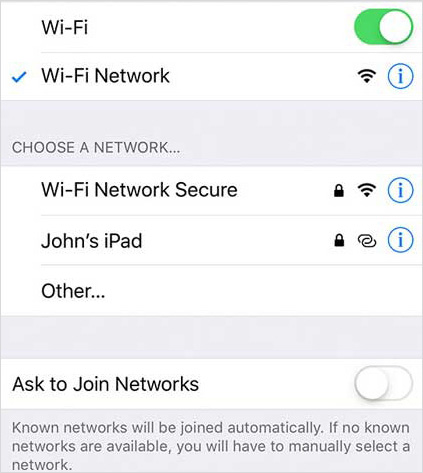
Way 3. Connect iPhone to Power
As required, your iPhone has to connect to power when it is going to automatically back up data. Hence, to fix iPhone won't backup to iCloud, you are supposed to check the charging outlet to see if it works well without problem. Ensure that the charging symbol on your iPhone is on, the outlet can function or test the charging cable in your own way.

Way 4. Make Sure iPhone Screen Is Locked
It's well-known to us all that aside from power source and Wi-Fi connection, your iPhone screen should be locked to proceed with the automatic iCloud backup task. As a result, you ought to go to "Settings" → "Display & Brightness" → "Auto-Lock" to enable this option and set a period. Or you can directly turn on the screen passcode for your iPhone to make it locked when you don't use it.
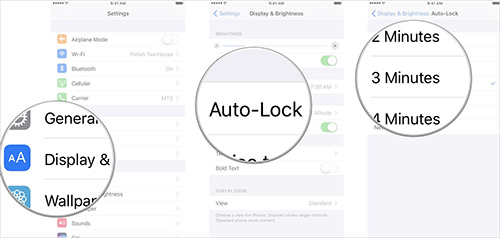
Way 5. Sign out of iCloud Account and Sign Back in
It seems like a fresh start to sign out of your iCloud account and sign back in. You can try to apply this method to fix a potential software glitch. To do it, you just head to "Settings" → "[Your Name]" to scroll down and click "Sign Out". After that, press the "Sign In" option to log in iCloud account with Apple ID and password again. After that, check if the still iCloud backup failed. If yes, proceed to the next step.

Way 6. Reset All Settings
Another practical way to fix iCloud backup failed is to reset all settings. By using it, you can erase and restore all preset settings to factory defaults, which can, to some degree, help to fix a software issue for iCloud backup failure. It's very simple to do. You just need to click "General" → "Reset" → "Reset All Settings". Afterward, your iPhone will shut down and you have to reconfigure the settings when it turns on.

Way 7. Check iCloud Backup System Status
There is another possibility that you might not think of will cause iCloud won't back up. That's Apple's iCloud backup system. Maybe an error happens with it and you are suggested to check whether "iCloud Backup" is available on the system support page. Suppose it's not available, you can check back later and then try again to back up when it's normal.

Way 8. Back up with iTunes
When iCloud backup failed, there was a problem enabling iCloud backup or if something else abnormal happens, you can choose to back up your iPhone data with iTunes. It's also viable and can be done within quick steps. Just connect your iPhone to the newest version of the iTunes app on your computer, press the device icon after recognition, click on "Summary" → "Backups" and select to automatically or manually backup.
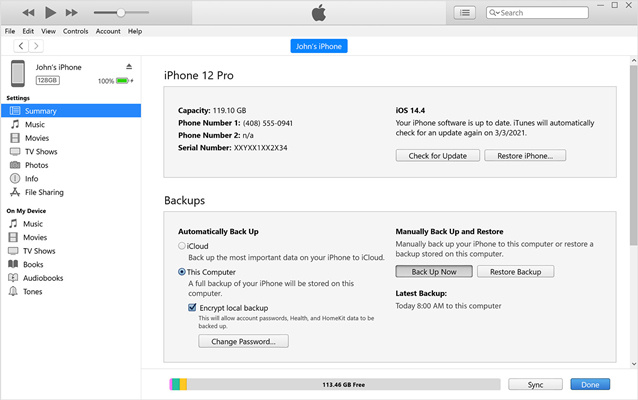
Way 9. Fix iPhone iCloud Backup Failed Issue with Joyoshare iPhone Data Recovery [Hot]
If all aforementioned and introduced solutions are not useful, you may have to try to fix iCloud backup failed issue with a third-party tool, named Joyoshare iPhone Data Recovery. It offers ability to back up and recover data from your iPhone, iPad and iPod touch, or from iTunes or iCloud backups, to save on computer in professional way.

- Selectively or wholly extract data from iPhone to back up
- Support more than 20 kinds of iOS data types
- Allow previewing iOS files before backing up to computer
- Compatible with the latest iOS 15 and all iDevice models
Part 3. Final Thought
The above are the top ways that you can try out if your iCloud backup failed. If one technique does not work, please turn to another one. With various options for you, we believe that at least one has done the work. What's more, if there is a software bug that is causing the issue, directly asking Joyoshare for help will save your time and energy. We hope these methods helped your iCloud backup today!
